LiveRE ツールは、USB 接続を介してコンピューターを起動するために使用できるイメージを作成します。 このツールは、"no boot" の問題のトラブルシューティングに役立ちます。 また、サポート担当者向けのジャンプ サーバーを介して、起動していないコンピューターへのリモート アクセスを提供するためにも使用できます。
Note
この記事は、サポート エージェントおよび IT プロフェッショナルが使用することを前提としています。
LiveRE と WinRE の比較
Live RE と、Windows ISO に含まれる既存の Windows 回復環境の比較を次に示します。
| 機能 | WinRE/WinPE | iDRAC/ILO | ライブ オペレーティング システム (OS) |
|---|---|---|---|
| 可用性 | DVD 付き | 特殊なハードウェア | フラッシュ ドライブ |
| リモート アクセス | いいえ | イエス | はい |
| DISM | はい | WinRE 経由 | はい。インターネットから不足しているペイロードをダウンロードする機能を備えています |
| DiskPart | はい | WinRE 経由 | いいえ。ただし、PowerShell と同等の動作 |
| BitLocker | はい | WinRE 経由 | はい |
| コピー/貼り付けによる調査とログ記録の削減 | いいえ | 番号 | はい |
| PowerShell スクリプトを呼び出す | いいえ | 番号 | はい |
| シャドウ コピーへのアクセス | いいえ | 番号 | はい |
システム要件
- プロセッサ: 1.4 Ghz 64 ビット プロセッサ
- RAM: 512 MB
- ディスク領域: 32 GB
- ネットワーク: ギガビット (10/100/1000baseT) イーサネット アダプター (1 Gbps 接続が理想的)
- 光ストレージ: DVD ドライブ (DVD メディアから OS をインストールする場合)
- USB 3.0 フラッシュ ドライブ、8 GB 以上
- ビデオ: Super VGA (1024 x 768) 以上の解像度 (オプション)
- 入力デバイス: キーボードとマウス (省略可能)
- インターネット: ブロードバンド アクセス (オプション)
USB フラッシュ ドライブを設定する
LiveRE イメージをダウンロードします。
USB フラッシュ ドライブを接続します。
非起動コンピューターが BIOS スタートアップまたは UEFI スタートアップ用に設定されているかどうかを確認します。 それに応じて USB ドライブをフォーマットします。
UEFI の場合:
Diskpart List disk Sel disk <the number of the flash drive> Clean Convert gpt Create part pri ExitFAT32 ファイル システムのパーティションをフォーマットします。
MBR ブートの場合:
Diskpart List disk Sel disk <the number of the flash drive> Clean Convert mbr Create part pri List part Sel part 1 active ExitNTFS ファイル システムのパーティションをフォーマットします。
次のコマンドを実行します。
dism /Apply-Image /ImageFile:<complete path of the LiveOS.wim> /Index:1 /ApplyDir:<flash drive letter>:\ <flash drive letter>:\Windows\System32\bcdboot <flash drive letter>:\Windows /s <flash drive letter>: /f ALL
USB フラッシュ ドライブの準備ができたら、影響を受けるサーバーをフラッシュ ドライブから起動します。
リモート アクセス用のユーザー アカウントを作成する
次の手順は、ジャンプ サーバーを介してリモート アクセスを有効にするユーザーを作成するのに役立ちます。
USB フラッシュ ドライブを使用して、問題のコンピューターを起動します。 EULA に同意して、ヘルプ コンソールに進みます。
Enter キーを押して PowerShell にアクセスします。
次のコマンドレットを実行します。
$Password = Read-Host -AsSecureString New-LocalUser "user_name" -Password $Password Add-LocalGroupMember -Group "Administrators" -Member "user_name"Note
最初のコマンドレットの後にパスワードを入力します。
これで、ジャンプ サーバーを介したリモート アクセス用にコンピューターが設定されました。 次のスクリーンショットは、コマンドレットの例を示しています。
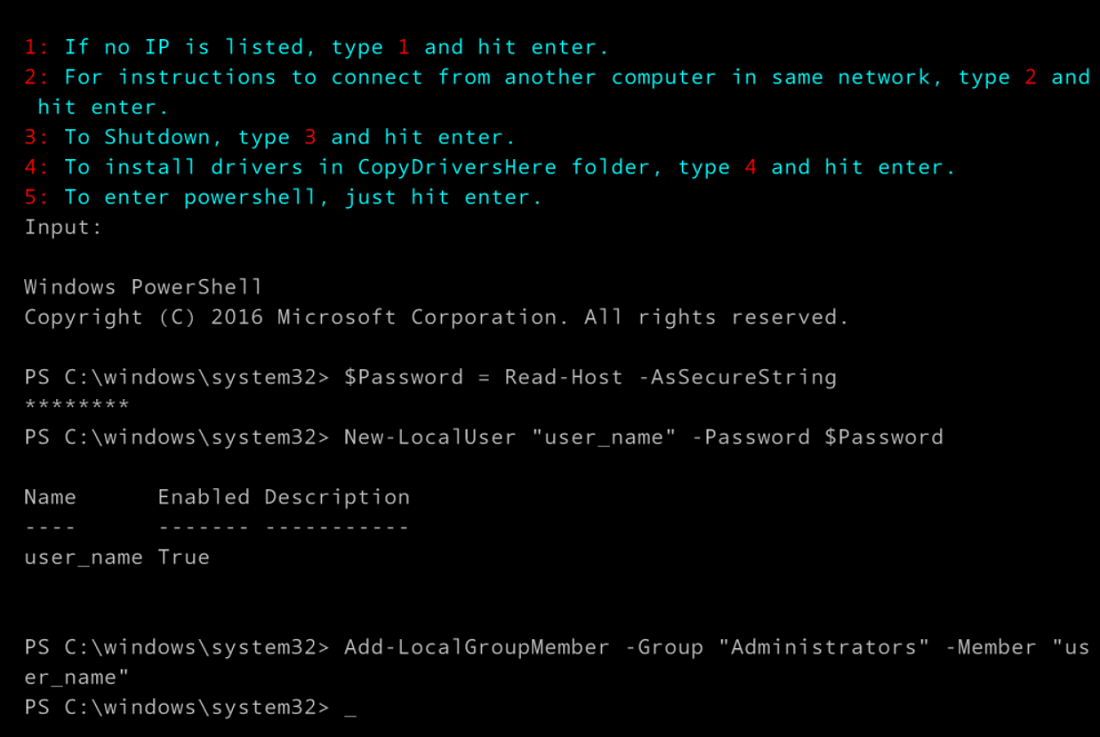
ジャンプ サーバーから接続する
LiveRE 画面から IP アドレスを取得します。
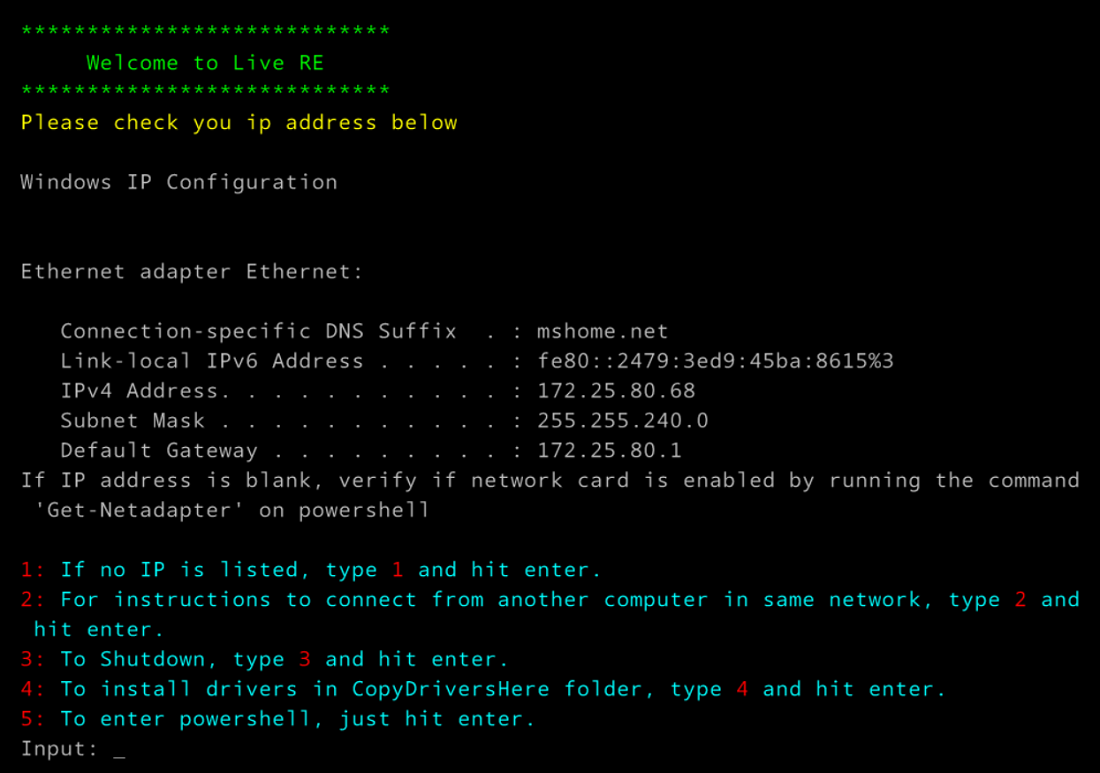
起動していないコンピューターと同じネットワーク内の作業用コンピューターで PowerShell ISE を開き、次のスクリプトを実行します。
$ip = "172.25.80.68" Set-Item WSMan:\localhost\Client\TrustedHosts $ip $user = "$ip\user_name" Enter-PSSession -ComputerName $ip -Credential $userプロンプトが表示されたら、パスワードを入力します。
あなたは、WinRMを介して壊れたコンピュータに接続されます。
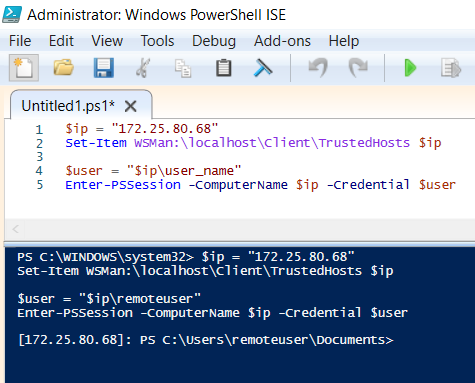
WinRM 経由で接続するときに問題が発生した場合は、WinRM が有効になっているかどうかを確認します。 そうでない場合は、 winrm qc コマンドを実行して WinRM を有効にします。
次のメッセージを再構築するエラー メッセージが表示された場合は、ネットワーク接続が Public に設定されていることを意味します。
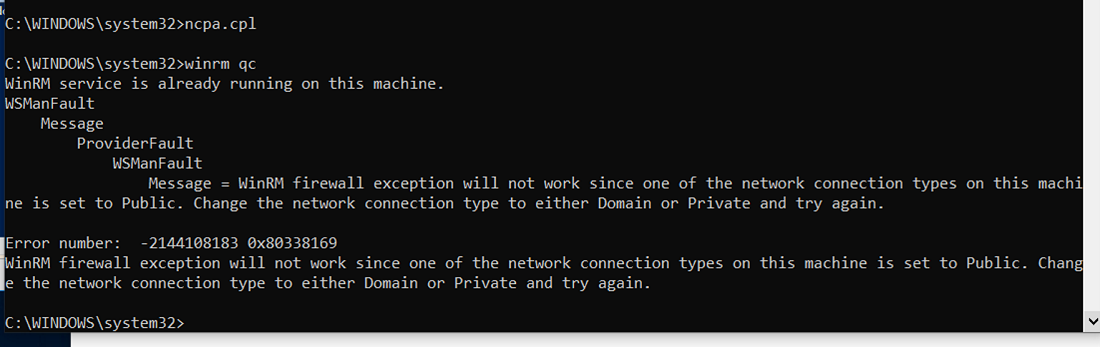
次のコマンドレットを実行して、 Public に設定されている接続を確認できます。
Get-NetConnectionProfile | select InterfaceAlias, NetworkCategory
出力例を次に示します。
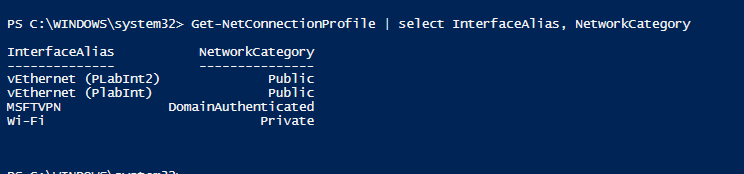
パブリック接続を無効にするか、顧客からアクセス許可を削除した後でプライベートに変更することができます。 これを行うには、以下のコマンドレットを実行します。
Set-NetConnectionProfile -interfacealias "vEthernet (Internal LAN)" -NetworkCategory Private
LiveRE から BitLocker ドライブのロックを解除する
Get-Volumeを実行してドライブ文字を見つけます。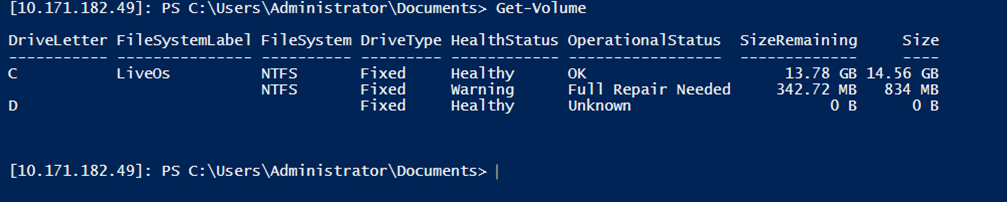
次のコマンドを実行します。
Unlock-BitLocker -MountPoint <drive letter> -RecoveryPassword <recovery password>
ディスク構成
Diskpart.exeは LiveRE では使用できないため、PowerShell を使用して同様の結果を得られます。 いくつかのコマンドを次に示します。
- ディスクの確認:
Get-Disk - ディスク内のパーティションを確認します。
Get-Partition -DiskNumber <number> - パーティションをアクティブに設定します。
Set-Partition -DiskNumber <number> -PartitionNumber <number> -IsActive $true - パーティションのプロパティを確認します。
Get-Partition -DiskNumber <number> -PartitionNumber <number> |fl
詳細については、「 Windows Storage Management 固有のコマンドレットを参照してください。
レジストリ構成
Live OS のレジストリ エディターはありません。 レジストリを変更するには、 \\<IP アドレス>\c$ パスを使用して、影響を受ける OS ドライブの共有にアクセスします。
\windows\system32\config からハイブを取得し、Hive に変更を加えてから、次の手順に進みます。
シャドウ コピーにアクセスする
LiveRE を使用すると、起動していないコンピューターのディスクからシャドウ コピーにアクセスできます。これを使用して、以前のバージョンのファイルを置き換えることができます。
次の手順を使用して、以前のバージョンのファイルにアクセスできます。
Get-CimInstance -ClassName Win32_ShadowCopy | select volumename,ID,InstallDate,DeviceObject
Get-Volume | select Driveletter,path to get the volume name association with Volume ID
Note
OS の日付と時刻は、正確な状態を維持するために、正しいタイム ゾーンごとに調整する必要があります。 LiveOS では、協定世界時 (グリニッジ標準時) タイム ゾーンが使用されます。
アクセスするシャドウ コピーの DeviceObject をコピーし、次のコマンドを実行します。
$sobj="<DeviceObject>" + "\"
cmd /c mklink /d c:\shadowcopy "$sobj"
\\<IP>\c$\shadowcopy を参照して、PowerShell から以前のバージョンのファイルにアクセスできるようになりました。
ドライバーの挿入
RAID ディスクのセットアップがある場合は、ボリュームを OS に表示するには、OEM メディアから RAID ドライバーをインストールする必要があります。
LiveRE では、RAID ドライバーを <USB>:\CopyDriversHere フォルダーに抽出できます。
LiveRE で起動した後、4 キーを押してドライバーをインストールします。
ドライバーをインストールするもう 1 つの方法は、次の操作を行うことです。
LiveRE フラッシュ ドライブ上のフォルダーにドライバーをダウンロードして展開します。
影響を受けるコンプーターに接続したら、次のコマンドレットを実行します。
pnputil /add-driver <location of raid driver.inf> Add-WindowsDriver -Path <flash drive letter>:\ -Driver <path of driver folder> -Recurse