アップグレードのWindows 10に関する問題のトラブルシューティング
仮想エージェントを試す - Windows ブートに関する一般的な問題をすばやく特定して修正するのに役立ちます
Windows 10アップグレードが成功しない場合は、アップグレード プロセスでエラーが発生したタイミングを理解しておくと役立ちます。
重要
アップグレード エラーの手動トラブルシューティングを開始する前に 、SetupDiag ツールを使用してください。 SetupDiag は、ログ ファイルの分析を自動化し、さまざまな種類の既知のアップグレードの問題に関する詳細を検出して報告します。
適用対象: Windows 10
アップグレード プロセス中に実行されるアクション
簡単に言うと、アップグレード プロセスは、 Windows セットアップによって制御される 4 つのフェーズ (ダウンレベル、SafeOS、First boot、Second boot) で構成されます。 各フェーズの間にコンピューターが 1 回再起動します。 注: 進行状況は、アップグレード プロセス中に次のキーを使用してレジストリで追跡されます HKLM\System\Setup\mosetup\volatile\SetupProgress。 このキーは揮発性であり、アップグレード プロセス中にのみ存在します。0 から 100 の範囲のバイナリ値が含まれています。
これらのフェーズについては、以下で詳しく説明 します。 まず、発生する可能性のあるエラーの種類に影響するため、各フェーズで実行されたアクションを要約します。
ダウンレベル フェーズ: このフェーズはソース OS で実行されるため、通常はアップグレード エラーは表示されません。 エラーが発生した場合は、ソース OS が安定していることを確認します。 また、Windows セットアップ ソースと移行先ドライブにアクセスできることを確認します。
SafeOS フェーズ: ハードウェアの問題、ファームウェアの問題、または Microsoft 以外のディスク暗号化ソフトウェアにより、このフェーズ中に最も一般的に発生するエラー。
コンピューターは SafeOS フェーズ中に Windows PE に起動されるため、インストール メディアを使用して Windows PE を起動すると便利なトラブルシューティング手法です。 メディア作成ツールを使用して起動可能なメディアを作成することも、Windows ADK などのツールを使用して、このメディアからデバイスを起動して、ハードウェアとファームウェアの互換性の問題をテストすることもできます。
ヒント
USB ドライブでメディア作成ツールを使用しようとすると、エラー 0x80004005 - 0xa001aで失敗した場合は、USB ドライブが GPT パーティション スタイルを使用しているためです。 このツールでは、MBR パーティション スタイルを使用する必要があります。 コマンドを
DISKPART使用して、USB ドライブを GPT から MBR に変換できます。 詳細については、「 GUID パーティション テーブル ディスクをマスター ブート レコード ディスクに変更する」を参照してください。このメディアから起動した後、Windows 10インストールを続行しないでください。 この方法は、アプリと設定を移行しないクリーンインストールの実行にのみ使用でき、Windows 10ライセンス情報を再入力する必要があります。
作成したメディアを使用してコンピューターが Windows PE で正常に起動しない場合は、ハードウェアまたはファームウェアの問題が原因である可能性があります。 ハードウェアの製造元に問い合わせて、推奨される BIOS とファームウェアの更新プログラムを適用します。 更新プログラムを適用した後もインストール メディアを起動できない場合は、従来のハードウェアを取り外すか交換します。
コンピューターが Windows PE に正常に起動しても、コンピューター上のシステム ドライブを参照できない場合は、Microsoft 以外のディスク暗号化ソフトウェアによって、Windows 10アップグレードを実行する機能がブロックされている可能性があります。 ディスク暗号化を更新または一時的に削除します。
最初のブート フェーズ: このフェーズでのブート エラーは比較的まれで、ほとんどデバイス ドライバーによってのみ発生します。 マウス、キーボード、ディスプレイを除くすべての周辺機器を取り外します。 更新されたデバイス ドライバーを取得してインストールし、アップグレードを再試行します。
2 番目のブート フェーズ: このフェーズでは、システムは新しいドライバーを使用してターゲット OS で実行されています。 ブート エラーは、ウイルス対策ソフトウェアまたはフィルター ドライバーが原因で最も一般的です。 マウス、キーボード、ディスプレイを除くすべての周辺機器を取り外します。 更新されたデバイス ドライバーを取得してインストールし、ウイルス対策ソフトウェアを一時的にアンインストールしてから、アップグレードを再試行します。
上記で説明した一般的なトラブルシューティング手法または以下で説明する 簡単な修正で 問題が解決しない場合は、 ログ ファイル の分析と アップグレード エラー コードの解釈を試みることができます。 フィードバック Hub を使用してWindows 10アップグレード エラーを送信して、Microsoft が問題を診断できるようにすることもできます。
Windows 10 アップグレード プロセス
Windows セットアップ アプリケーションは、コンピューターをWindows 10にアップグレードしたり、クリーンインストールを実行したりするために使用されます。 Windows セットアップでは、コンピューターの起動と再起動、情報の収集、ファイルのコピー、構成設定の作成または調整が行われます。
オペレーティング システムのアップグレードを実行する場合、Windows セットアップでは以下に説明するフェーズが使用されます。 再起動は、各フェーズの間で行われます。 最初の再起動後、アップグレードが完了するまでユーザー インターフェイスは変わりません。 進行状況の割合が表示され、各フェーズを移動すると進み、2 番目のブート フェーズの終了時に 100% に達します。
ダウンレベル フェーズ: ダウンレベル フェーズは、以前のオペレーティング システム内で実行されます。 Windows ファイルがコピーされ、インストール コンポーネントが収集されます。
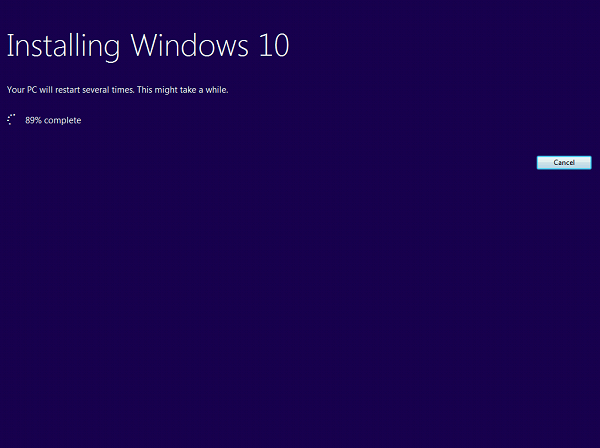
安全な OS フェーズ: 回復パーティションが構成され、Windows ファイルが展開され、更新プログラムがインストールされます。 OS ロールバックは、必要に応じて準備されます。 エラー コードの例: 0x2000C、0x20017。
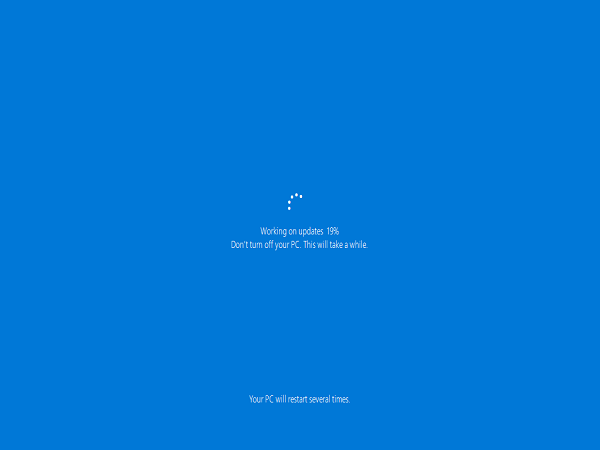
最初のブート フェーズ: 初期設定が適用されます。 エラー コードの例: 0x30018、0x3000D。
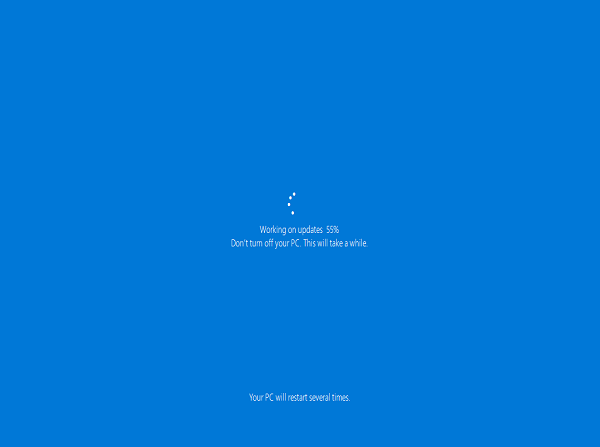
2 番目のブート フェーズ: 最終的な設定が適用されます。 これは OOBE ブート フェーズとも呼ばれます。 エラー コードの例: 0x4000D、0x40017。
2 番目の起動フェーズの終わりに、[ようこそ] Windows 10画面が表示され、基本設定が構成され、サインイン プロンプトWindows 10表示されます。
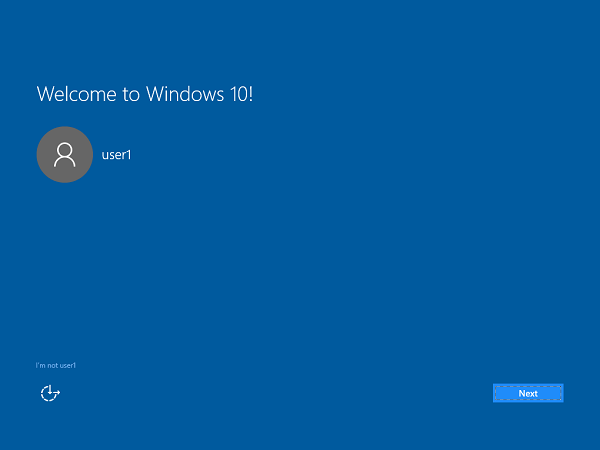
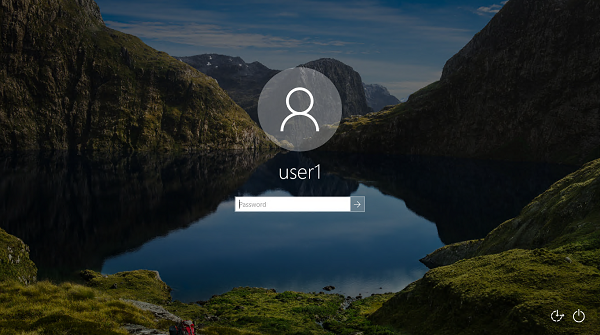
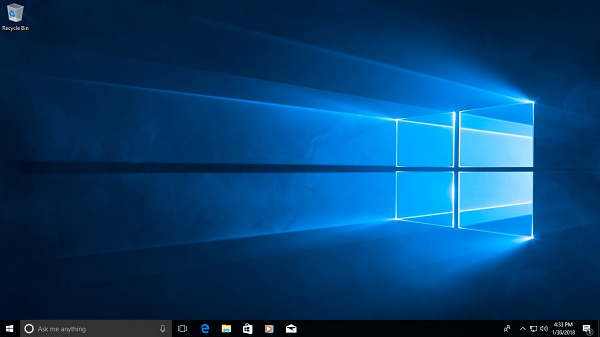
アンインストール フェーズ: このフェーズは、アップグレードが失敗した場合に発生します (イメージは表示されません)。 エラー コードの例: 0x50000、0x50015。
図 1: 正常なWindows 10アップグレードのフェーズ (アンインストールは表示されません):
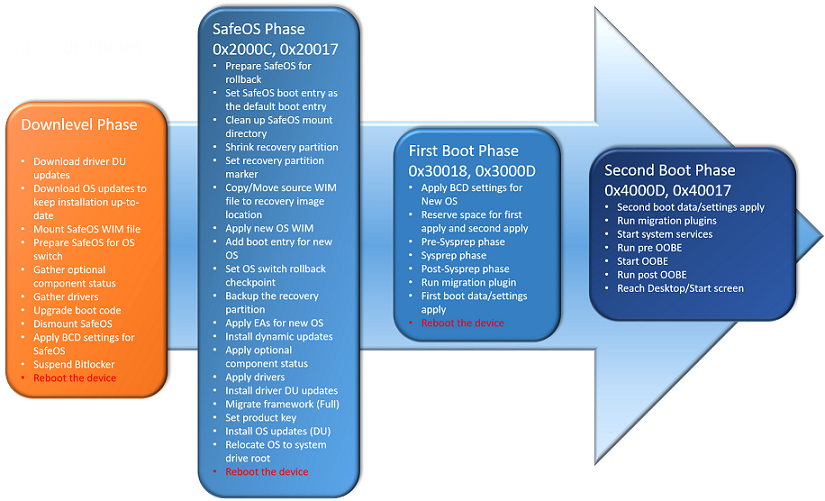
DU = ドライバー/デバイスの更新プログラム。
OOBE = すぐに使用できます。
WIM = Windows イメージ (Microsoft)
データ収集
Microsoft サポートの支援が必要な場合は、「展開関連の問題について TSS を使用して情報を収集する」に記載している手順に従って情報を収集することをお勧めします。