この記事では、リモート デスクトップ サービス (RDS) 展開の一部ではない Windows Server でリスナー証明書を構成する方法について説明します。
元の KB 番号: 3042780
リモート デスクトップ サーバー リスナーの可用性について
リスナー コンポーネントはリモート デスクトップ サーバー上で実行され、新しいリモート デスクトップ プロトコル (RDP) クライアント接続をリッスンして受け入れる役割を担います。 これにより、ユーザーはリモート デスクトップ サーバーで新しいリモート セッションを確立できます。 リモート デスクトップ サーバーに存在する各リモート デスクトップ サービス接続のリスナーがあります。 接続は、リモート デスクトップ サービス構成ツールを使用して作成および構成できます。
リモート デスクトップ サーバー リスナー証明書を構成する
RDS リスナーの構成データは、Root\CimV2\TerminalServices名前空間の下にある Windows Management Instrumentation (WMI) のWin32_TSGeneralSetting クラスに格納されます。
RDS リスナーの証明書は、SSLCertificateSHA1Hash プロパティのその証明書の Thumbprint 値を介して参照されます。 拇印の値は、各証明書に固有です。
注
コマンドを実行する前に、使用する証明書をコンピューター アカウントの 個人用 証明書ストアにインポートする必要があります ( certlm.msc経由)。 証明書をインポートしない場合は、 無効なパラメーター エラーが表示されます。
WMI を使用して証明書を構成するには、次の手順に従います。
- 証明書のプロパティ ダイアログを開き、 Details タブを選択します。
[拇印] フィールドまで下にスクロールし、スペース区切りの 16 進文字列をメモ帳などにコピーします。
次のスクリーンショットは、証明書プロパティの証明書の拇 印の例 を示しています。
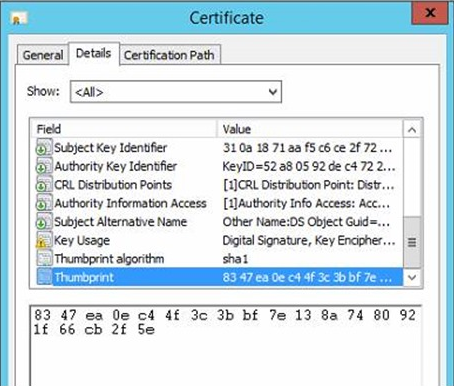
文字列をメモ帳にコピーすると、次のスクリーンショットのようになります。
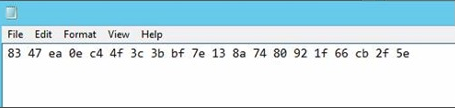
文字列内のスペースを削除しても、コマンド プロンプトでのみ表示される非表示の ASCII 文字が含まれます。 次のスクリーンショットは例です。
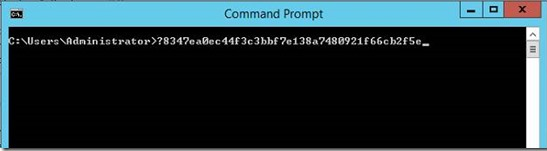
証明書をインポートするコマンドを実行する前に、この ASCII 文字が削除されていることを確認してください。
文字列からすべてのスペースを削除します。 非表示の ACSII 文字もコピーされる可能性があります。 この文字はメモ帳には表示されません。 文字列を検証するには、コマンド プロンプト ウィンドウに文字列を直接コピーします。
コマンド プロンプトで、次の
wmicコマンドを、手順 3 で取得した拇印の値と共に実行します。wmic /namespace:\\root\cimv2\TerminalServices PATH Win32_TSGeneralSetting Set SSLCertificateSHA1Hash="THUMBPRINT"次のスクリーンショットは、成功した例を示しています。
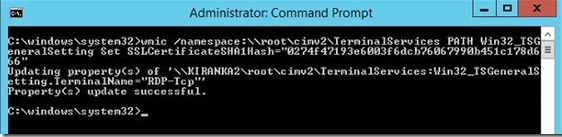
[拇印] フィールドまで下にスクロールし、スペース区切りの 16 進文字列をメモ帳などのテキスト エディターにコピーします。
次のスクリーンショットは、証明書プロパティの証明書の拇 印の例 を示しています。
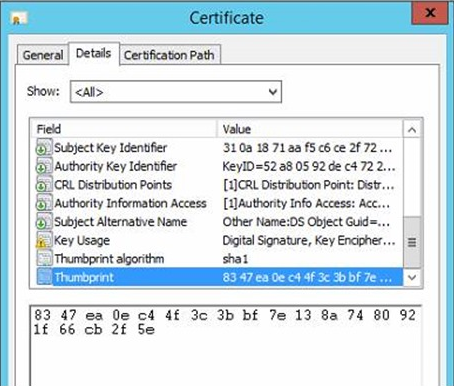
文字列をメモ帳にコピーすると、次のスクリーンショットのようになります。
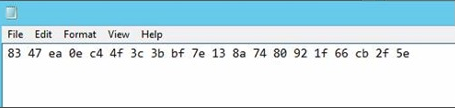
文字列内のスペースを削除しても、コマンド プロンプトでのみ表示される非表示の ASCII 文字が含まれます。 次のスクリーンショットは、例を示しています。
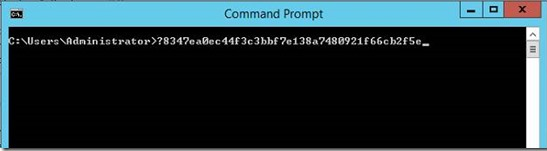
証明書をインポートするコマンドを実行する前に、この ASCII 文字が削除されていることを確認します。
文字列からすべてのスペースを削除します。 コピーされる非表示の ACSII 文字が存在する可能性があります。 この文字はメモ帳には表示されません。 文字列を検証するには、コマンド プロンプト ウィンドウに文字列を直接コピーします。
コマンド プロンプトで、次の
wmicコマンドを、手順 3 で取得した拇印の値と共に実行します。wmic /namespace:\\root\cimv2\TerminalServices PATH Win32_TSGeneralSetting Set SSLCertificateSHA1Hash="THUMBPRINT"次のスクリーンショットは、成功した例を示しています。
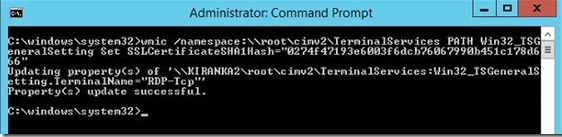
[拇印] フィールドまで下にスクロールし、コピーします。 次のスクリーンショットは、 Certificate プロパティの証明書の拇印の例です。

コマンド プロンプトで、手順 2 で取得した拇印の値と共に次の PowerShell コマンドを実行します。
Get-WmiObject -class "Win32_TSGeneralSetting" -Namespace root\cimv2\terminalservices | Set-WmiInstance -Arguments @{SSLCertificateSHA1Hash="THUMBPRINT"}次のスクリーンショットは、成功した例を示しています。
