手記
DataSet クラスと関連クラスは、アプリケーションがデータベースから切断されている間にアプリケーションがメモリ内のデータを操作できるようにする、2000 年代初頭のレガシ .NET Framework テクノロジです。 このテクノロジは、ユーザーがデータを変更し、変更をデータベースに保持できるアプリに特に役立ちます。 データセットは実証済みの成功したテクノロジですが、新しい .NET アプリケーションには Entity Framework Core を使用することをお勧めします。 Entity Framework は、オブジェクト モデルとして表形式データを操作するより自然な方法を提供し、よりシンプルなプログラミング インターフェイスを備えています。
データセットは、データベースからのデータをメモリに格納し、変更の追跡をサポートする一連のオブジェクトで、そのデータに対する作成、読み取り、更新、削除 (CRUD) 操作を有効にし、常にデータベースに接続する必要はありません。 データセットを操作するには、データベースの概念に関する基本的な知識が必要です。
DataSetを使用して、Visual Studio で型指定された クラスをデザイン時に作成できます。 プログラムによるデータセットの作成の詳細については、「データセットの作成」を参照してください。
前提 条件
.NET デスクトップ開発とデータの保存と処理のワークロードがインストールされた Visual Studio。 インストールするには、Visual Studio インストーラー を開き、変更したい Visual Studio のバージョンの横にある [変更] を選択します。
.NET Framework プロジェクト。 .NET Core または .NET 5 以降を使用しないでください。
SQL Server Express LocalDB。 SQL Server Express LocalDB がない場合は、SQL Server ダウンロード ページからインストール。
データ ソース構成ウィザードを使用して新しいデータセットを作成する
Visual Studio でプロジェクトを開き、[プロジェクト] >選択して、データ ソース構成ウィザードを開始します。
データ ソース 種類として [データベース] を選択し、[次 ] を選択します。
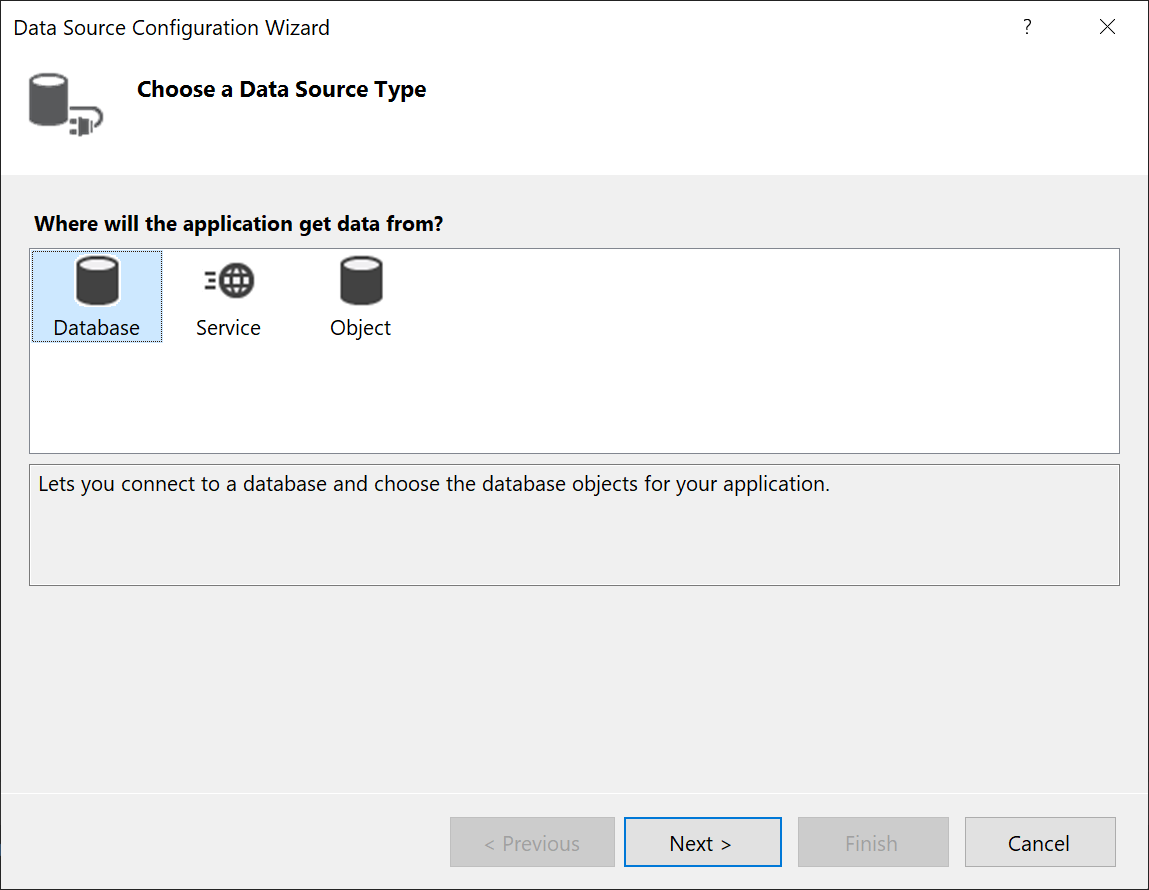
[DataSet] を選択してから、[次へ] を選択します。
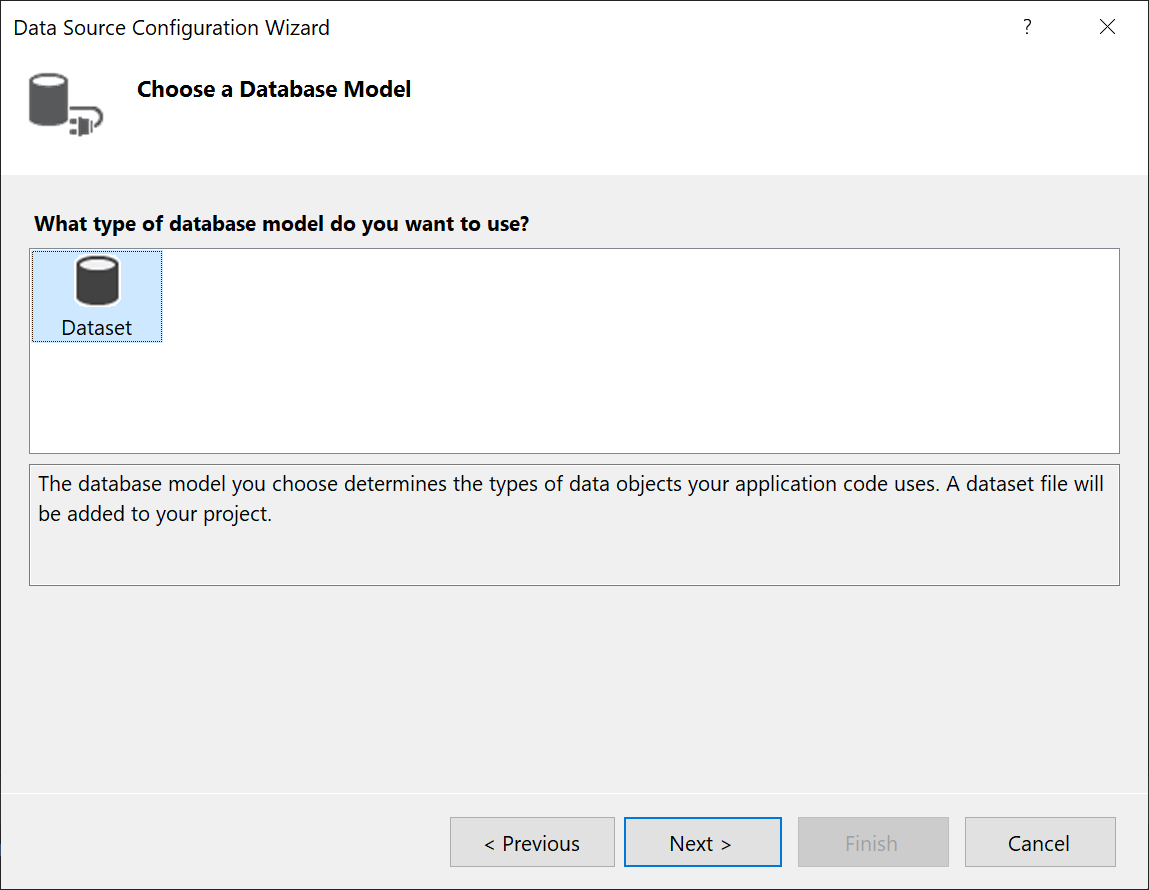
データセットのデータ接続として 1 つ以上のデータベースを選択し、[次へ] 選択します。
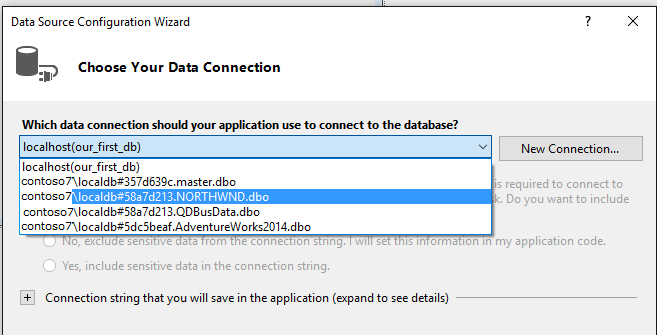
データセットで表すデータベースからテーブル (または個々の列)、ビュー、ストアド プロシージャ、関数を選択します。
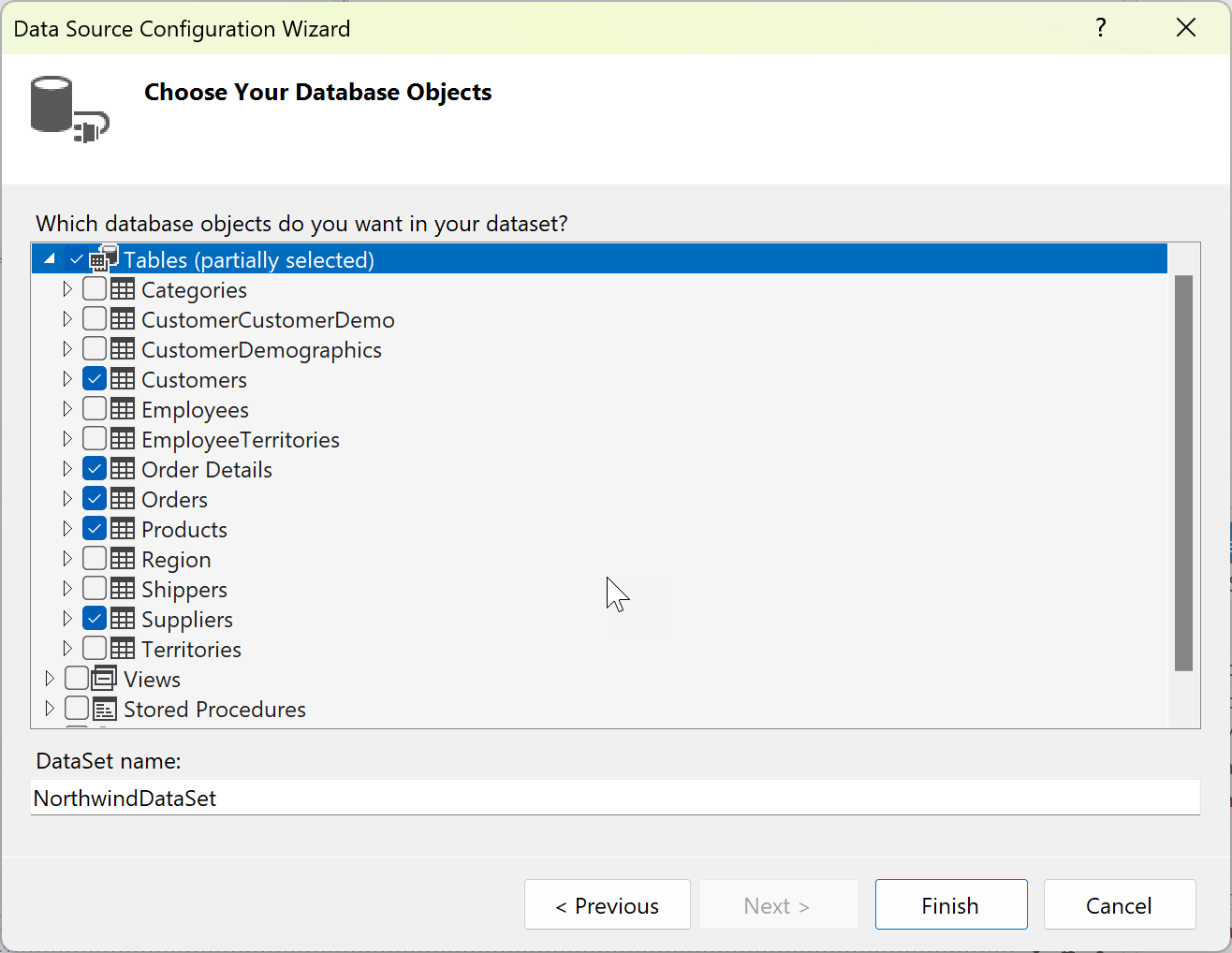
を選択し、を完了します。
データセットは、ソリューション エクスプローラー ノードとして表示されます。
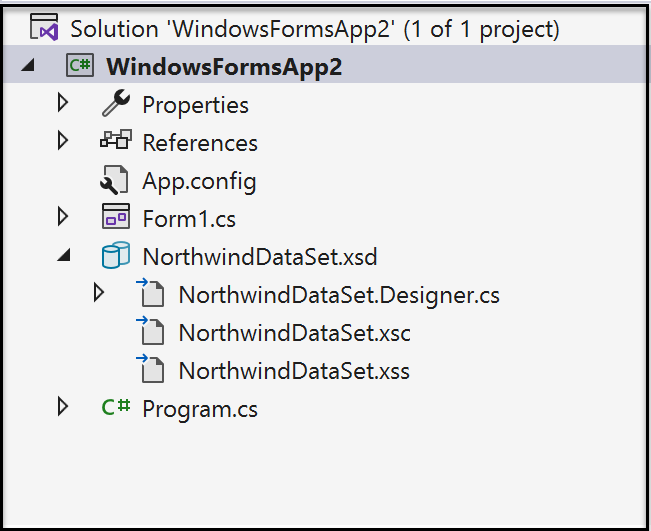
ソリューション エクスプローラーでデータセット ノードをダブルクリックします。
データセット デザイナーでデータセットが開きます。
データセット内の各テーブルには、テーブル ダイアグラムの下部に表される
TableAdapterオブジェクトが関連付けられています。 テーブル アダプターは、データセットを設定し、必要に応じてデータベースにコマンドを送信するために使用されます。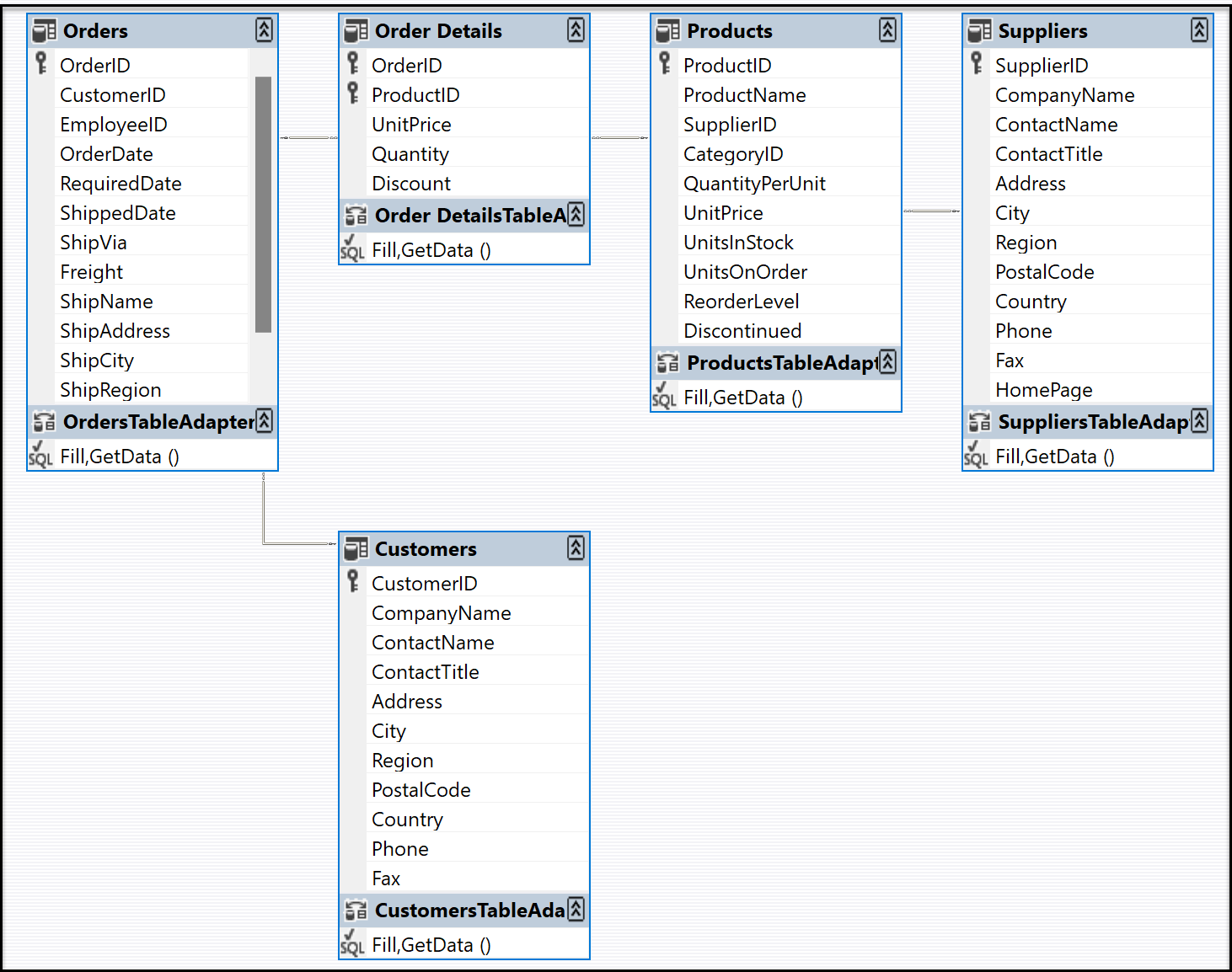
階層更新の動作を変更する場合は、2 つのテーブル間のリレーションシップ線をダブルクリックして、[リレーションシップ ダイアログを表示できます。
テーブルを接続するリレーションシップ行は、データベースで定義されているテーブルリレーションシップを表します。 既定では、データベース内の外部キー制約はリレーションシップとしてのみ表され、更新規則と削除規則は none に設定されます。これは通常、必要です。 詳細については、「データセット と階層更新 間のリレーションシップを作成する」を参照してください。
![データセットのリレーションシップを編集できる [リレーション] ダイアログを示すスクリーンショット。](media/vs-2022/dataset-relation-dialog.png?view=vs-2022)
データセット デザイナーで、テーブル、テーブル アダプター、または列名を選択して、プロパティ ウィンドウにそのプロパティを表示します。 ウィンドウ内の一部の値は変更できますが、ソース データベースではなくデータセットを変更することに注意してください。
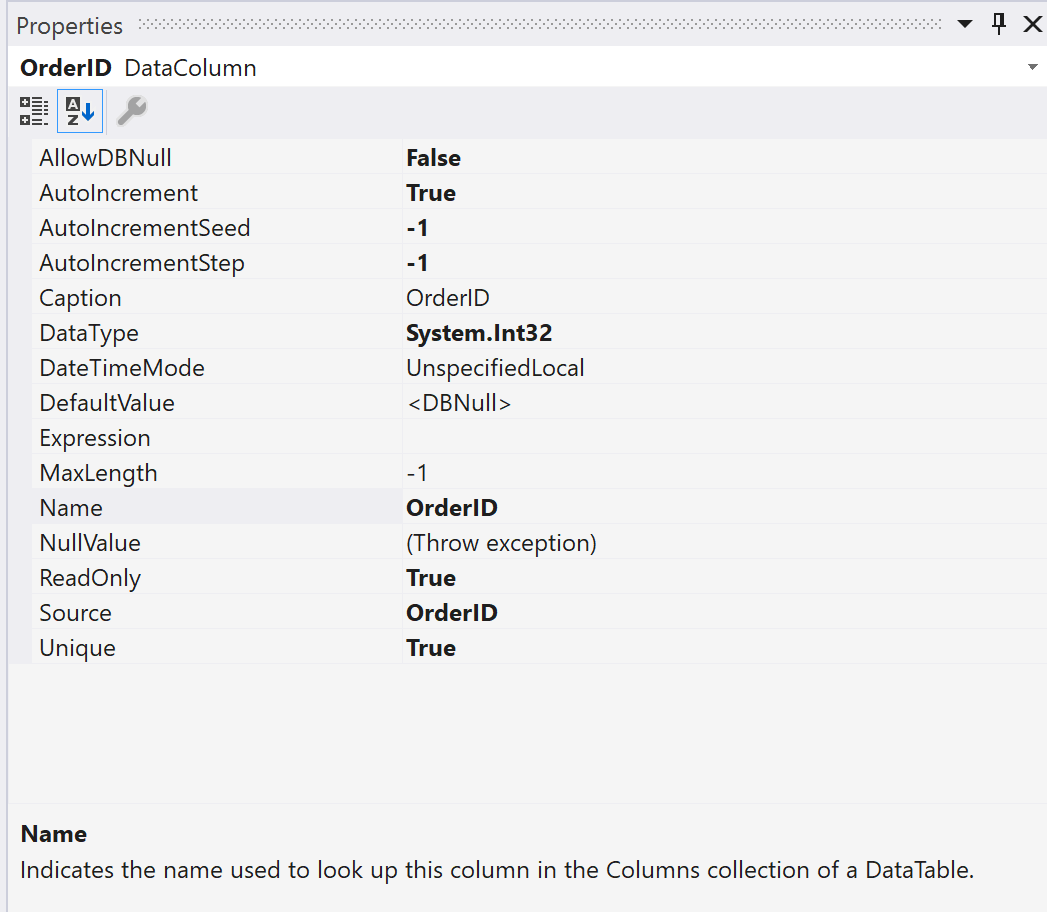
データセットに新しいテーブルまたはテーブル アダプターを追加したり、既存のテーブル アダプターに対して新しいクエリを追加したり、左側の [ツールボックス] タブからそれらの項目をドラッグしてテーブル間の新しい関係 指定したりできます。このタブは、データセット デザイナーにフォーカスがあるときに表示されます。
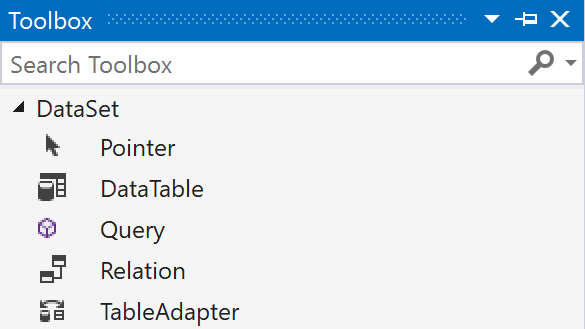
必要に応じて、データセットにデータを設定する方法を指定することもできます。 これを行うには、TableAdapter 構成ウィザードを使用します。 詳細については、「TableAdapters を使用してデータセットを入力する」を参照してください。
データベース テーブルまたはその他のオブジェクトを既存のデータセットに追加する
この手順では、最初にデータセットを作成したのと同じデータベースからテーブルを追加する方法を示します。
ソリューション エクスプローラーでデータセット ノードをダブルクリックします。
データセット デザイナーでデータセットが開きます。
Visual Studio の左余白にある [データ ソース ] タブを選択するか、検索ボックスに データ ソース 入力します。
データセット ノードを右クリックし、ウィザード データ ソースの構成を選択します。
![[データ ソース] コンテキスト メニューを示すスクリーンショット。](media/vs-2022/configure-data-source-with-wizard-context-menu.png?view=vs-2022)
データ ソース構成ウィザード を使用して、データセットに追加するテーブル、ストアド プロシージャ、またはその他のデータベース オブジェクトを指定します。
スタンドアロン データ テーブルをデータセットに追加する
データセット デザイナーでデータセットを開きます。
DataTable の DataSet タブからデータセット デザイナーに クラスをドラッグします。
データ テーブルを定義する列を追加します。 テーブルを右クリックし、[追加]>[列] の順に選択します。 プロパティ ウィンドウで、列のデータ型を設定します。 必要に応じて、の「キーを追加>」を選択して、キーを追加します。
スタンドアロン テーブルには、データを入力できるように Fill ロジックを実装する必要があります。 データ テーブルへの入力については、「DataAdapter からの DataSet の事前設定」を参照してください。
関連コンテンツ
- Visual Studio のデータセットツール
- データセット間のリレーションシップを作成
- 階層更新
- TableAdapters を使用してデータセットを入力する