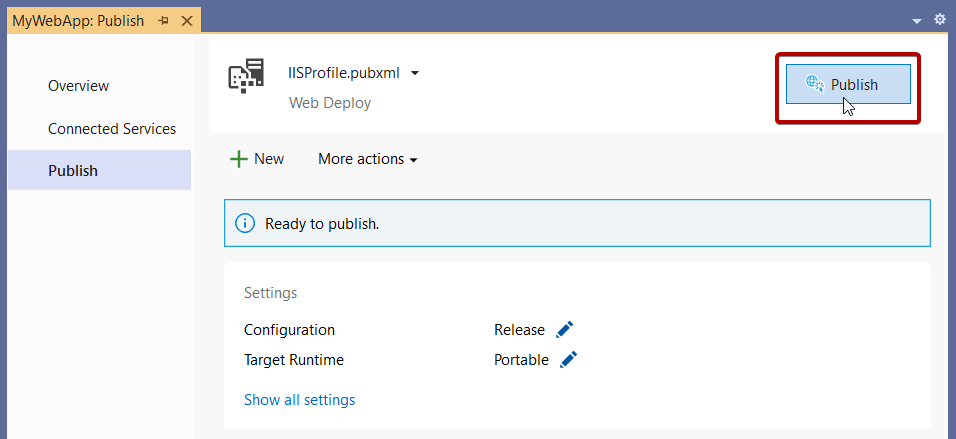クイックスタート: ASP.NET Web アプリを発行する
- [アーティクル]
-
-
この記事では、IIS などのローカル Web サーバーや、Azure App Service などのリモート クラウド環境など、さまざまな場所に最初の ASP.NET Web アプリを発行する方法について説明します。
この記事では、ASP.NET と ASP.NET Core がサポートされます。
Note
この記事では、手動デプロイについて説明します。これは、何かを迅速に起動して実行するのに適していますが、大規模なプロジェクトや運用シナリオでは、デプロイ パイプラインを設定することをお勧めします。 GitHub Actions または Azure DevOps Pipelines を使用して、このようなシナリオに対して継続的インテグレーションを使用して自動デプロイを設定できます。
前提条件
Visual Studio を、ASP.NET および Web の開発ワークロードと共にインストールする必要があります。
Visual Studio を既にインストールしている場合は、次のように実行します。
- [ヘルプ]>[更新プログラムの確認] の順に選択して、Visual Studio に最新の更新プログラムをインストールします。
- [ツール]>[ツールと機能を取得] の順に選択し、ワークロードを追加します。
はじめに
ソリューション エクスプローラーで、プロジェクトを右クリックし、[発行] を選択します。
![[発行] オプションを示すスクリーンショット。](media/right-click-publish.png?view=vs-2022)
この Web アプリを初めて発行する場合は、次に発行ウィザードが表示されます。
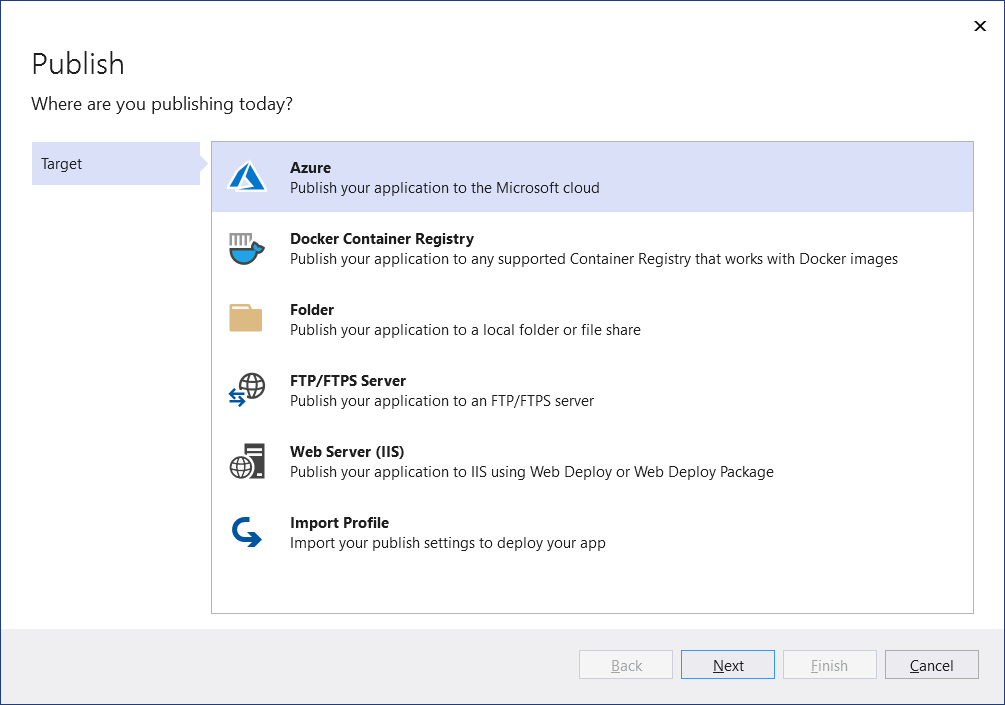
Note
Web アプリの種類に従い、Visual Studio によって宛先の一覧がフィルター処理されます。
Docker コンテナー レジストリに Web アプリを発行する
Web アプリを Docker コンテナーとして、互換性のある任意の Docker コンテナー レジストリに発行できます。
![[Docker Container Registry への発行] が強調表示されている、発行ウィザードを示すスクリーンショット。](media/publish-docker-container-registry-highlighted.png?view=vs-2022)
[次へ] をクリックして、[Azure Container Registry] または [Docker Hub] などの利用可能なオプションを選択します。
![[Docker Container Registry への発行] オプションを示すスクリーンショット。](media/publish-docker-container-registry-options.png?view=vs-2022)
Azure Container Registry
次に、Azure Container Registry の場合は、既存のインスタンスを選択するか、新規作成します。
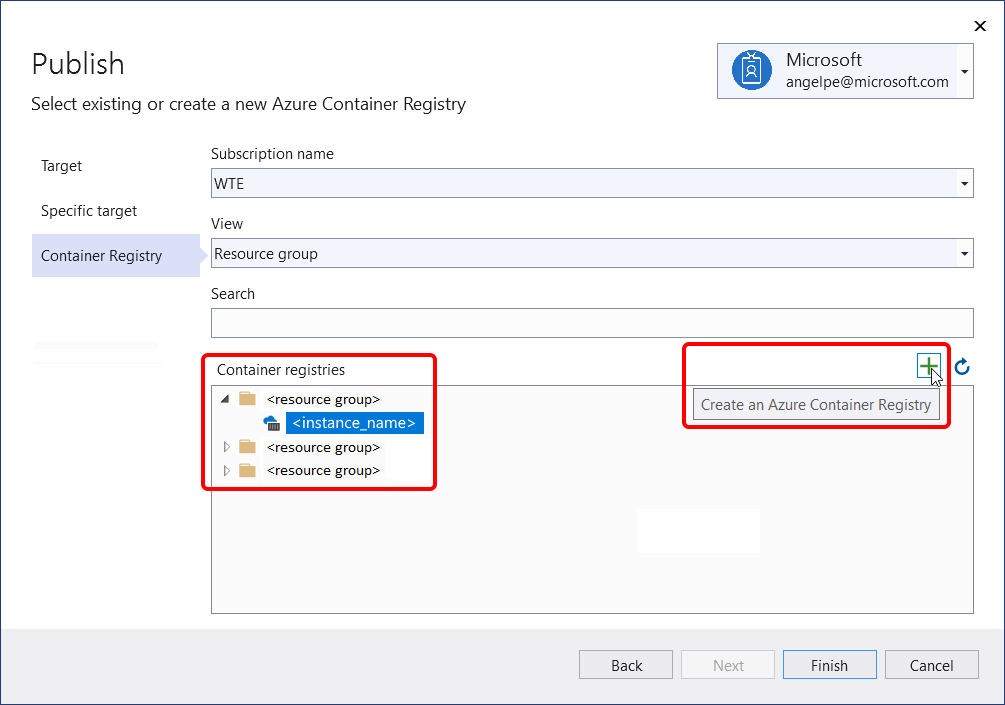
Docker Hub
次に、Docker Hub の場合は、発行の資格情報を指定します。
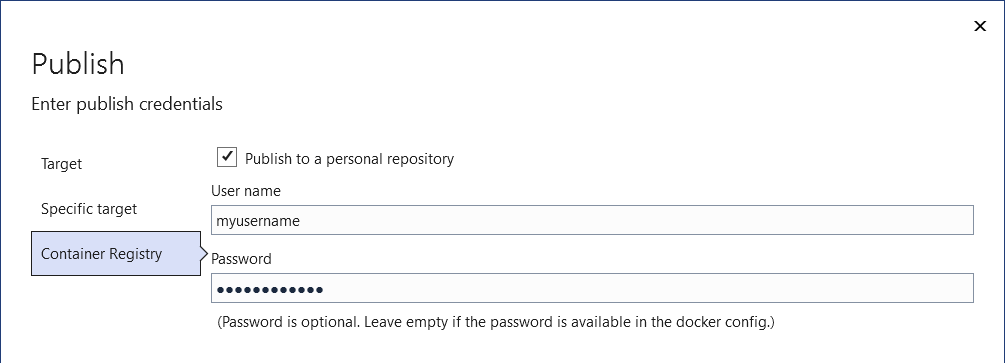
その他の Docker コンテナー レジストリ
次に、他の Docker コンテナー レジストリの場合は、URI と発行の資格情報を指定します。
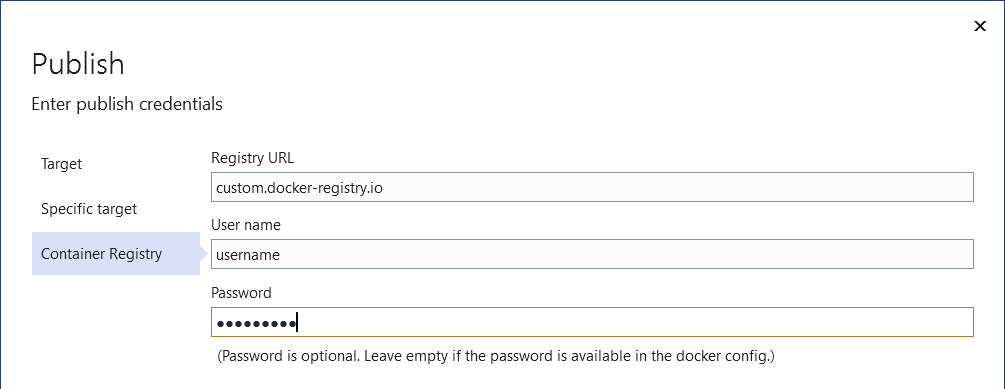
発行ウィザードの終了
次に、発行ウィザードを使用して作成した新しい発行プロファイルの概要ページが表示されます。 [発行] をクリックすると、Visual Studio により、指定された Docker コンテナー レジストリに Web アプリが配置されます。
![[概要] ページを示すスクリーンショット。](media/publish-docker-container-registry-summary-page.png?view=vs-2022)
Note
上のスクリーンショットでは Azure Docker Registry をターゲットとする発行プロファイルを示していますが、3 つの Docker Container Registry オプションすべてで同じ [発行] ボタンを使用できます。
フォルダーに Web アプリを発行する
ローカルおよびネットワーク フォルダーのどちらにも Web アプリを発行できます。
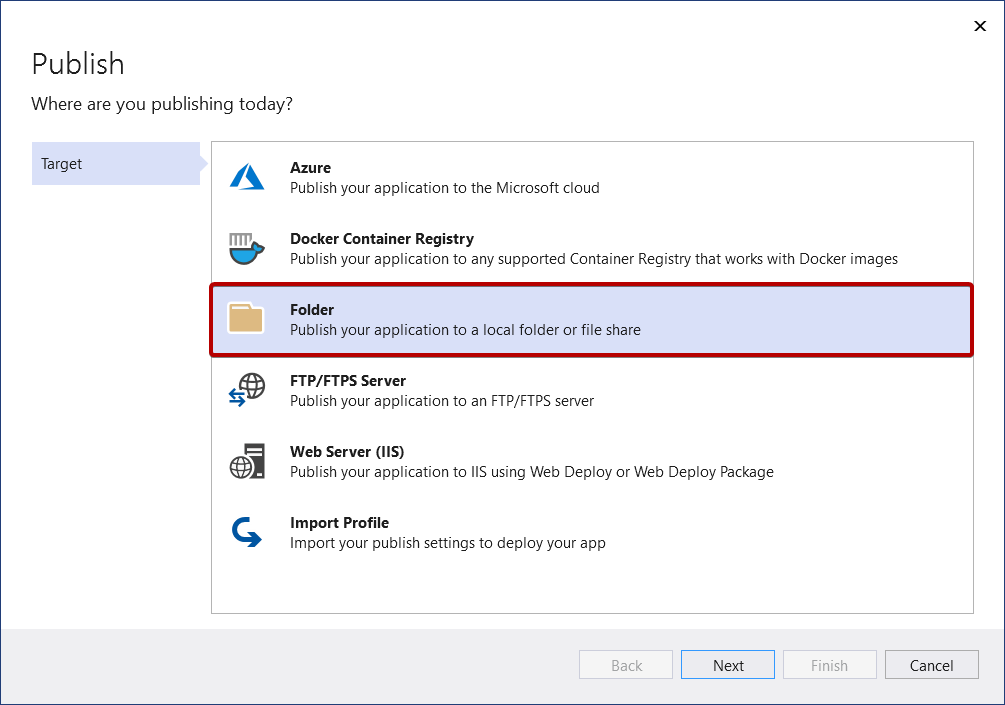
まずパスを指定し、[完了] をクリックして発行ウィザードを完了します。
![フォルダーに発行する [発行] ウィザード画面を示すスクリーンショット。](media/publish-folder.png?view=vs-2022)
次に、発行ウィザードを使用して作成した新しい発行プロファイルの概要ページが表示されます。 [発行] をクリックすると、Visual Studio により、指定されたパスに Web アプリが配置されます。
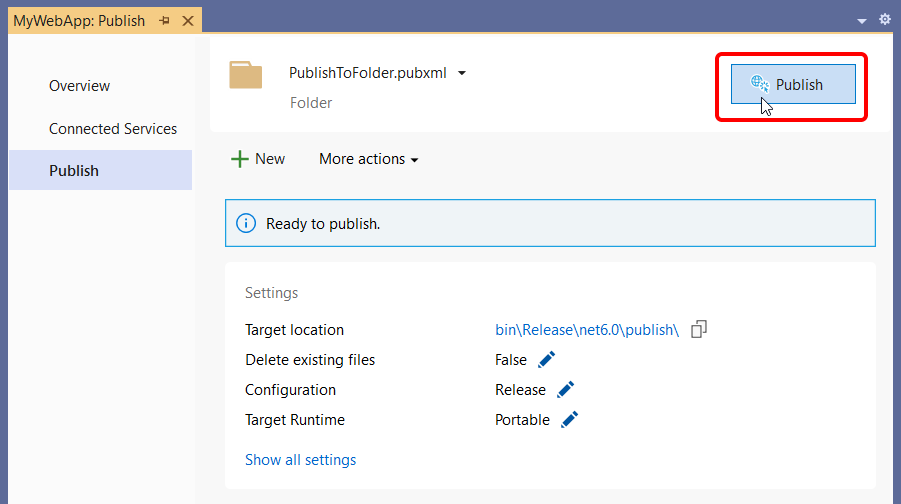
この概要ページを閉じた後、ここに戻ることができます。 次回、右クリックして [発行] を選択すると、Visual Studio でこの概要ページが開きます (発行ウィザードに戻るには、単に概要ページで [新規] をクリックするだけです)。
設定を表示または変更するには、[すべての設定を表示] リンクを選択するか、鉛筆アイコンのいずれかをクリックします。 設定 ページが表示されます。 ここでは、発行する構成、ターゲット フレームワーク、デプロイ モード、またはターゲット ランタイム ID (RID) を変更できます (.NET RID カタログを参照)。 発行するたびに、ターゲット フォルダー内のすべての既存ファイルを削除するかどうかを選択できます。 Visual Studio でデプロイされる内容の一部ではないファイルを追加する場合は、チェック ボックスをオフにします。
FTP または FTPS サーバーに Web アプリを発行する
FTP または FTPS を使用して Web アプリを発行できます。
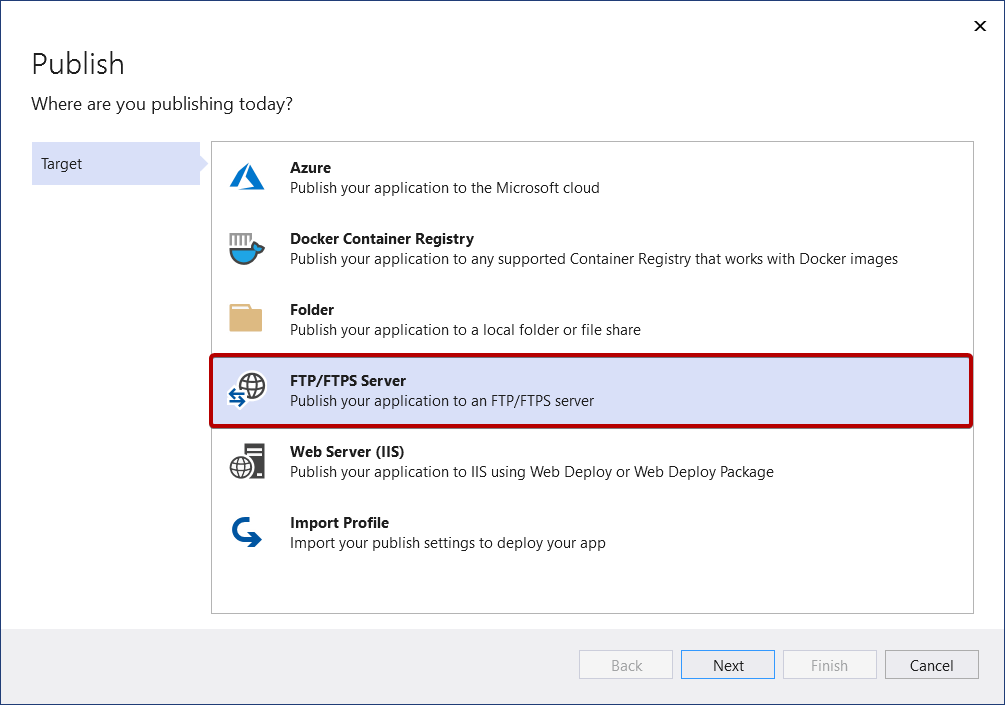
必要な接続の詳細を指定して、[完了] を選択します。
![FTP または FTPS サーバーに発行するための [発行] ウィザード画面を示すスクリーンショット。](media/publish-ftp-details-latest.png?view=vs-2022)
次に、発行ウィザードを使用して作成した新しい発行プロファイルの概要ページが表示されます。 [発行] をクリックすると、Visual Studio により、FTP または FTPS サーバーに Web アプリが配置されます。
![FTP または FTPS サーバーに発行するプロセスの完了を示すスクリーンショット、[概要] ページ。](media/publish-ftp-summary-page.png?view=vs-2022)
この概要ページを閉じた後、ここに戻ることができます。 次回、右クリックして [発行] を選択すると、Visual Studio でこの概要ページが開きます (発行ウィザードに戻るには、単に概要ページで [新規] をクリックするだけです)。
Web サーバー (IIS) に Web アプリを発行する
IIS に Web アプリを発行できます。
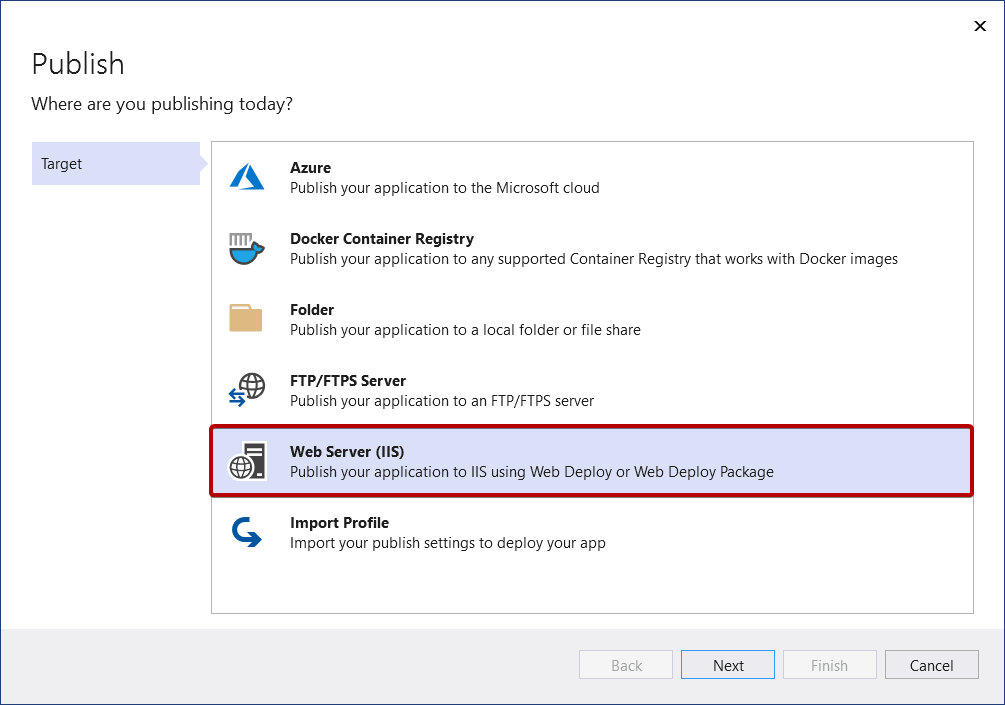
目的のデプロイ モードを選びます。 [Web 配置] を選ぶと、指定したサーバーにアプリケーションがすぐにデプロイされます。 [Web 配置パッケージ] を選ぶと、デプロイ成果物を含むパッケージ化された zip ファイルが作成され、自分または他のユーザーが後で使用できるようになります。
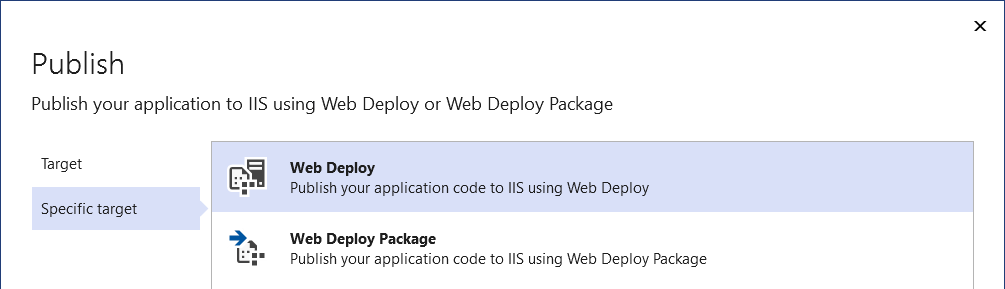
Web デプロイ
必要な接続の詳細を指定して、[完了] を選択します。
![[Web 配置] オプションを使用して IIS に発行する [発行] ウィザード画面を示すスクリーンショット。](media/publish-iis-web-deploy-latest.png?view=vs-2022)
リモート コンピューター上で、Web 配置がインストールされ、Web 管理サービスが開始されていることを確認します。 「Web 配置エラー コード」を参照してください。
Web デプロイ パッケージ
[参照] をクリックして [パッケージの場所の選択] ダイアログ ボックスを開き、パッケージを作成する場所のパスを、.zip ファイル名も含めて入力します。
![[Web 配置パッケージ] オプションを使用して IIS に発行する [発行] ウィザード画面を示すスクリーンショット。](media/publish-iis-web-deploy-package.png?view=vs-2022)
発行ウィザードの終了
次に、発行ウィザードを使用して作成した新しい発行プロファイルの概要ページが表示されます。 [発行] をクリックすると、Visual Studio により、指定された IIS サーバーに Web アプリが配置されます。
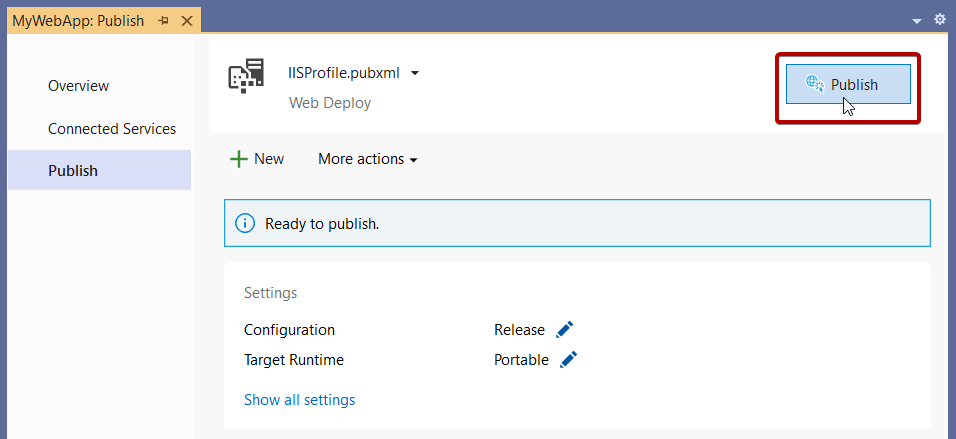
関連コンテンツ
![[発行] オプションを示すスクリーンショット。](media/right-click-publish.png?view=vs-2022)
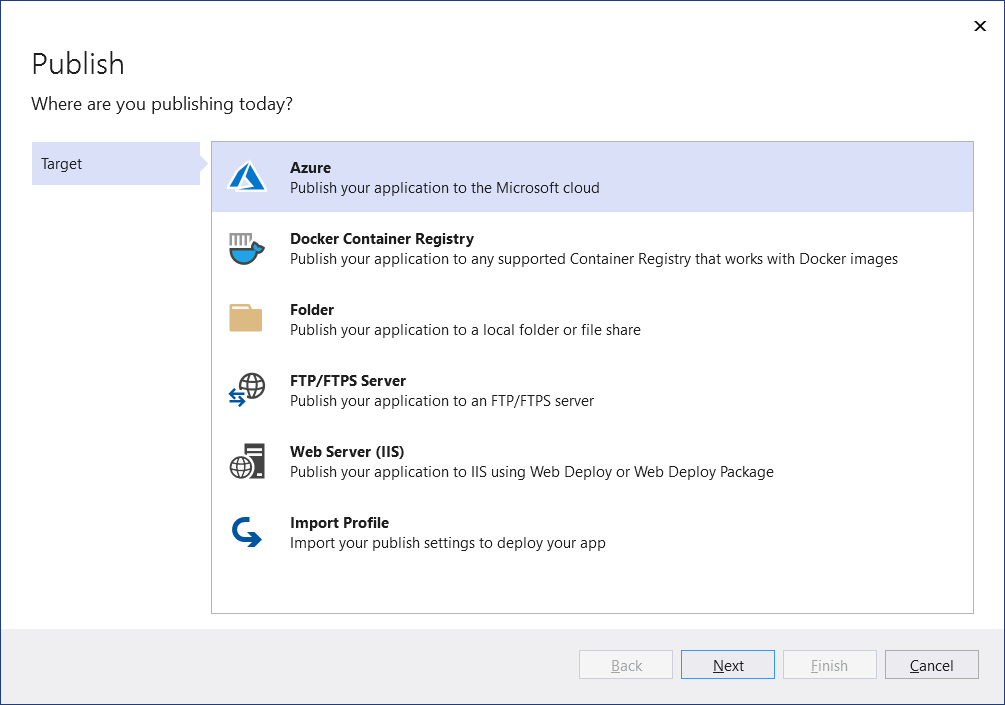
![[Docker Container Registry への発行] が強調表示されている、発行ウィザードを示すスクリーンショット。](media/publish-docker-container-registry-highlighted.png?view=vs-2022)
![[Docker Container Registry への発行] オプションを示すスクリーンショット。](media/publish-docker-container-registry-options.png?view=vs-2022)
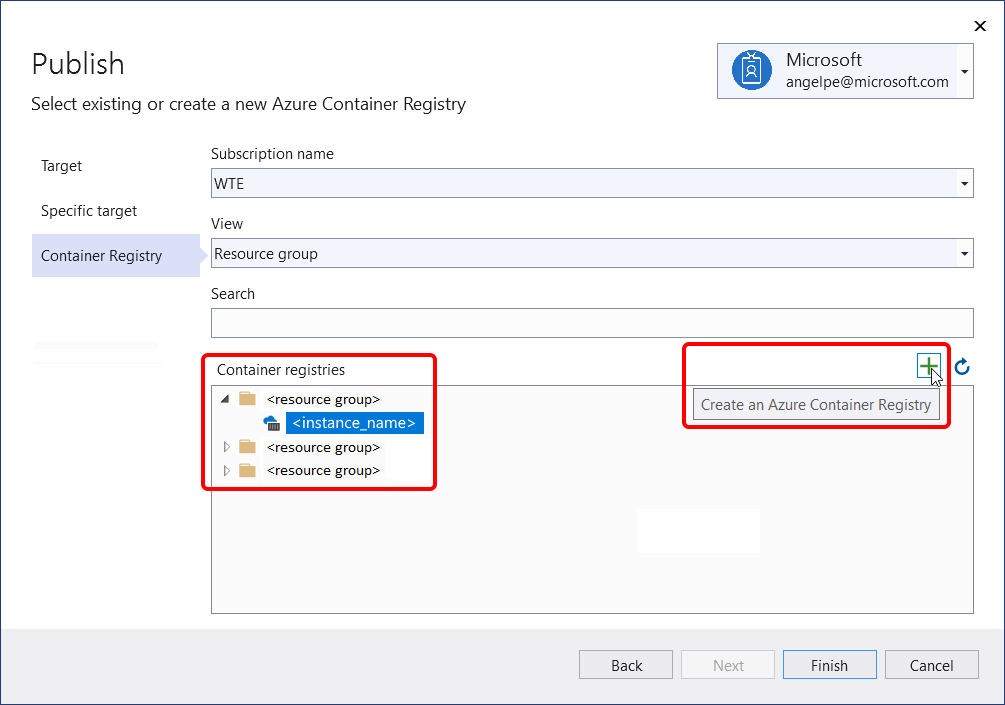
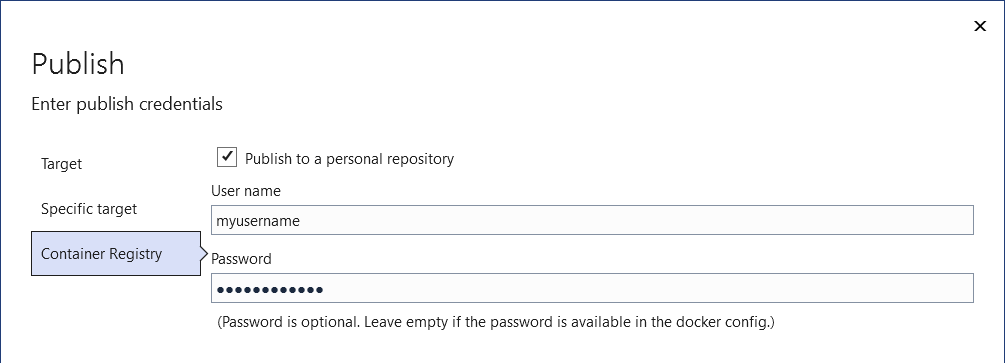
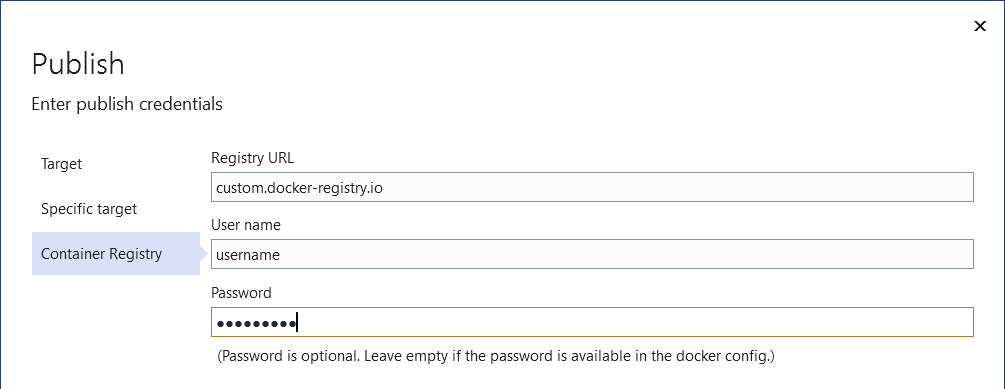
![[概要] ページを示すスクリーンショット。](media/publish-docker-container-registry-summary-page.png?view=vs-2022)
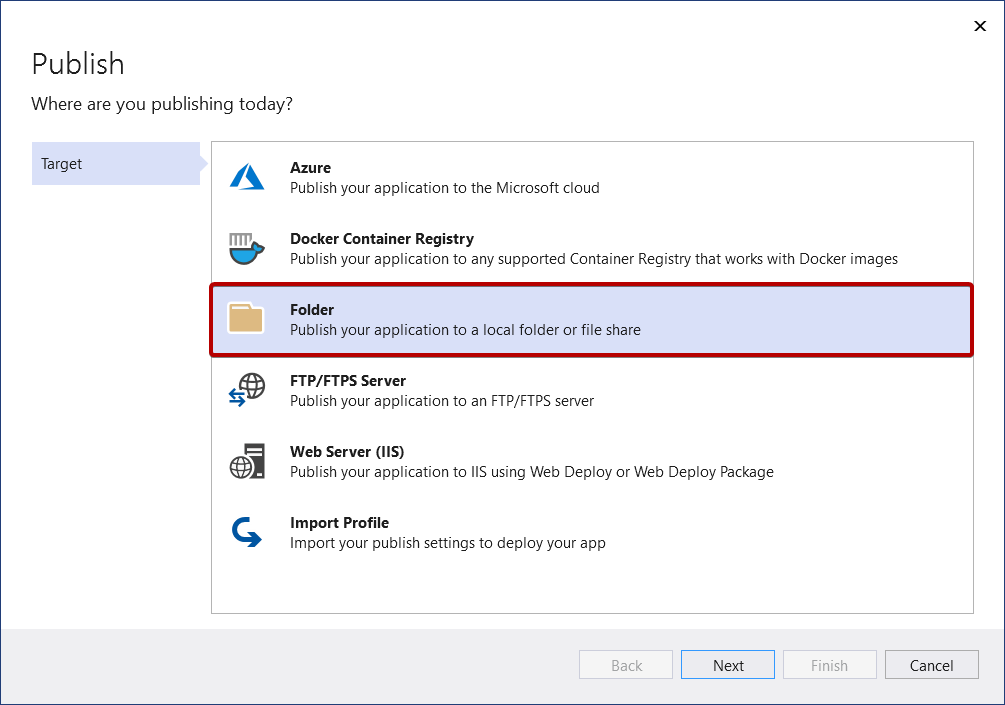
![フォルダーに発行する [発行] ウィザード画面を示すスクリーンショット。](media/publish-folder.png?view=vs-2022)
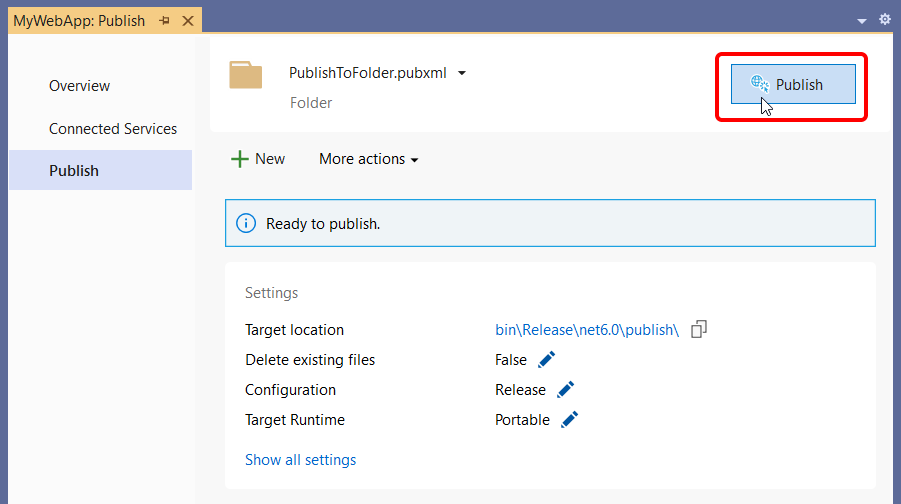
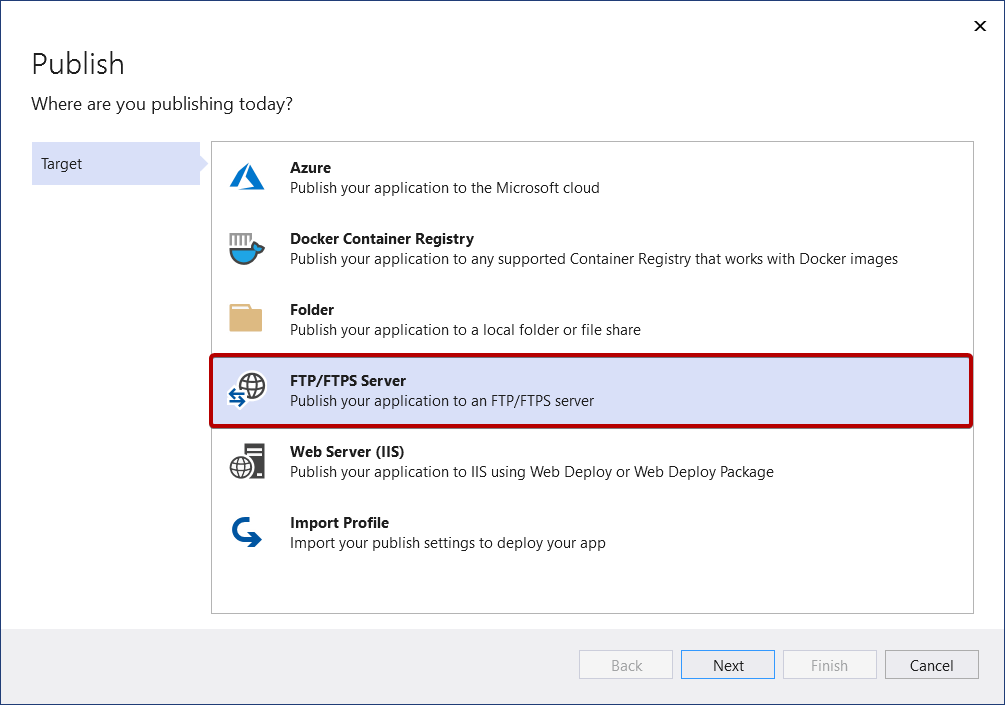
![FTP または FTPS サーバーに発行するための [発行] ウィザード画面を示すスクリーンショット。](media/publish-ftp-details-latest.png?view=vs-2022)
![FTP または FTPS サーバーに発行するプロセスの完了を示すスクリーンショット、[概要] ページ。](media/publish-ftp-summary-page.png?view=vs-2022)
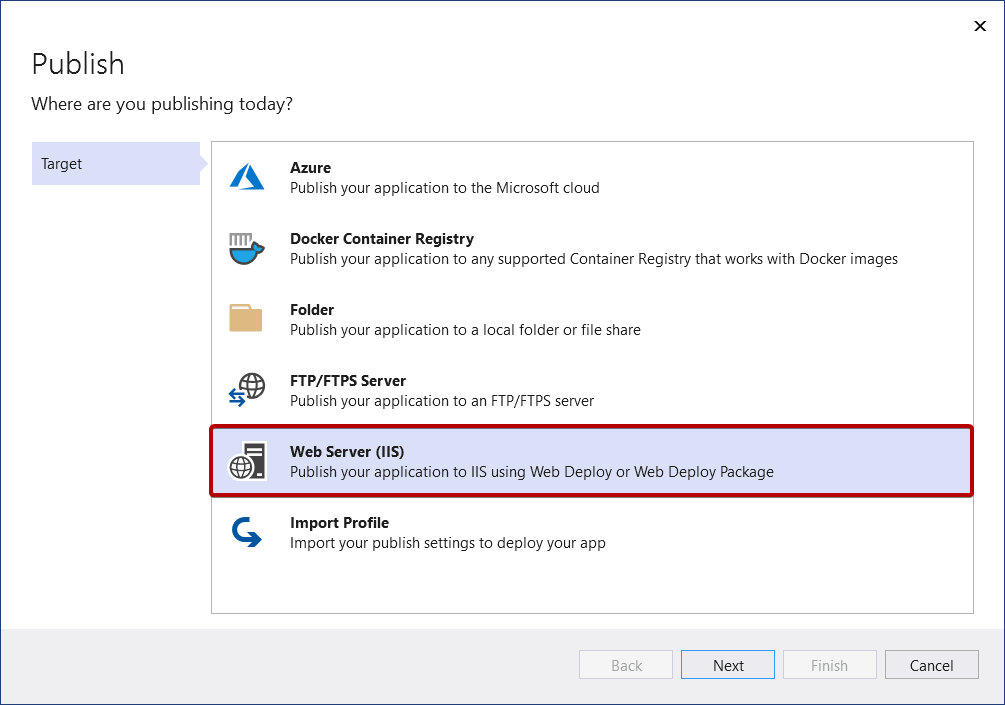
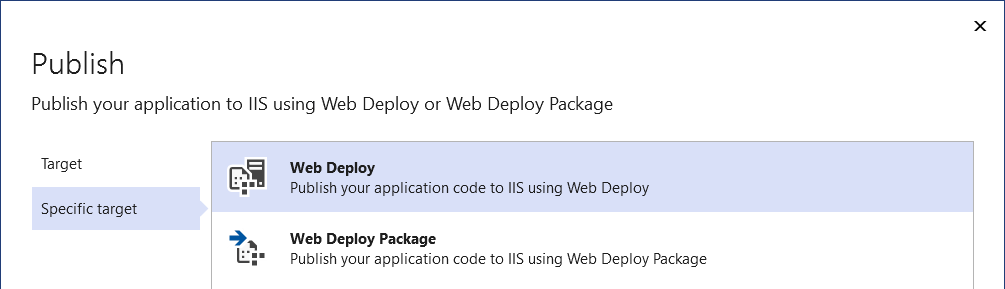
![[Web 配置] オプションを使用して IIS に発行する [発行] ウィザード画面を示すスクリーンショット。](media/publish-iis-web-deploy-latest.png?view=vs-2022)
![[Web 配置パッケージ] オプションを使用して IIS に発行する [発行] ウィザード画面を示すスクリーンショット。](media/publish-iis-web-deploy-package.png?view=vs-2022)