Visual Studio 2019 バージョン 16.11 以降では、GitHub.com でホストされている .NET プロジェクト用の新しい GitHub Actions ワークフローを作成できます。
前提 条件
- Visual Studio で GitHub アカウント にサインインしている必要があります。
- Azure アカウント。 Azure アカウントをお持ちでない場合は、 Visual Studio サブスクライバー向けに Azure 特典 をアクティブ化するか 、無料試用版にサインアップしてください。
GitHub Actions を使用して 1 つのプロジェクトを Azure にデプロイする
ソリューション エクスプローラーで、GitHub.com ホストされているプロジェクトを右クリックし、[ 発行] を選択します。

次の画面で、[ Azure ] を選択し、[ 次へ] を選択します。

プロジェクトの種類に応じて、選択する Azure サービスの異なる一覧が表示されます。 ニーズに合った 、サポートされている Azure サービス のいずれかを選択します。
プロジェクト に適した Azure サービスを選択
ウィザードの最後の手順で、 GitHub Actions ワークフローを使用して CI/CD を選択し (yml ファイルを生成します) 、[ 完了] を選択します。
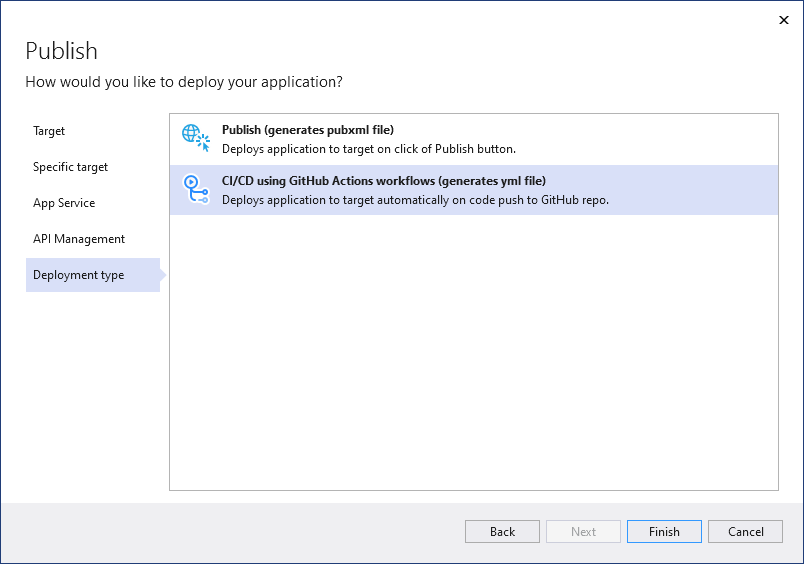
Visual Studio によって新しい GitHub Actions ワークフローが生成され、コミットして GitHub.com にプッシュするように求められます。

組み込みの Git ツールを使用してこの手順を完了すると、Visual Studio によってワークフローの実行が検出されます。
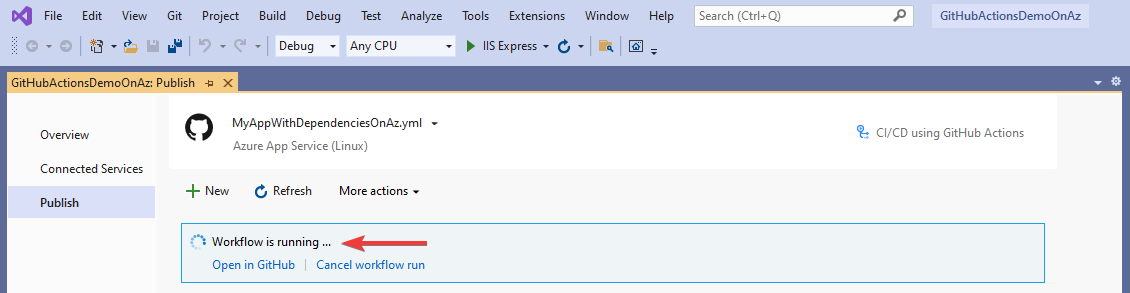
GitHub シークレットの設定
生成されたワークフローを Azure に正常にデプロイするには、 発行プロファイルへのアクセスが必要になる場合があります。

デプロイが成功すると、 サービス プリンシパルへのアクセスが必要になる場合もあります。

いずれの場合も、Visual Studio は GitHub シークレットを正しい値で設定しようとします。 失敗した場合は、通知を受け取り、もう一度試す機会が与えられます。

シークレットを再び設定できない場合、Visual Studio ではシークレットに手動でアクセスできるため、GitHub.com のリポジトリのページを通じてプロセスを完了できます。

GitHub Actions を使用して複数のプロジェクトを Azure Container Apps にデプロイする
これらの手順は、Docker コンテナーを使用する複数のプロジェクトがあり、それらをマルチプロジェクト アプリとしてデプロイする場合に適しています。 マイクロサービスを実装するアプリなどのマルチプロジェクト アプリを Azure Container Apps
ソリューション エクスプローラーで
GitHub Actions ノードを右クリックし、[新しいワークフロー選択します。 GitHub Actions ワークフロー ウィザードが表示されます。 
GitHub Actions Workflow のターゲット画面で、Azure 選択します。
特定のターゲットについては、Azure Container Apps 選択します。 ウィザードが [コンテナー アプリ ] 画面に進みます。

既存の Azure Container App を選択するか、[新しい 作成] を選択します。

新しい画面を作成すると、この画面が表示されます。 テストまたは学習するときは、通常、後ですべてを簡単に削除できるように、新しいリソース グループを作成することをお勧めします。 Container Apps 環境は、同じ仮想ネットワークを共有し、ログを同じログ出力先に書き込むコンテナー アプリのグループに関するセキュリティで保護された境界です。 Azure Container Apps 環境 を参照してください。 その内容がわからない場合、または以前に作成していない場合は、このインスタンス用の新しいインスタンスを作成します。

作成されると、新しい Azure Container Apps インスタンスが表示されます。

[ 次へ ] を選択して レジストリ 画面に進みます。 既存の Azure Container Registry を選択するか、新しく作成します。

新しい作成を選択した場合は、この画面が表示されます。 リソース グループ、SKU を指定し、可能であれば、前と同じリージョンを選択します。 Azure Container Registry の SKU については、「Azure Container Registry サービス レベル 」を参照してください。

作成されると、新しいレジストリが画面に表示されます。

ソリューション内の配置可能なプロジェクトが表示されます。同じ Azure Container Apps インスタンスにまとめてデプロイするプロジェクトを選択します。

[ 完了] を選択します。 Azure で資産を作成し、認証を設定するために発行されているコマンドを確認できます。 何か障害が発生した場合は、CLI からもう一度試すことができるので、使用されているコマンド ラインに注意してください。 この段階で承認エラーが発生しても、あまり心配しないでください。 後で Visual Studio で認証を設定することもできます。
完了すると、概要画面が表示されます。 概要画面には、Visual Studio が GitHub リポジトリの GitHub Actions シークレットの下に作成したエントリと一致する資格情報が表示されます。 黄色の警告記号を確認します。 作成プロセス中に認証手順のいずれかが失敗した場合は、警告記号でリンクをクリックし、いくつかの手順に従って、ここでこれを修正できます。
ワークフロー ファイルを開いて、Visual Studio で生成された内容を確認します。 Visual Studio は状況に合わせてワークフローを生成するのに最適ですが、すべてのアプリとリポジトリは一意であるため、多くの場合、Visual Studio によって生成されたワークフロー YML ファイルを手動で編集してから正常に実行する必要があります。 これを開くには、ソリューション エクスプローラーで [GitHub Actions] ノードを展開し、先ほど作成したワークフローを右クリックして、[の編集]
選択します。
次に、WebAPI と WebFrontEnd という 2 つの配置可能なプロジェクトを含むソリューション用に Visual Studio によって作成されたワークフロー ファイルの例を示します。
on:
push:
branches:
- main
env:
CONTAINER_REGISTRY_LOGIN_SERVER: registry20230810121555.azurecr.io
CONTAINER_APP_NAME: containerapp20230810121017
CONTAINER_APP_RESOURCE_GROUP_NAME: webfrontend-container-app-1234
CONTAINER_APP_CONTAINER_NAME: containerapp
jobs:
WebApi_buildImageAndDeploy:
runs-on: ubuntu-latest
steps:
- name: Checkout source code
uses: actions/checkout@v3
- name: Set up Docker Buildx
uses: docker/setup-buildx-action@v2
- name: Login to Docker registry
uses: docker/login-action@v2
with:
registry: ${{ env.CONTAINER_REGISTRY_LOGIN_SERVER }}
username: ${{ secrets.registry20230810121555_USERNAME_6891 }}
password: ${{ secrets.registry20230810121555_PASSWORD_6891 }}
- name: Build and push Docker image to Azure Container Registry
uses: docker/build-push-action@v4
with:
push: true
tags: ${{ env.CONTAINER_REGISTRY_LOGIN_SERVER }}/webapi:${{ github.sha }}
file: WebApi\Dockerfile
- name: Azure login
uses: azure/login@v1
with:
creds: ${{ secrets.containerapp20230810121017_SPN }}
- name: Deploy to Azure container app
uses: azure/CLI@v1
with:
inlineScript: >-
az config set extension.use_dynamic_install=yes_without_prompt
az containerapp registry set --name ${{ env.CONTAINER_APP_NAME }} --resource-group ${{ env.CONTAINER_APP_RESOURCE_GROUP_NAME }} --server ${{ env.CONTAINER_REGISTRY_LOGIN_SERVER }} --username ${{ secrets.registry20230810121555_USERNAME_2047 }} --password ${{ secrets.registry20230810121555_PASSWORD_2047 }}
az containerapp update --name ${{ env.CONTAINER_APP_NAME }} --container-name ${{ env.CONTAINER_APP_CONTAINER_NAME }} --resource-group ${{ env.CONTAINER_APP_RESOURCE_GROUP_NAME }} --image ${{ env.CONTAINER_REGISTRY_LOGIN_SERVER }}/webapi:${{ github.sha }}
- name: Azure logout
run: az logout
WebFrontEnd_buildImageAndDeploy:
runs-on: ubuntu-latest
needs: WebApi_buildImageAndDeploy
steps:
- name: Checkout source code
uses: actions/checkout@v3
- name: Set up Docker Buildx
uses: docker/setup-buildx-action@v2
- name: Login to Docker registry
uses: docker/login-action@v2
with:
registry: ${{ env.CONTAINER_REGISTRY_LOGIN_SERVER }}
username: ${{ secrets.registry20230810121555_USERNAME_2047 }}
password: ${{ secrets.registry20230810121555_PASSWORD_2047 }}
- name: Build and push Docker image to Azure Container Registry
uses: docker/build-push-action@v4
with:
push: true
tags: ${{ env.CONTAINER_REGISTRY_LOGIN_SERVER }}/webfrontend:${{ github.sha }}
file: WebFrontEnd\Dockerfile
- name: Azure login
uses: azure/login@v1
with:
creds: ${{ secrets.containerapp20230810121017_SPN }}
- name: Deploy to Azure container app
uses: azure/CLI@v1
with:
inlineScript: >-
az config set extension.use_dynamic_install=yes_without_prompt
az containerapp registry set --name ${{ env.CONTAINER_APP_NAME }} --resource-group ${{ env.CONTAINER_APP_RESOURCE_GROUP_NAME }} --server ${{ env.CONTAINER_REGISTRY_LOGIN_SERVER }} --username ${{ secrets.registry20230810121555_USERNAME_2047 }} --password ${{ secrets.registry20230810121555_PASSWORD_2047 }}
az containerapp update --name ${{ env.CONTAINER_APP_NAME }} --container-name ${{ env.CONTAINER_APP_CONTAINER_NAME }} --resource-group ${{ env.CONTAINER_APP_RESOURCE_GROUP_NAME }} --image ${{ env.CONTAINER_REGISTRY_LOGIN_SERVER }}/webfrontend:${{ github.sha }}
- name: Azure logout
run: az logout
ワークフローの主な機能は、適切な認証を使用して Azure サービスにサインインし、コマンドを実行してアプリをビルドしてデプロイすることです。
ワークフローの編集とテスト
上記の手順ではワークフロー YML ファイルが生成されますが、通常は、展開に使用する前に確認してカスタマイズする必要があります。 ワークフロー アクションの記述に関する GitHub のガイダンスを参照する必要がある場合があります。「 カスタム アクションについて」を参照してください。 ワークフロー ファイルには、環境変数の設定やシークレットの名前など、構成可能な要素が多数含まれています。 Dockerfile の場所、Azure コンテナー アプリの名前、ワークフロー実行のトリガーに使用するリポジトリ内のブランチ、GitHub のシークレットへの参照を確認できます。 シークレットは、構文 ${{ secrets.SECRET_NAME }}を使用して参照されます。 GitHub Actions シークレット を参照してください。
プロジェクトがリポジトリのルートにない場合は、Dockerfile を検索するパスを指定するようにワークフローを変更する必要があります。 両方のプロジェクトの Dockerfile に相対パスの環境変数を追加します。
DOCKER_FILEPATH_WEBAPI: docker/ComposeSample/WebApi/Dockerfile
DOCKER_FILEPATH_WEBFRONTEND: docker/ComposeSample/WebFrontend/Dockerfile
file パラメーターには、次の環境変数の値を使用します。
- name: Build and push Docker image to Azure Container Registry
uses: docker/build-push-action@v4
with:
push: true
tags: ${{ env.CONTAINER_REGISTRY_LOGIN_SERVER }}/webfrontend:${{ github.sha }}
file: ${{ env.DOCKER_FILEPATH_WEBFRONTEND }}
Dockerfile に変更を加える必要がある場合は、変更を行って保存し、コミットし、リモート リポジトリにプッシュします。 Visual Studio によって生成されるワークフローには、指定したブランチで更新された場合に実行されるトリガーが含まれています。
working ブランチにプッシュする場合は、次のコードのようになります。
on:
push:
branches:
- working
変更をテストするには、変更をコミットし、トリガー コードで指定されたリポジトリのブランチにプッシュします。 プル要求 (PR) を作成する必要はありません。 ワークフローは、push トリガーが右分岐に設定されている限り実行されます。
GitHub.com のリポジトリの [アクション] タブで、ワークフローの実行を探します。 Visual Studio の GitHub Actions の [概要] タブのリンクを使用して、直接アクセスできます。 GitHub では、ワークフロー実行を開いてログを表示できます。
トラブルシューティング
ワークフローが正常に実行されない場合は、次のトラブルシューティングのヒントが役立つ場合があります。
問題: ビルド ステージでビルドされない
Dockerfile で発生する可能性がある問題の 1 つは、ビルド ステージが Visual Studio の場合と同じように動作しないことです。 Visual Studio でプロジェクト用に生成される既定の Dockerfile では、この問題が示されます。 このような Dockerfile がある場合は、ビルド ステージに対して次の変更を検討してください。 プロジェクトがリポジトリ内の docker/ComposeSample/WebApi に配置された例を次に示します。 ワークフロー ビルド コンテナー内の Dockerfile コンテキストがリポジトリのルートに設定されているため、完全なパスが指定されますが、Visual Studio ではプロジェクト フォルダーの上のフォルダーに設定されます。 ここに _build サフィックスが追加され、ビルド フォルダーが作成され、プロジェクト ファイルをコピーするだけではなく、フォルダー全体がコピーされます。 Visual Studio によって生成された既定の Dockerfile と比較すると、COPY コマンドの最初の引数のパスのファイル部分が削除され、プロジェクト ファイルだけでなくフォルダー全体がコピーされます。 これらの変更がない場合、このステージでは MSBuild エラーが発生します。
FROM mcr.microsoft.com/dotnet/sdk:6.0 AS build
WORKDIR /src
COPY ["docker/ComposeSample/WebApi/", "WebApi_build/"]
RUN dotnet restore "WebApi_build/WebApi.csproj"
COPY . .
WORKDIR "/src/WebApi_build"
RUN dotnet build "WebApi.csproj" -c Release -o /app/build
問題: 認証資格情報
このワークフローでは、Azure アクセス用に適切なユーザー名とパスワードのシークレットを設定する必要があります。 Visual Studio は、Azure アセットを作成するとき、または Microsoft Visual Studio IDE の GitHub Actions 画面からこれを自動的に実行しようとします。 GitHub でシークレットを確認し、シークレットが存在することを確認するか、リポジトリの [設定] セクションを使用して、必要に応じてそれらを再生成して GitHub に再度追加することができます。 ワークフローの各セクションで参照されているものに対してシークレット ID を確認します。 必要に応じて、Azure portal でコンテナー レジストリに移動し、コンテナー レジストリのユーザー名とパスワードを取得し、これらの値を使用して GitHub のシークレットを更新できます。
az ad sp create-for-rbac コマンドを実行してサービス プリンシパルを設定し、クライアント ID、クライアント シークレット、テナント ID を取得した場合は、GitHub リポジトリの GitHub Actions Secrets セクションにクライアント ID とクライアント シークレットをシークレットとして追加します。 Azure ログイン資格情報は、Azure Container App 認証のユーザー名 (アプリのクライアント ID) とパスワード (クライアント シークレット) の形式で指定できます。 これを行うには、手順 Azure login を次のコードに置き換えます。 クライアント ID とクライアント シークレットに対して作成した独自の GitHub シークレット名を使用し、同じコマンドの出力からテナント ID を使用します。
- name: Azure login
uses: azure/CLI@v1
with:
inlineScript: |
az login --service-principal -u ${{ secrets.GITHUB_SECRETID_FOR_USERNAME }} -p ${{ secrets.GITHUB_SECRETID_FOR_PASSWORD }} --tenant {your tenant ID}
az account list
Dockerfile が正しく機能し、認証が正しく、ワークフローに問題が引き続き発生する場合は、次のリソースを検討してください。
サポートされているプロジェクトの種類はどれですか?
- ASP.NET Core
- ASP.NET 5 以上
- Azure Functions(アズール ファンクションズ)
どの Azure サービスがサポートされていますか?
- Azure Web アプリ
- Azure Functions(アズール ファンクションズ)
- Azure API Management