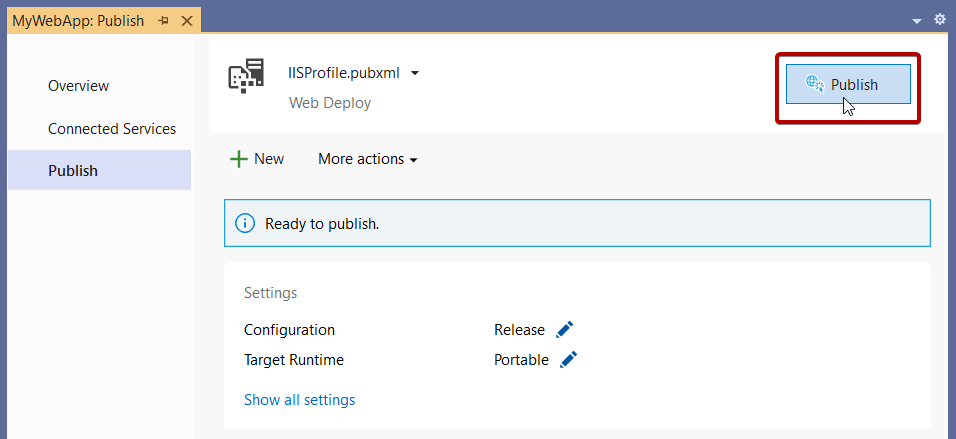クイックスタート: ASP.NET Web アプリを発行する
[アーティクル] 11/01/2024
5 人の共同作成者
フィードバック
この記事の内容
この記事では、IIS などのローカル Web サーバーや、Azure App Service などのリモート クラウド環境など、さまざまな場所に最初の ASP.NET Web アプリを発行する方法について説明します。
この記事では、ASP.NET と ASP.NET Core がサポートされます。
Note
この記事では、手動デプロイについて説明します。これは、何かを迅速に起動して実行するのに適していますが、大規模なプロジェクトや運用シナリオでは、デプロイ パイプラインを設定することをお勧めします。 GitHub Actions または Azure DevOps Pipelines を使用して、このようなシナリオに対して継続的インテグレーションを使用して自動デプロイを設定できます。
前提条件
Visual Studio を、ASP.NET および Web の開発ワークロードと共にインストールする必要があります。
Visual Studio を既にインストールしている場合は、次のように実行します。
[ヘルプ] >[更新プログラムの確認] の順に選択して、Visual Studio に最新の更新プログラムをインストールします。[ツール] >[ツールと機能を取得] の順に選択し、ワークロードを追加します。
はじめに
ソリューション エクスプローラーで、プロジェクトを右クリックし、[発行] を選択します。
この Web アプリを初めて発行する場合は、次に発行ウィザードが表示されます。
Note
Web アプリの種類に従い、Visual Studio によって宛先の一覧がフィルター処理されます。
Docker コンテナー レジストリに Web アプリを発行する
Web アプリを Docker コンテナーとして、互換性のある任意の Docker コンテナー レジストリに発行できます。
[次へ] をクリックして、[Azure Container Registry] または [Docker Hub] などの利用可能なオプションを選択します。
Azure Container Registry
次に、Azure Container Registry の場合は、既存のインスタンスを選択するか、新規作成します。
Docker Hub
次に、Docker Hub の場合は、発行の資格情報を指定します。
その他の Docker コンテナー レジストリ
次に、他の Docker コンテナー レジストリの場合は、URI と発行の資格情報を指定します。
発行ウィザードの終了
次に、発行ウィザードを使用して作成した新しい発行プロファイル の概要ページが表示されます。 [発行] をクリックすると、Visual Studio により、指定された Docker コンテナー レジストリに Web アプリが配置されます。
Note
上のスクリーンショットでは Azure Docker Registry をターゲットとする発行プロファイルを示していますが、3 つの Docker Container Registry オプションすべてで同じ [発行] ボタンを使用できます。
フォルダーに Web アプリを発行する
ローカルおよびネットワーク フォルダーのどちらにも Web アプリを発行できます。
まずパスを指定し、[完了] をクリックして発行ウィザードを完了します。
次に、発行ウィザードを使用して作成した新しい発行プロファイル の概要ページが表示されます。 [発行] をクリックすると、Visual Studio により、指定されたパスに Web アプリが配置されます。
この概要ページを閉じた後、ここに戻ることができます。 次回、右クリックして [発行] を選択すると、Visual Studio でこの概要ページが開きます (発行ウィザードに戻るには、単に概要ページで [新規] をクリックするだけです)。
FTP または FTPS サーバーに Web アプリを発行する
FTP または FTPS を使用して Web アプリを発行できます。
必要な接続の詳細を指定して、[完了] を選択します。
次に、発行ウィザードを使用して作成した新しい発行プロファイル の概要ページが表示されます。 [発行] をクリックすると、Visual Studio により、FTP または FTPS サーバーに Web アプリが配置されます。
この概要ページを閉じた後、ここに戻ることができます。 次回、右クリックして [発行] を選択すると、Visual Studio でこの概要ページが開きます (発行ウィザードに戻るには、単に概要ページで [新規] をクリックするだけです)。
Web サーバー (IIS) に Web アプリを発行する
IIS が構成されている場合は、Web アプリを IIS に発行できます。 既定では IIS Express がインストールされますが、Visual Studio から IIS に展開する場合は、IIS 管理ツールをインストールする必要があります。 完全な IIS にのみ IIS Express に展開するために、管理者として Visual Studio を実行する必要はありません。
リモート Web サーバーで、Web 管理サービス をインストールします。 リモート接続を有効にする手順に従い、サービスが開始されていることを確認し、Web サーバーをリモートで管理するための資格情報を設定し、それをデプロイする前に確認します。 Web 管理サービスは、ローカル IIS のデプロイには必要ありません。
Web サーバーに、IIS 6 メタベース互換性 をインストールします。 [Windowsの設定] の [プログラムと機能] で、[Windowsの機能を有効または無効にする] を選択します。 次に、[インターネット インフォメーション サービス] >[Web 管理ツール] で、IIS 6 管理互換性 をインストールします。 [ISS メタベース] と [ISS 6 構成の互換性] が選択されていることを確認します。
ASP.NET Core アプリケーション用に IIS を構成するには、.NET Core ホスティング バンドル インストーラー (直接ダウンロード) をインストールします。 詳細については、「.NET Core ホスティング バンドル」 を参照してください。
ASP.NET 4.8 以前を使用している場合、または Windows Server で発行用に IIS を構成する必要がある場合は、「ISS コンピューターでリモートで ASP.NET をデバッグする」 の詳細な手順を参照し、ASP.NET Core の場合は、「ISS コンピューターでリモートで ASP.NET Core をデバッグする」 を参照してください。
IIS Web サーバーに公開する
[公開] > [Web サーバー (IIS)] の順に選択します。
目的のデプロイ モードを選びます。 [Web 配置] を選ぶと、指定したサーバーにアプリケーションがすぐにデプロイされます。 [Web 配置パッケージ] を選ぶと、デプロイ成果物を含むパッケージ化された zip ファイルが作成され、自分または他のユーザーが後で使用できるようになります。
Web デプロイ
必要な接続の詳細を指定して、[完了] を選択します。 次のスクリーンショットは、ローカル開発マシンにインストールされている既定の IIS Web サイト (既定の Web サイト) に発行された Web アプリケーションと、ポート 5187 のポート バインドを示しています。 宛先 URL は省略可能です。 指定しない場合、発行時に Web サイトは自動的に起動されず、[発行] 画面には発行済みサイトにアクセスするためのリンクは表示されません。
初回発行時は、ユーザー名とパスワードを作成します。 これらの資格情報は、WebDeploy デプロイに固有です。 作成した後は、Visual Studio で変更することはできませんが、IIS でリセットすることはできます。 [サイト - 資格情報] ダイアログ ボックス を確認します。 パスワードがない場合は、.publishsettings ファイルをダウンロードし、そこから読み取ることができます。 「IIS から公開設定をインポートする」 を参照してください。
警告
ユーザー名とパスワードの資格情報 (基本認証) を使用することは、最も安全な認証方法ではありません。 可能な限り、別の方法を使用してください。 たとえば、Visual Studio からパッケージに発行し、コマンド ラインから WebDeploy.exe を使用してパッケージをデプロイすることを検討します。 この方法では、IIS マネージャーを使用して、Web サーバーに発行できる承認済みの Windows ユーザーを構成し、その Windows ユーザー アカウントで WebDeploy.exe 実行できます。 「 IIS 8.0 以降での Web 配置のインストールと構成 を参照してください。 パスワード資格情報を使用する場合は、必ず強力なパスワードを使用し、パスワードが漏洩または共有されないように保護してください。
トラブルシューティングについては、「Web デプロイ エラー コード」 を参照してください。
Web デプロイ パッケージ
[参照] をクリックして [パッケージの場所の選択] ダイアログ ボックスを開き、パッケージを作成する場所のパスを、.zip ファイル名も含めて入力します。
発行ウィザードの終了
次に、発行ウィザードを使用して作成した新しい発行プロファイル の概要ページが表示されます。 [発行] をクリックすると、Visual Studio により、指定された IIS サーバーに Web アプリが配置されます。
次のステップ
Web アプリケーション デプロイの設定を管理します。 設定を管理することで、.NET 展開オプションと、展開先の展開プロセスに含まれていない既存のファイルを処理する方法などの動作を制御できます。 「Web デプロイ設定を管理する」 を参照してください。
関連コンテンツ
![[発行] オプションを示すスクリーンショット。](media/right-click-publish.png?view=vs-2022)
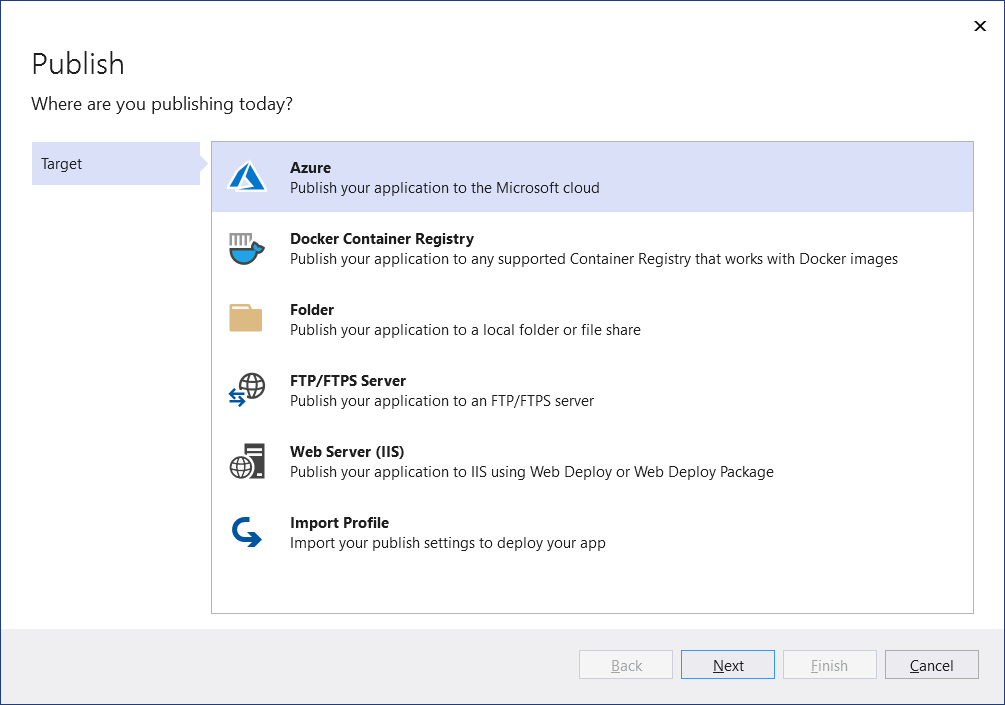
![[Docker Container Registry への発行] が強調表示されている、発行ウィザードを示すスクリーンショット。](media/publish-docker-container-registry-highlighted.png?view=vs-2022)
![[Docker Container Registry への発行] オプションを示すスクリーンショット。](media/publish-docker-container-registry-options.png?view=vs-2022)
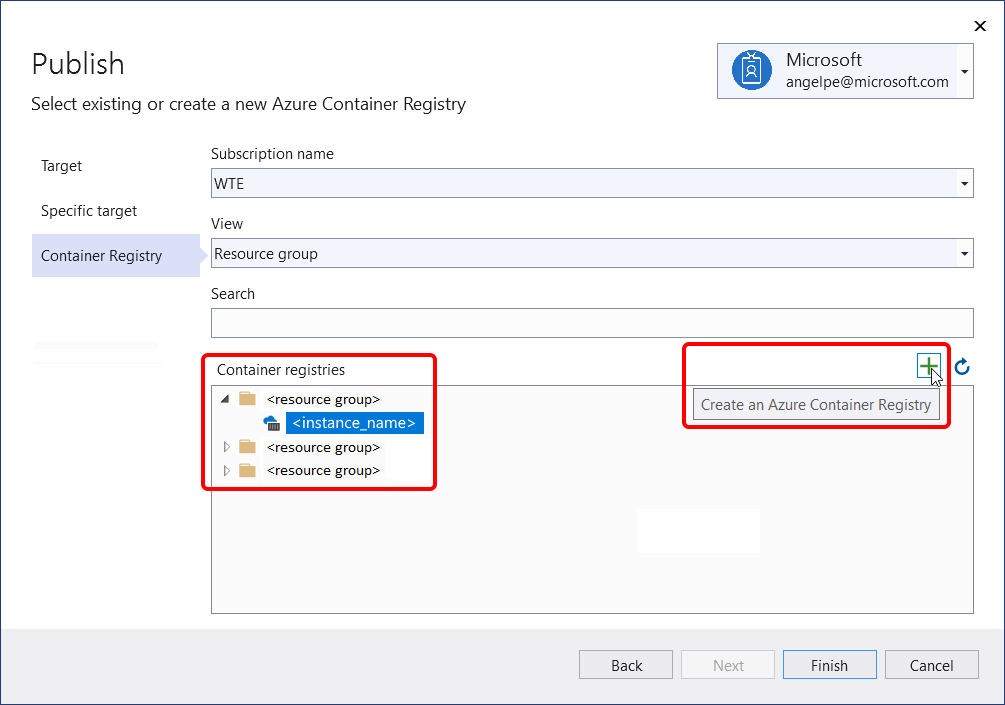
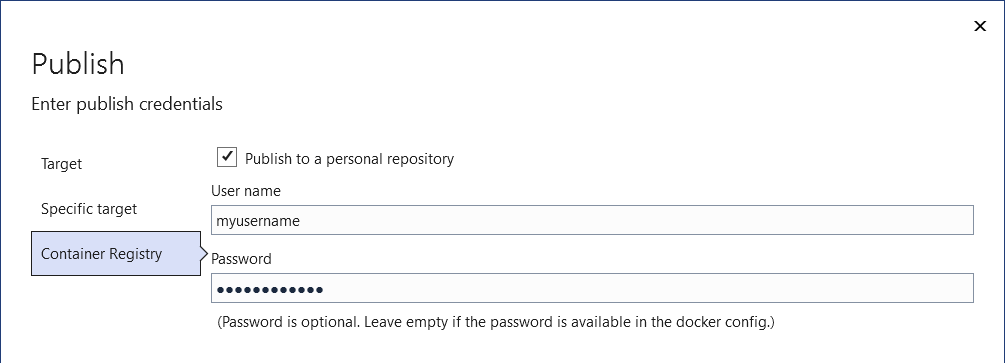
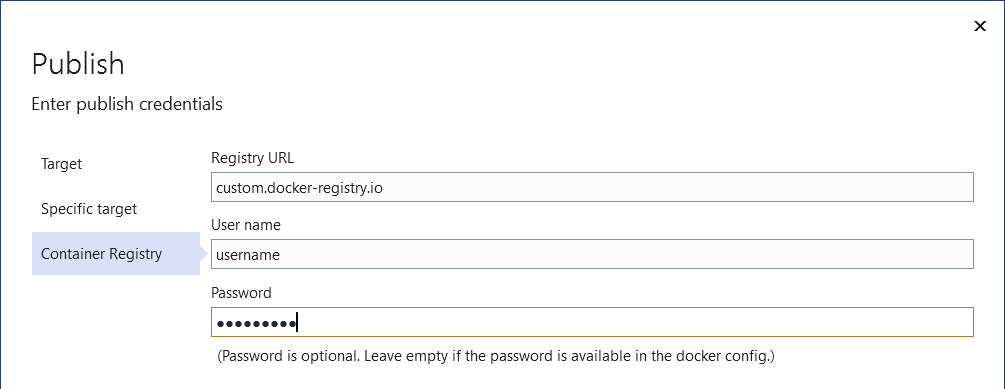
![[概要] ページを示すスクリーンショット。](media/publish-docker-container-registry-summary-page.png?view=vs-2022)
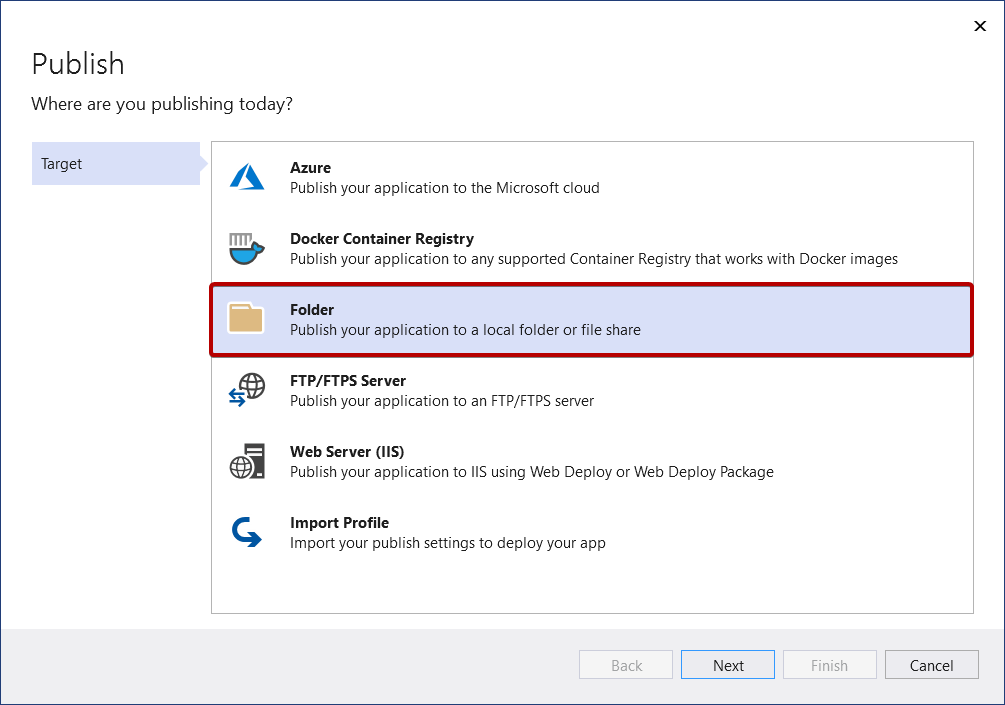
![フォルダーに発行する [発行] ウィザード画面を示すスクリーンショット。](media/publish-folder.png?view=vs-2022)
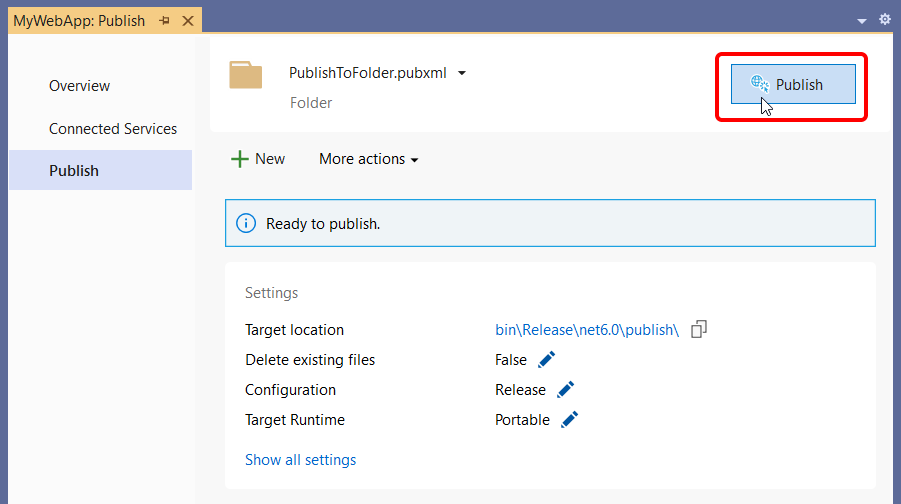
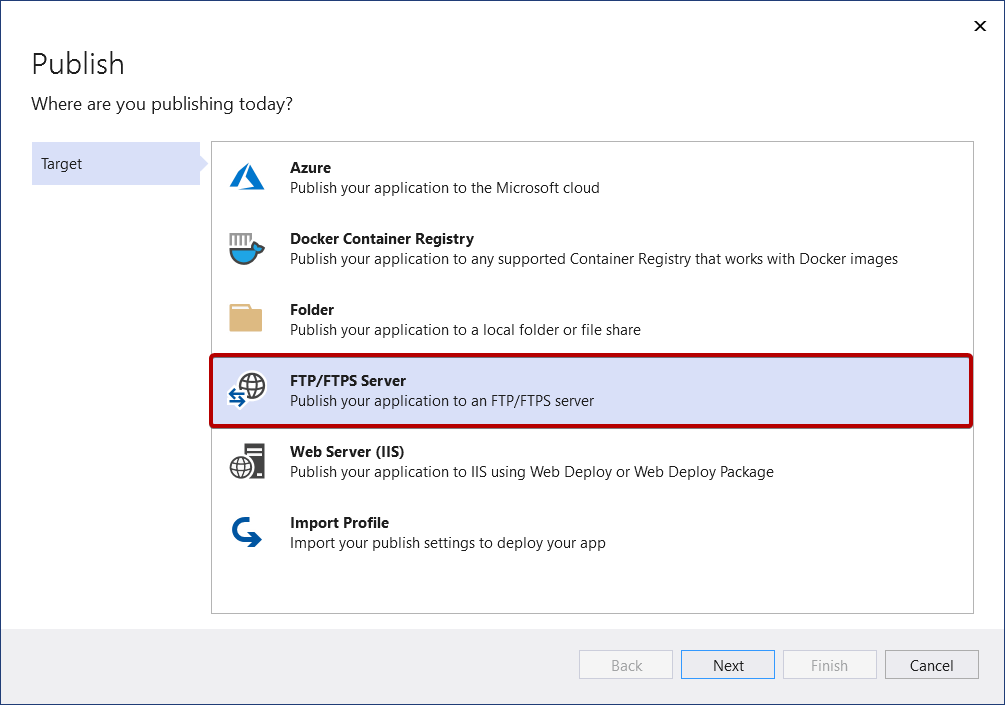
![FTP または FTPS サーバーに発行するための [発行] ウィザード画面を示すスクリーンショット。](media/publish-ftp-details-latest.png?view=vs-2022)
![FTP または FTPS サーバーに発行するプロセスの完了を示すスクリーンショット、[概要] ページ。](media/publish-ftp-summary-page.png?view=vs-2022)
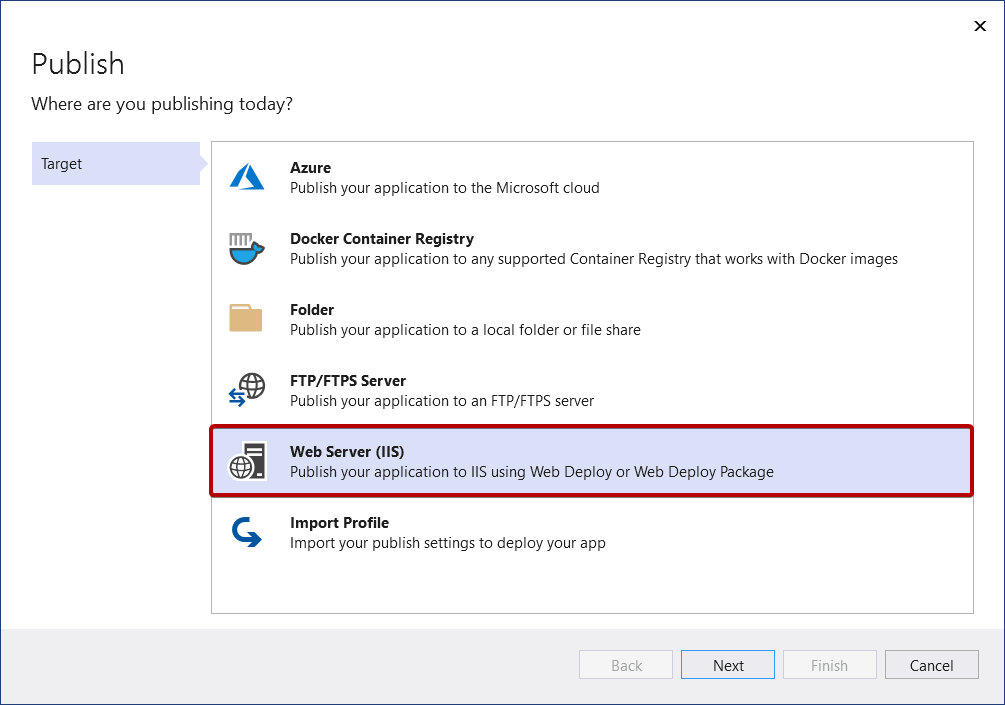
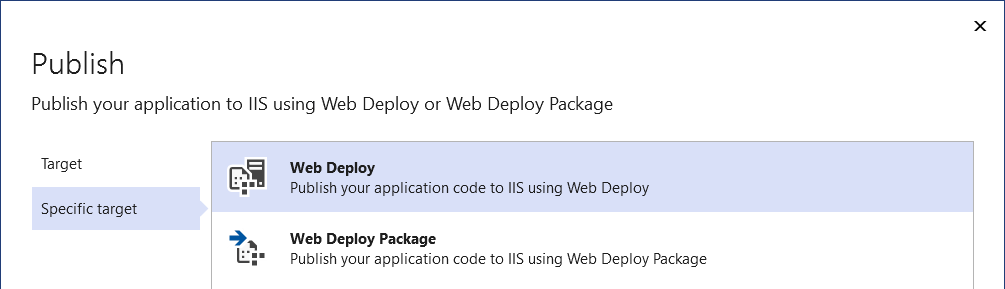
![[Web 配置] オプションを使用して IIS に発行する [発行] ウィザード画面を示すスクリーンショット。](media/publish-iis-web-deploy-latest.png?view=vs-2022)
![[Web 配置パッケージ] オプションを使用して IIS に発行する [発行] ウィザード画面を示すスクリーンショット。](media/publish-iis-web-deploy-package.png?view=vs-2022)