開発したコントロール、テンプレート、ツールは、次のように、組織のイントラネット上のプライベート ギャラリーに投稿し、共有することができます。
イントラネット上の適切に構成された中央の場所 (リポジトリ) への Atom (RSS) フィードを作成します。 詳細については、「方法: プライベート ギャラリーの Atom フィードの作成」を参照してください。
プライベート ギャラリーについて記述した .pkgdef ファイルを配布します。 この構成は、プライベート ギャラリーを同時に多数のコンピューターに接続したい管理者にお勧めです。
Visual Studio の拡張機能と更新プログラムにプライベート ギャラリーを追加する
プライベート ギャラリーを使用できるようになったら、Visual Studio で [拡張機能と更新プログラム] に追加することができます。
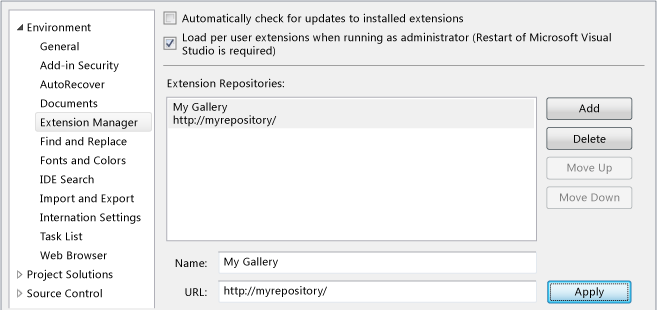
[拡張機能と更新プログラム] にプライベート ギャラリーを追加するには
メニュー バーで、[ツール]>[オプション] の順に選択します。
[環境] ノードで、[拡張機能と更新プログラム] を選択します。
[追加] ボタンをクリックします。
[名前] フィールドに、プライベート ギャラリーの名前を入力します (例:
My Gallery)。[URL] フィールドに、プライベート ギャラリーをホストしている Atom フィードまたは SharePoint サイトの URL を入力します。
ホストが、プライベート ギャラリーに接続する Atom フィードである場合、URL は
http://www.mywebsite/mygallery/atom.xmlのようになります。 この URL からは、ファイルまたはネットワーク パスを参照できます。ホストが SharePoint サイトである場合、URL は
http://mysharepoint/sites/mygallery/forms/AllItems.aspxのようになります。
プライベート ギャラリーを管理する
管理者は、プライベート ギャラリーを複数のコンピューターで同時に使用できるようにするには、各コンピューター上のシステム レジストリを変更します。 これを実現するには、新しいレジストリ キーとその値を記述した .pkgdef ファイルを作成します。 このファイルの形式は次のとおりです。
[$RootKey$\ExtensionManager\Repositories\{UniqueGUID}]
@={URI} (REG_SZ)
Disabled=0 | 1 (DWORD)
Priority=0 (highest priority) ... MaxInt (lowest priority) (DWORD) (uint)
Protocol=Atom|Sharepoint (REG_SZ)
DisplayName={DisplayName} (REG_SZ)
DisplayNameResourceID={ID} (REG_SZ)
DisplayNamePackageGuid={GUID} (REG_SZ)
詳細については、「方法: レジストリ設定を使用してプライベート ギャラリーを管理する」を参照してください。
プライベート ギャラリーから拡張機能をインストールする
[拡張機能と更新プログラム] のプライベート ギャラリーから Visual Studio 拡張機能を検索してインストールすることができます。 次の手順では、My Gallery という名前のプライベート ギャラリーを使用します。
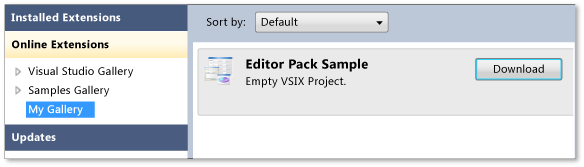
プライベート ギャラリーから拡張機能を検索してインストールするには
メニュー バーで、[ツール]>[拡張機能と更新プログラム] を選択します。
左側のペインで [Online Extensions]\(オンラインの拡張機能\) を選択し、[マイ ギャラリー] を選択します。
右側のペインで拡張機能を選択し、[ダウンロード] ボタンを選択します。
プライベート ギャラリーから拡張機能を更新する
Visual Studio 拡張機能の新しいバージョンがプライベート ギャラリーに投稿されると、インストールした拡張機能を更新できます。 次の手順では、My Repository という名前のプライベート ギャラリーを使用します。
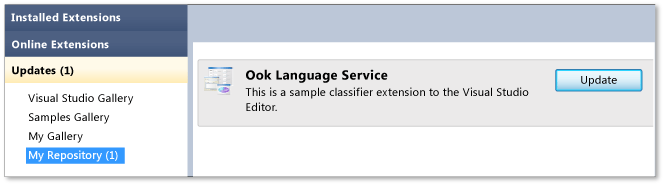
インストールされている拡張機能をプライベート ギャラリーから更新するには
メニュー バーで、[ツール]>[拡張機能と更新プログラム] を選択します。
左側のペインで、[更新プログラム] を選択してから、[マイ リポジトリ] を選択します。
右側のペインで拡張機能を選択し、[更新] ボタンを選択します。