このチュートリアルでは、最初に Visual Studio を使ってリポジトリに接続した後、それをクローンし、次にそこからプロジェクトを開きます。
Visual Studio をまだインストールしていない場合は、Visual Studio のダウンロード ページに移動し、無料試用版をインストールしてください。
GitHub リポジトリからプロジェクトを開く
Visual Studio を使用すると、リポジトリからプロジェクトを簡単に開くことができます。 この操作は Visual Studio の起動時に行うことも、Visual Studio IDE 内から直接行うこともできます。
ここではその方法を説明します。
開始ウィンドウを使用する
Visual Studio を開きます。
開始ウィンドウで、 [リポジトリを複製] を選択します。
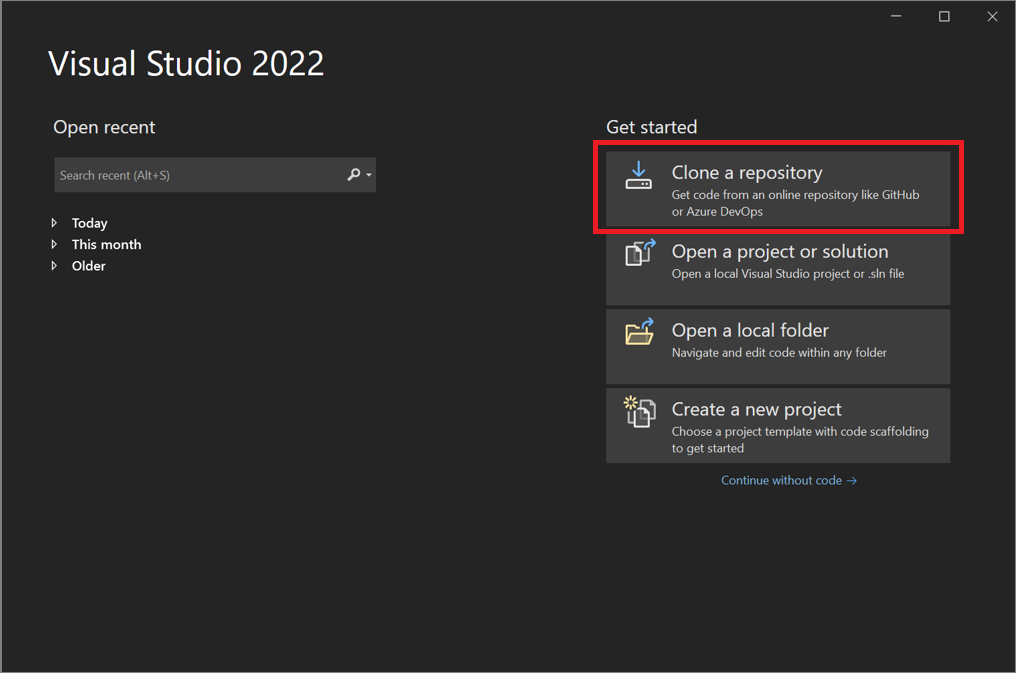
リポジトリの場所を入力し、 [複製] ボタンを選択します。
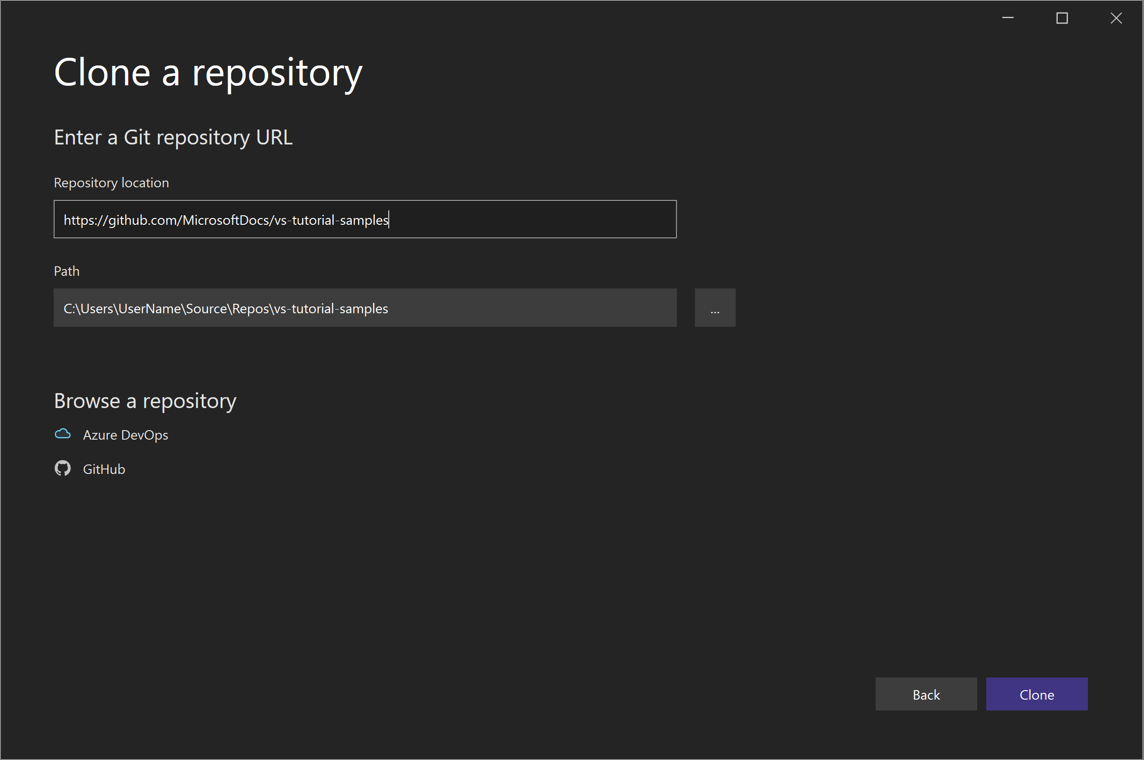
まだサインインしていない場合は、Visual Studio または GitHub アカウントにサインインするようにダイアログが表示される場合があります。
ヒント
Visual Studio へのサインインの詳細については、Visual Studio へのサインインに関するページを参照してください。 GitHub アカウントを使用してサインインする方法の詳細については、「Visual Studio の GitHub アカウントを使って作業する」ページを参照してください。 また、信頼の通知を受け取ってその詳細を知りたい場合は、「ファイルとフォルダーの信頼設定の構成」ページを参照してください。
ソリューション エクスプローラーにファイルを表示する
次に、ソリューション エクスプローラーのフォルダー ビューを使用して、リポジトリから Visual Studio にソリューションを読み込みます。
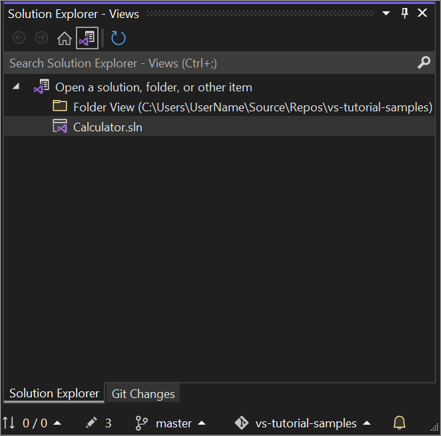
ソリューション ビューでその .sln ファイルをダブルクリックすると、ソリューションを表示できます。
または、 [表示の切り替え] ボタンを選択した後、 [Program.cs] を選択してソリューションのコードを表示することもできます。
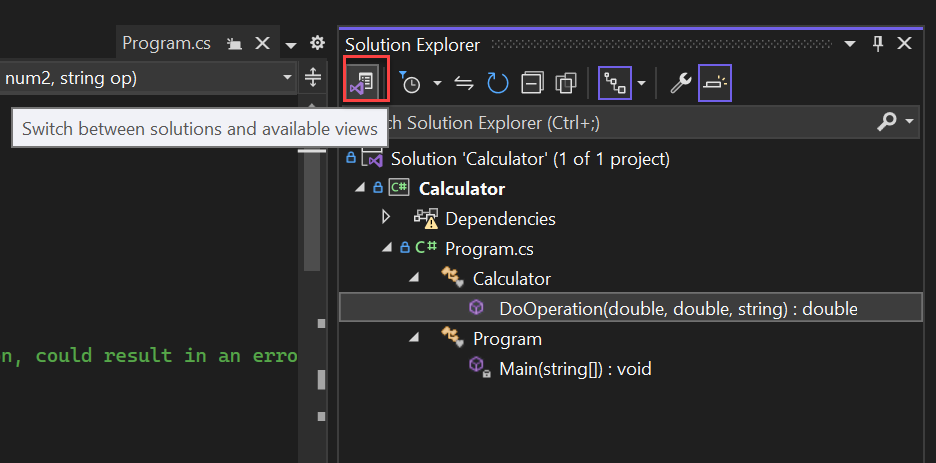
ヒント
[Git] メニューから、既定のフォルダ ビューをソリューション ビューに変更できます。 これを行うには、 [設定]>[ソース管理]>[Git グローバル設定]>[Git リポジトリを開くときにソリューションを自動的に読み込む] の順に選択します。
以前にクローンした GitHub リポジトリからローカル環境でプロジェクトを開く
Visual Studio を開きます。
開始ウィンドウで、 [プロジェクトやソリューションを開く] を選択します。
Visual Studio によってエクスプローラーのインスタンスが開かれ、そこでソリューションまたはプロジェクトを参照して選択し、それを開くことができます。
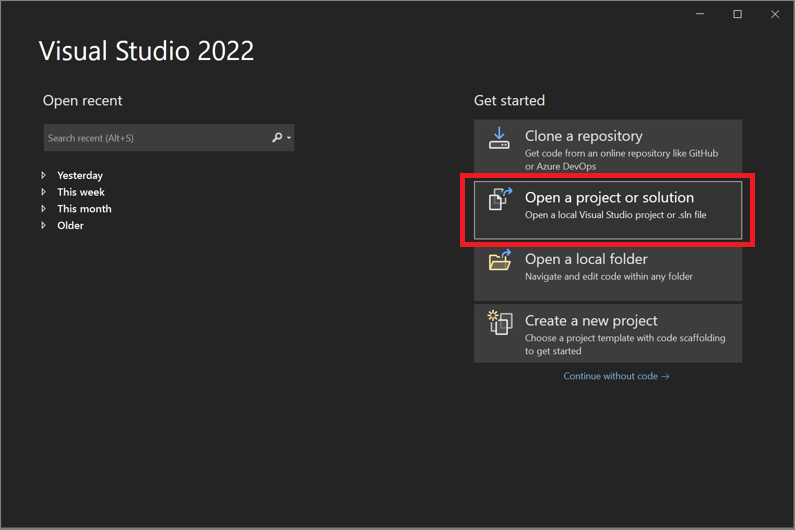
ヒント
最近開いたプロジェクトまたはソリューションがある場合は、 [最近開いた項目] セクションから選択して、すぐに開くことができます。
コーディングを始めます
IDE を使用する
また、Visual Studio IDE の [Git] メニューまたは [リポジトリの選択] コントロールを使用して、リポジトリのフォルダーとファイルを操作することもできます。
ここではその方法を説明します。
リポジトリを複製してプロジェクトを開くには
Visual Studio IDE で、 [Git] メニューを選択し、 [リポジトリの複製] を選択します。
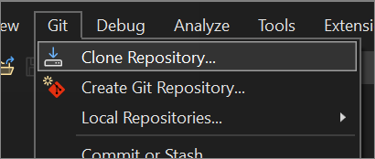
画面の指示に従って、探しているファイルが含まれている Git リポジトリに接続します。
ローカル フォルダーとファイルを開くには
Visual Studio IDE で、 [Git] メニューを選択し、 [ローカル リポジトリ] を選択して、 [Open Local Repository](ローカル リポジトリを開く) を選択します。
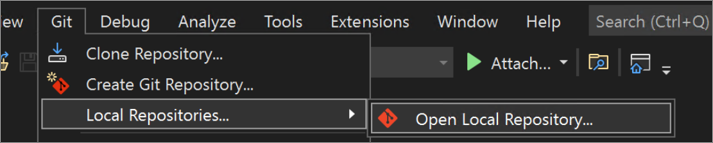
画面の指示に従って、探しているファイルが含まれている Git リポジトリに接続します。
Azure DevOps リポジトリを参照する
Visual Studio を使用して Azure DevOps リポジトリを参照し、複製する方法を次に示します。
Visual Studio を開きます。
開始ウィンドウで、 [リポジトリを複製] を選択します。
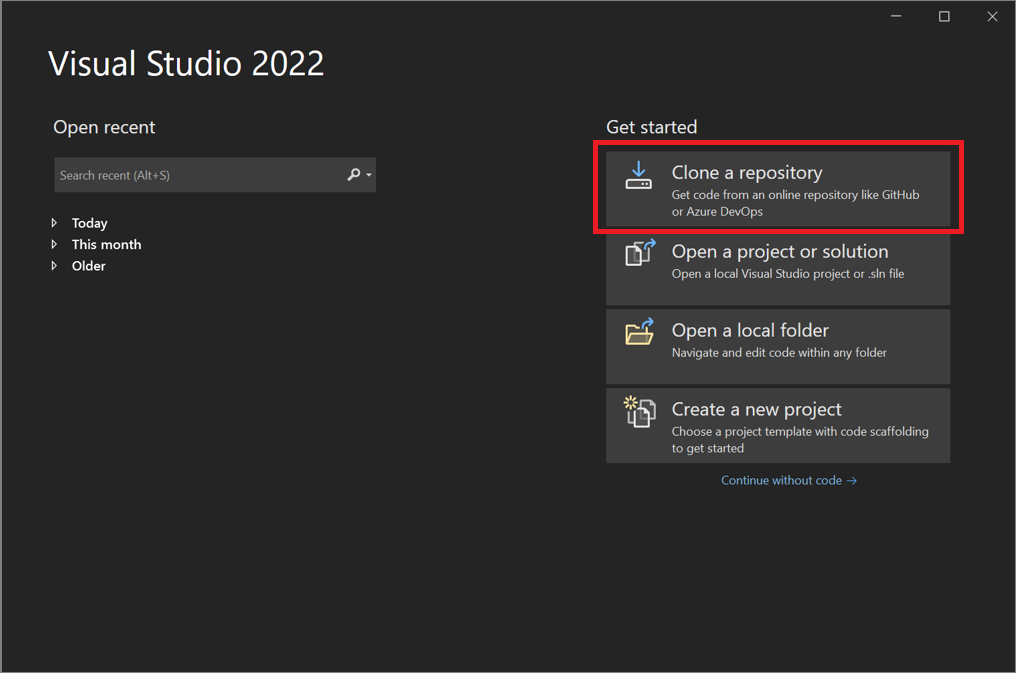
[リポジトリを参照する] セクションで、 [Azure DevOps] を選択します。
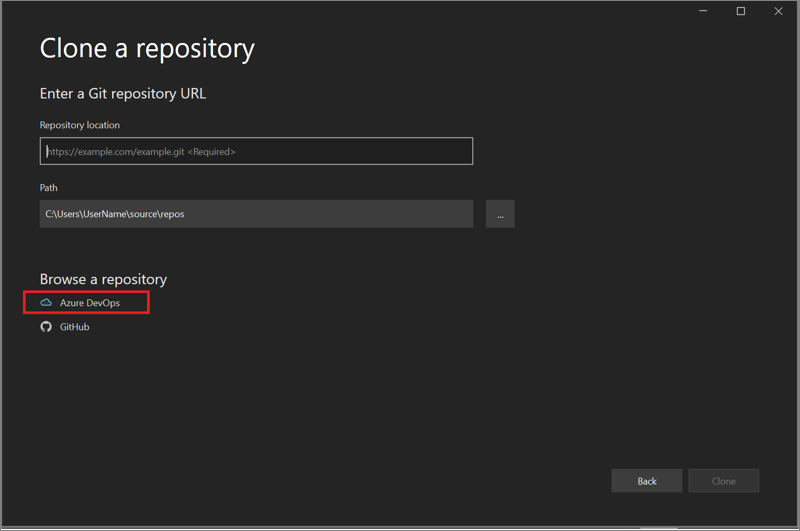
画面の指示に従って、目的のファイルが含まれている Azure DevOps リポジトリを複製し、プロジェクトを開きます。
Visual Studio 2019 を使用して GitHub リポジトリからプロジェクトを開く
Visual Studio を使用して GitHub リポジトリからプロジェクトを開く方法は、使用しているバージョンによって異なります。 具体的には、Visual Studio 2019 バージョン 16.8 以降をインストールしてある場合は、より完全に統合された新しい Git エクスペリエンスを Visual Studio で利用できます。
ただし、どのバージョンがインストールされていても、Visual Studio を使用して GitHub リポジトリからプロジェクトを開くことはいつでもできます。
Visual Studio 2019 バージョン 16.8 以降
Visual Studio 2019 バージョン 16.8 以降で Git を使用する方法を次に示します。
GitHub リポジトリをクローンしてからプロジェクトを開く
Visual Studio 2019 を開きます。
開始ウィンドウで、 [リポジトリを複製] を選択します。
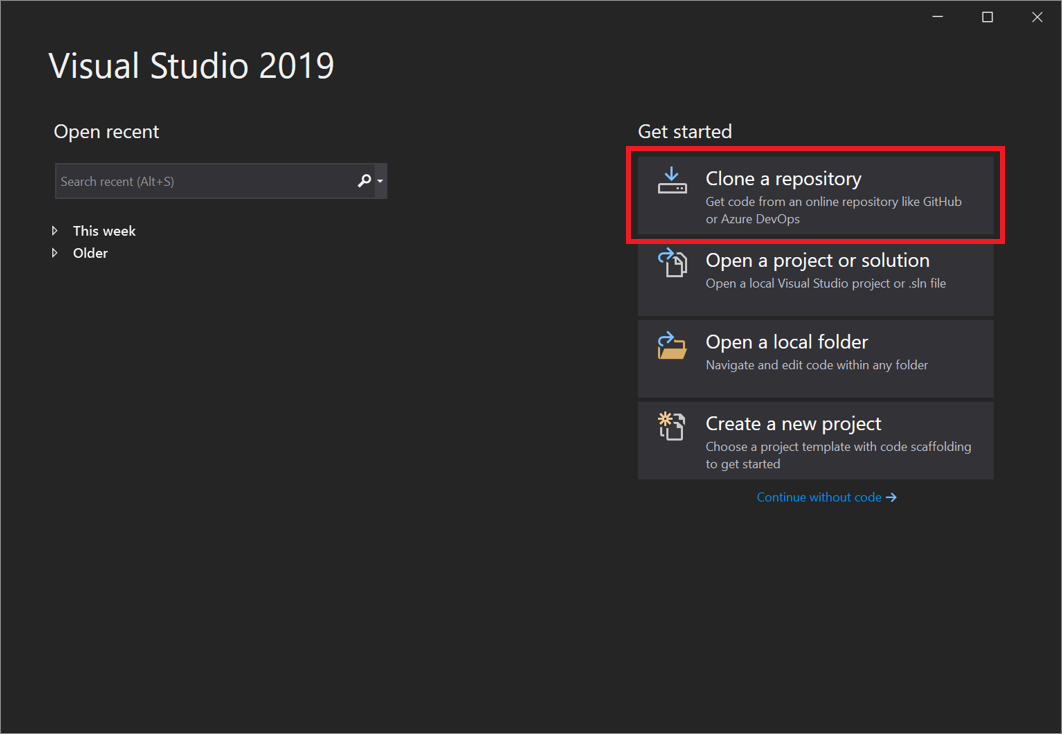
リポジトリの場所を入力し、 [複製] を選択します。
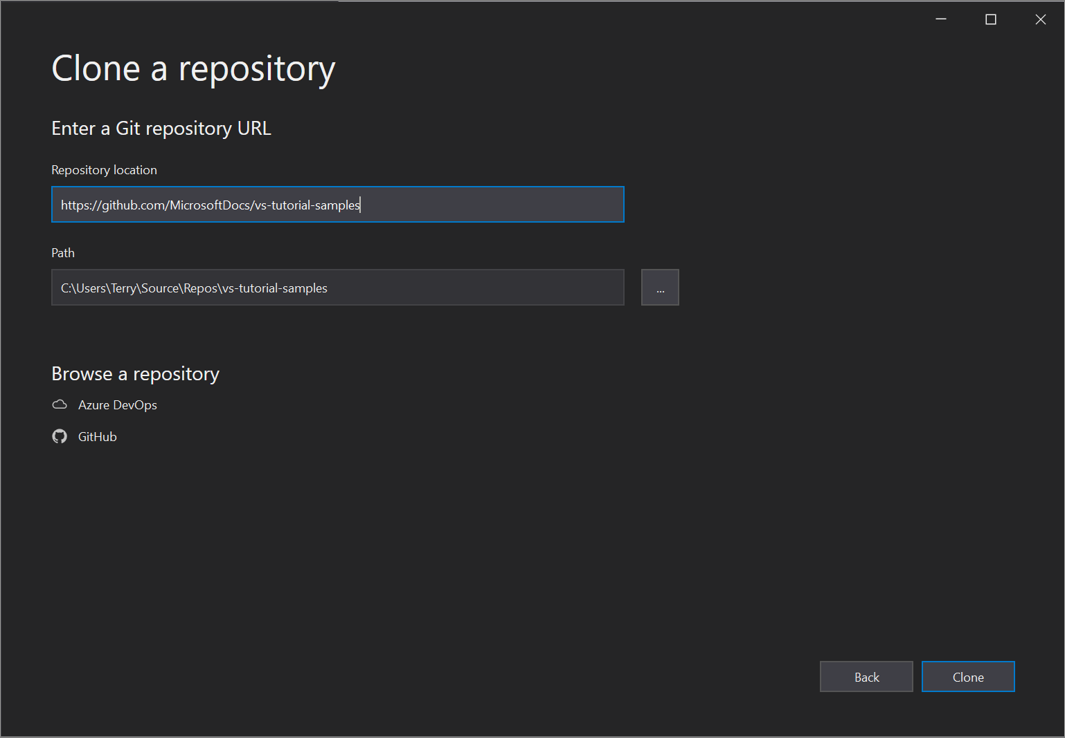
[Git ユーザー情報] ダイアログ ボックスで、ユーザーのサインイン情報を求められる場合があります。 情報を追加するか、既定で提供される情報を編集することができます。
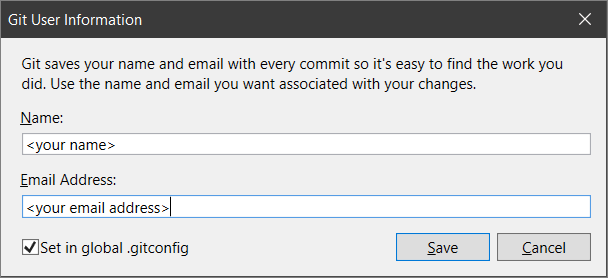
[保存] を選択して、グローバルな .gitconfig ファイルに情報を追加します。 (または、後で情報を保存する場合は、 [キャンセル] を選択できます。)
ヒント
Visual Studio へのサインインの詳細については、「Visual Studio にサインイン」ページを参照してください。 また、GitHub アカウントを使用してサインインする方法の詳細については、「Visual Studio の GitHub アカウントを使って作業する」ページを参照してください。
次に、Visual Studio によって自動的にリポジトリからソリューションが読み込まれて開かれます。
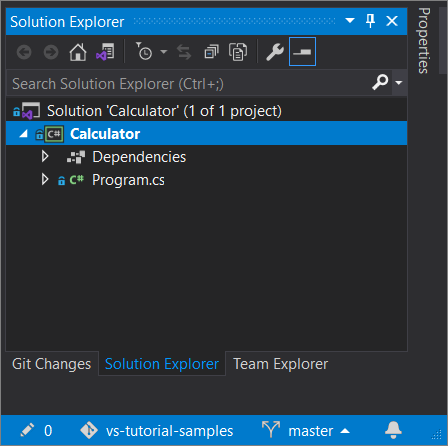
リポジトリに複数のソリューションが含まれている場合は、ソリューション エクスプローラーにそれらが表示されます。 ソリューションのリスト ビューを表示するには、ソリューション エクスプローラーの [ビューの切り替え] ボタンを選択します。
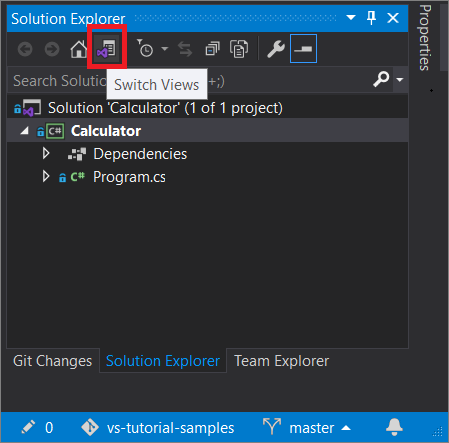
その後、ソリューション エクスプローラーには、フォルダー ビューでルート フォルダーを開くか、ソリューション ファイルを選択して開くためのオプションが表示されます。
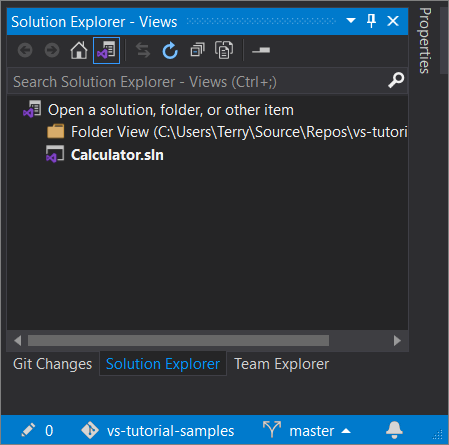
ビューを切り替えるには、 [表示形式の切り替え] ボタンをもう一度選択します。
ヒント
Visual Studio IDE の [Git] メニューを使用して、リポジトリをクローンし、プロジェクトを開くこともできます。
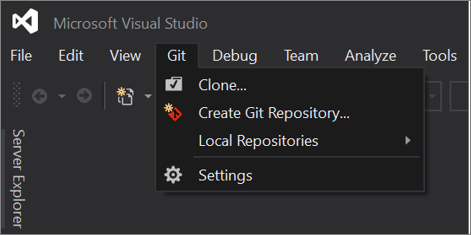
以前にクローンした GitHub リポジトリからローカル環境でプロジェクトを開く
Visual Studio 2019 バージョン 16.8 以降を開きます。
開始ウィンドウで、 [プロジェクトやソリューションを開く] を選択します。
Visual Studio によってエクスプローラーのインスタンスが開かれ、そこでソリューションまたはプロジェクトを参照して選択し、それを開くことができます。
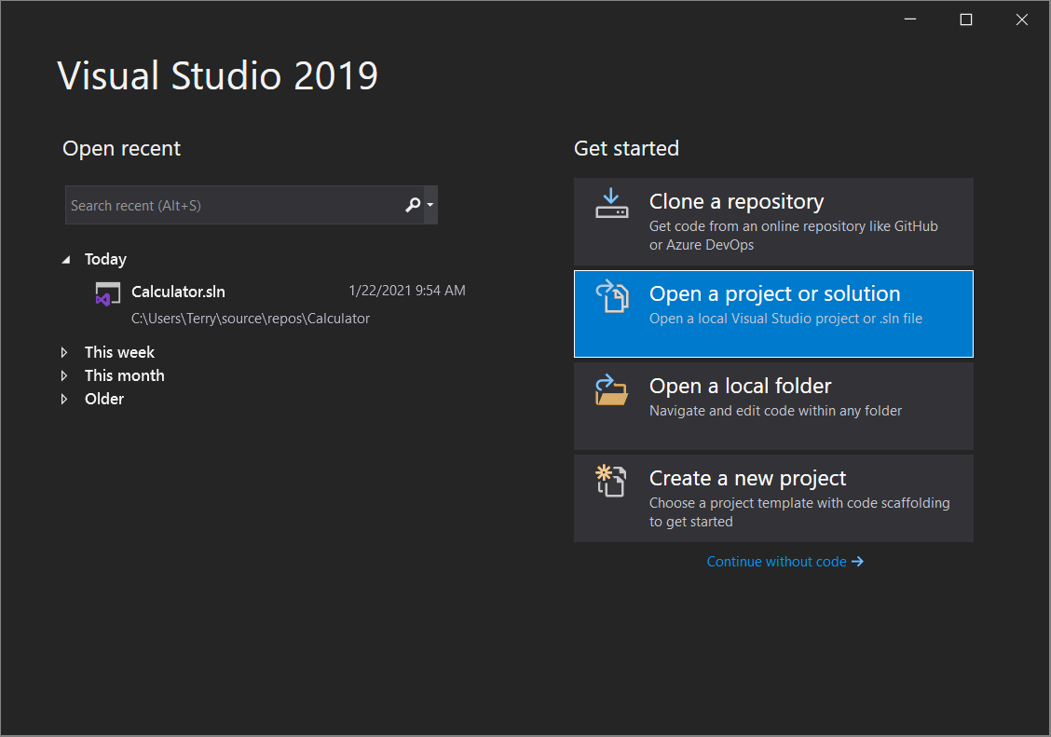
最近開いたプロジェクトまたはソリューションがある場合は、 [最近開いた項目] セクションから選択して、すぐに開くことができます。
ヒント
また、Visual Studio IDE の [Git] メニューを使用して、以前にクローンしたリポジトリから、ローカル環境のフォルダーやファイルを開くこともできます。
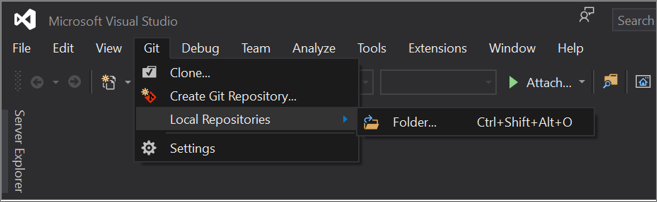
コーディングを始めます
Visual Studio 2019 バージョン 16.7 以前
Visual Studio 2019 バージョン 16.7 以前で Git を使用する方法を次に示します。
GitHub リポジトリをクローンしてからプロジェクトを開く
Visual Studio 2019 バージョン 16.7 以前を開きます。
開始ウィンドウで、 [コードを複製またはチェックアウトする] を選択します。
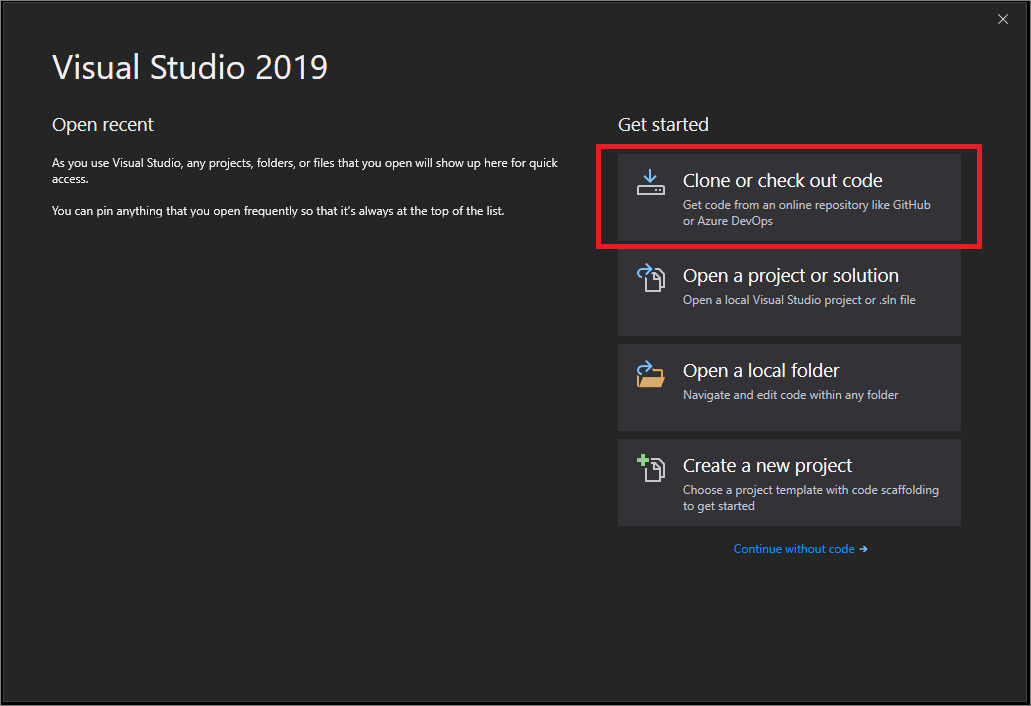
リポジトリの場所を入力し、 [複製] を選択します。
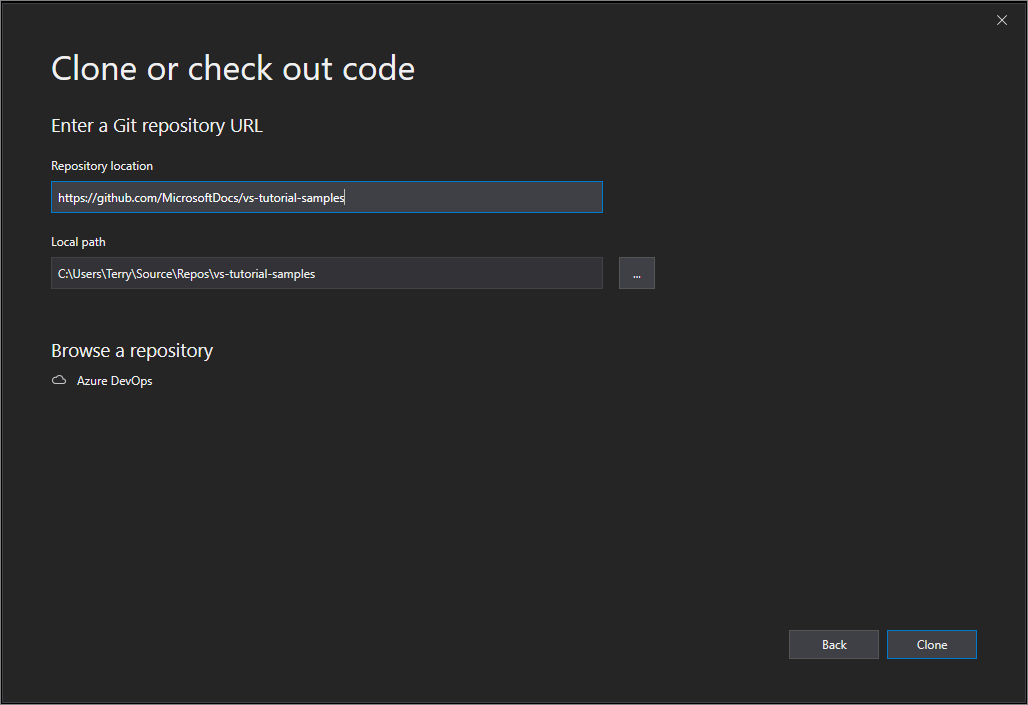
Visual Studio でリポジトリからプロジェクトが開かれます。
使用可能なソリューション ファイルがある場合は、それが "ソリューションおよびフォルダー" スライド アウト メニューに表示されます。 それを選択すると、Visual Studio でソリューションが開かれます。
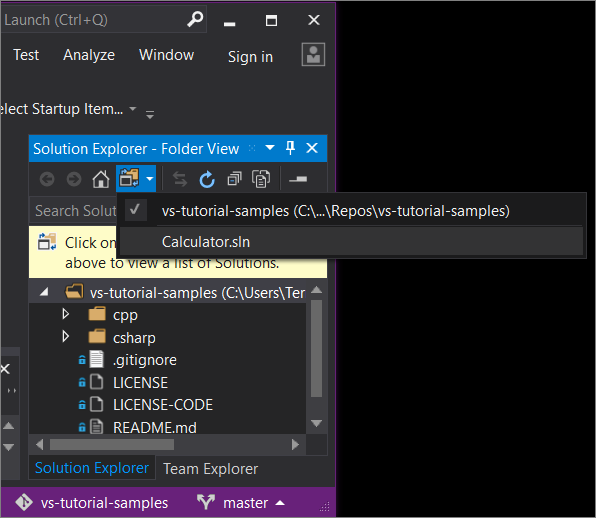
リポジトリ内にソリューション ファイル (具体的には、.sln ファイル) がない場合は、ポップアップ メニューに "ソリューションが見つかりません" と表示されます。ただし、フォルダーのメニューから任意のファイルをダブルクリックして、それを Visual Studio コード エディターで開くことができます。
コーディングを始めます
Visual Studio 2019 を使って Azure DevOps リポジトリを参照する
Visual Studio 2019 を使って Azure DevOps リポジトリを参照し、複製したときに表示される内容は、使うバージョンによって異なります。 具体的には、バージョン 16.8 以降をインストールしてある場合は、より完全に統合された新しい Visual Studio の Git エクスペリエンスを利用できるように UI が変更されています。
ただし、どのバージョンがインストールされていても、Visual Studio でいつでも Azure DevOps リポジトリを参照して複製できます。
Visual Studio 2019 バージョン 16.8 以降
Visual Studio 2019 バージョン 16.8 以降を開きます。
開始ウィンドウで、 [リポジトリを複製] を選択します。
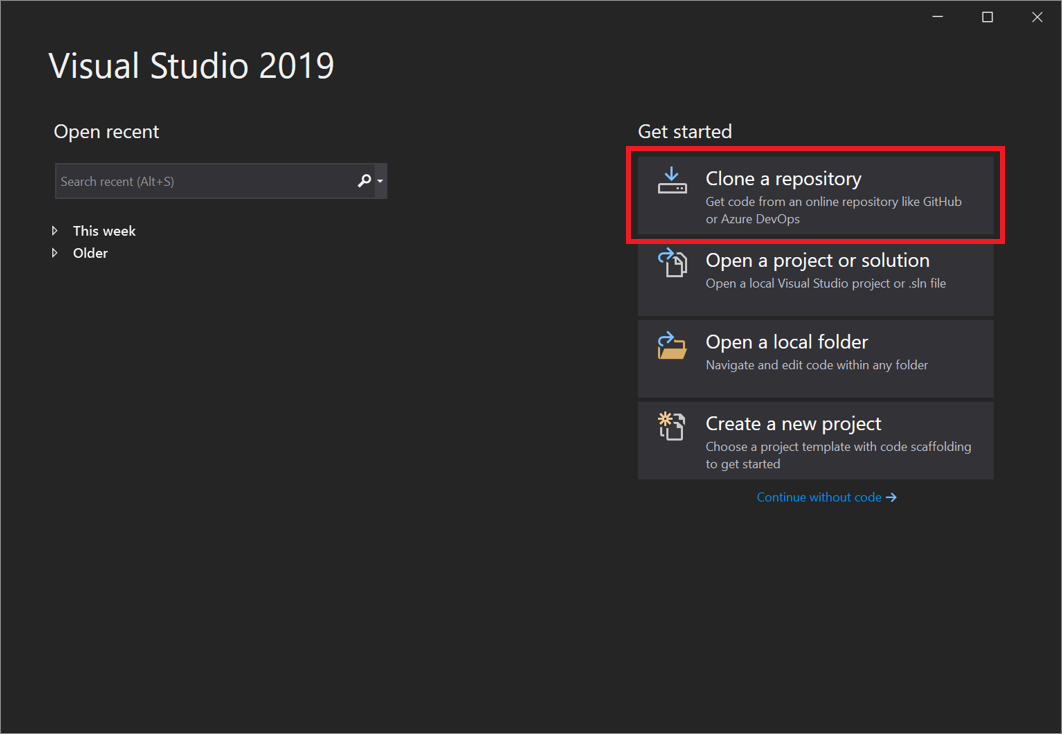
[リポジトリを参照する] セクションで、[Azure DevOps] を選択します。
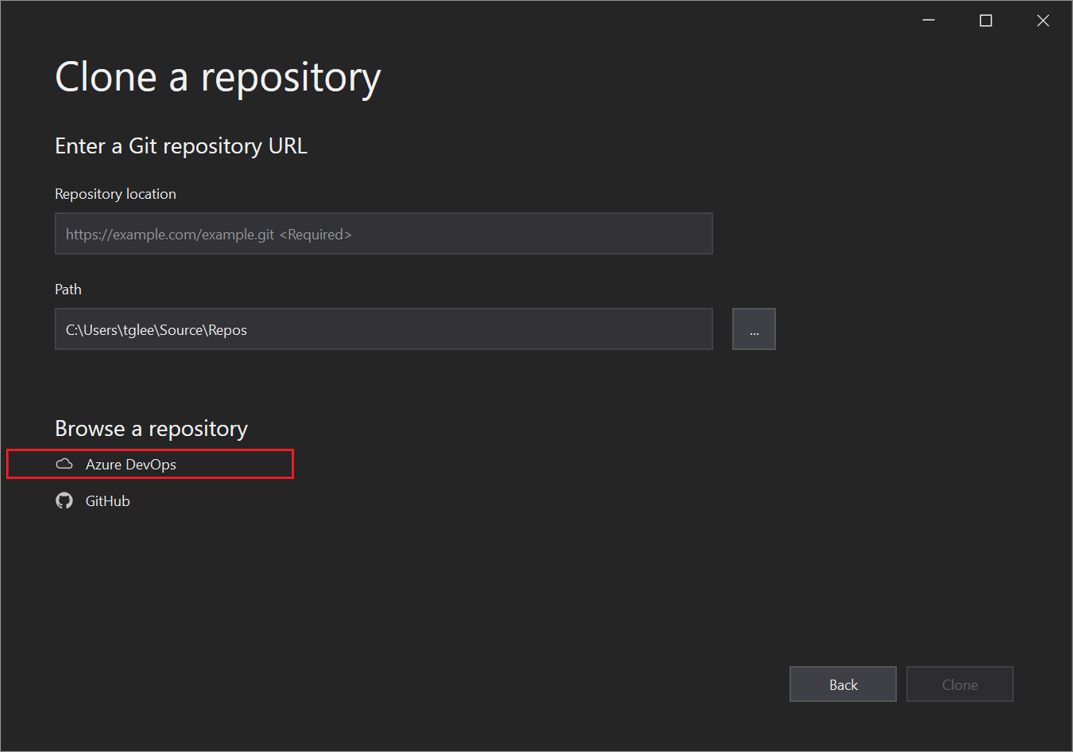
サインイン ウィンドウが表示される場合は、アカウントにサインインします。
[プロジェクトに接続] ダイアログ ボックスで、接続するリポジトリを選択してから、[クローン] を選択します。
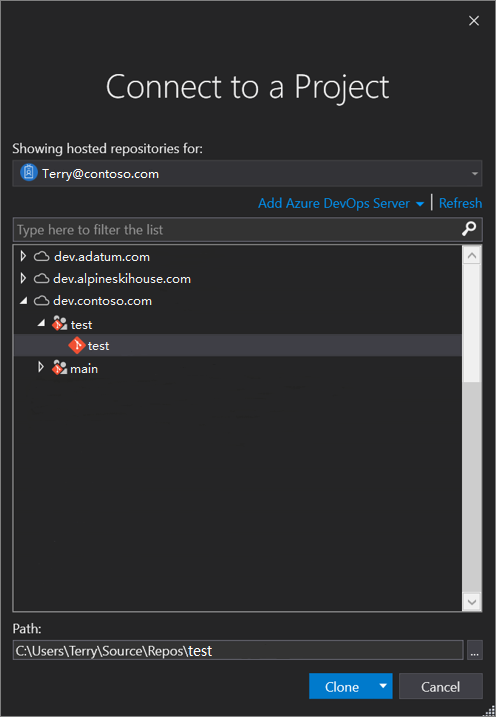
ヒント
事前に設定された接続先リポジトリの一覧が表示されない場合は、[Azure DevOps Server の追加] を選択してサーバーの URL を入力します。 (または、既存の Azure DevOps Server を追加したり、Azure DevOps アカウントを作成したりするためのリンクが含まれる、"サーバーは見つかりませんでした" というプロンプトが表示されることもあります。)
次に、Visual Studio によってソリューション エクスプローラーが開かれてフォルダーとファイルが表示されます。
[チーム エクスプローラー] タブを選択して、Azure DevOps のアクションを表示します。
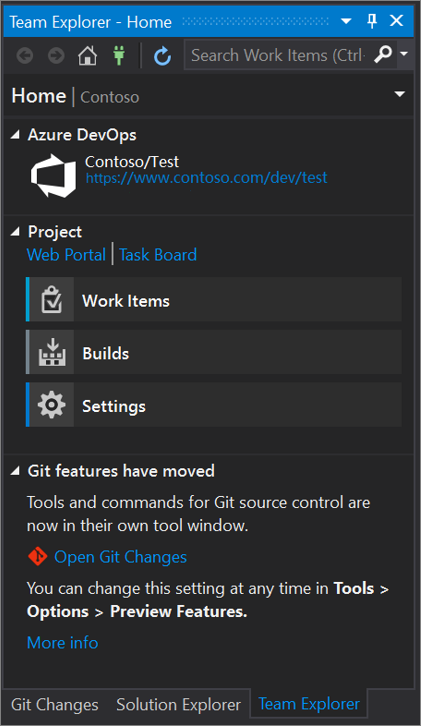
Visual Studio 2019 バージョン 16.7 以前
Visual Studio 2019 バージョン 16.7 以前を開きます。
開始ウィンドウで、 [コードを複製またはチェックアウトする] を選択します。
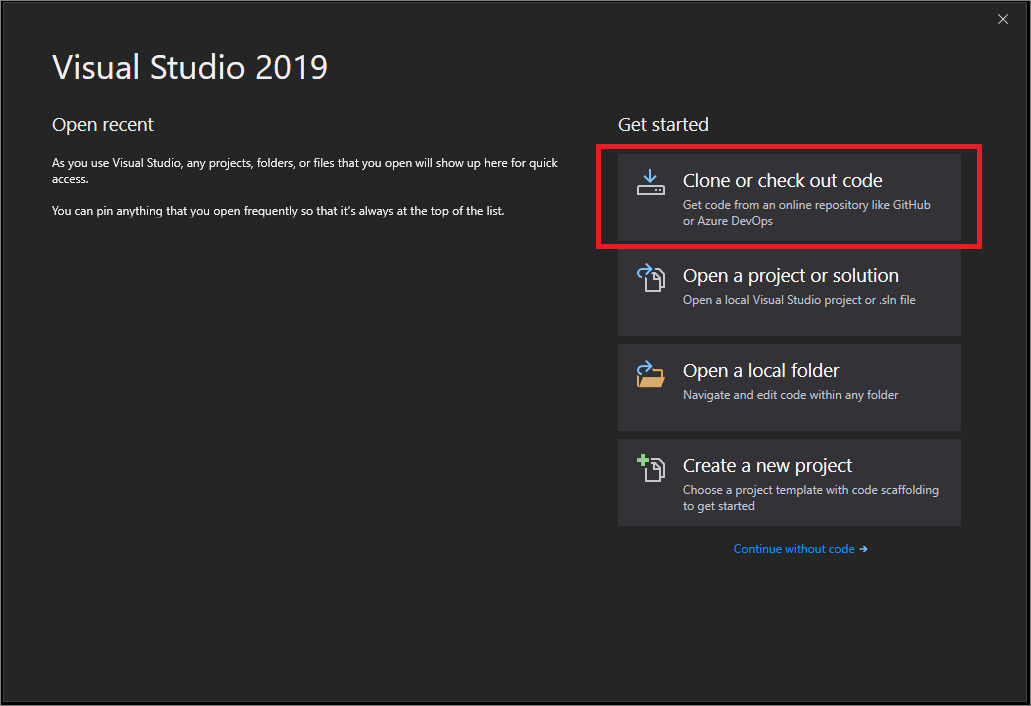
[リポジトリを参照する] セクションで、[Azure DevOps] を選択します。
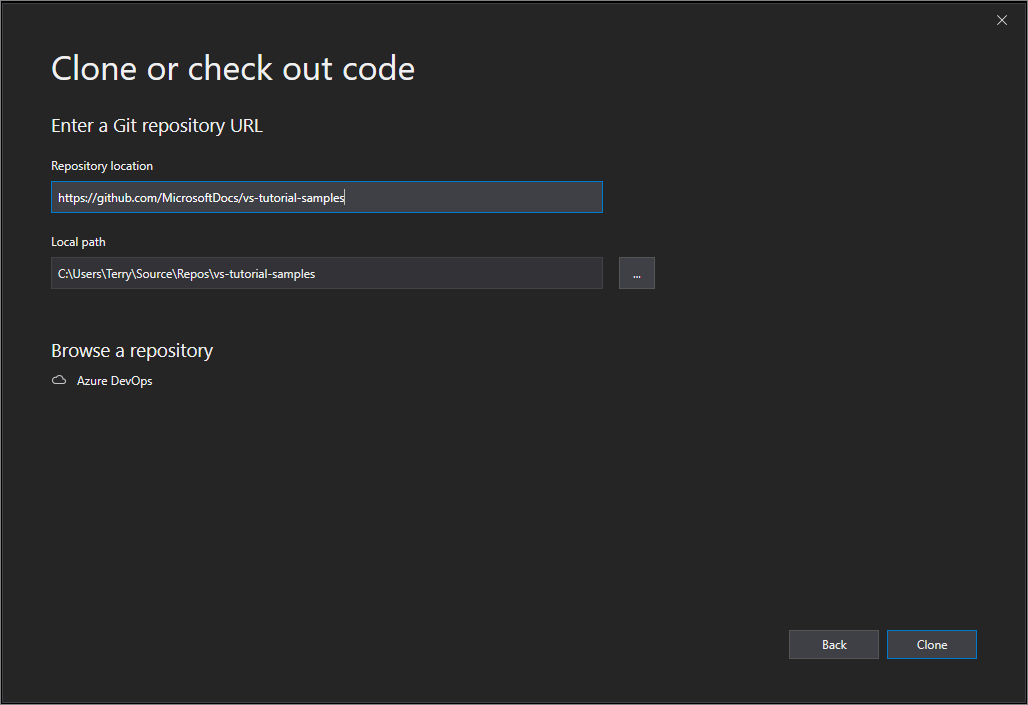
サインイン ウィンドウが表示される場合は、アカウントにサインインします。
[プロジェクトに接続] ダイアログ ボックスで、接続するリポジトリを選択してから、[クローン] を選択します。
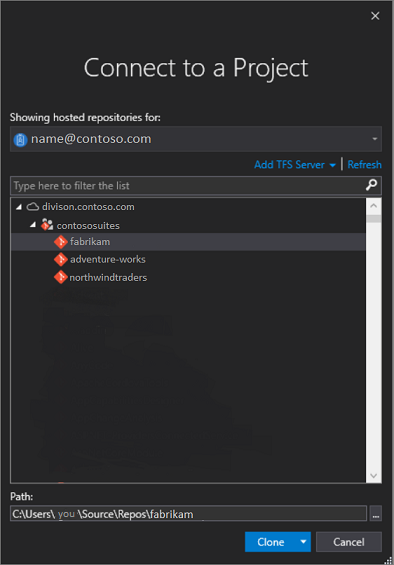
Note
リスト ボックスに表示される内容は、自分がアクセスできる Azure DevOps リポジトリによって異なります。
複製が完了すると、Visual Studio で [チーム エクスプローラー] が開いて通知が表示されます。
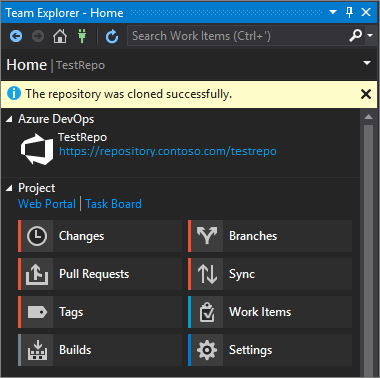
フォルダーやファイルを表示するには、[フォルダー ビューの表示] リンクを選択します。
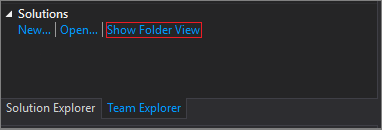
Visual Studio で [ソリューション エクスプローラー] が開きます。
[ソリューションおよびフォルダー] リンクを選択し、ソリューション ファイル (具体的には .sln ファイル) を検索して開きます。
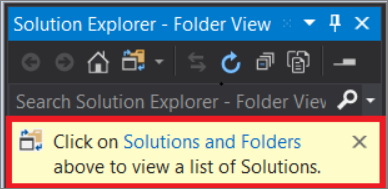
リポジトリにソリューション ファイルがない場合は、"ソリューションが見つかりません" というメッセージが表示されます。 ただし、フォルダーのメニューから任意のファイルをダブルクリックして、それを Visual Studio コード エディターで開くことができます。
次のステップ
以下の言語固有のチュートリアルをご自由に参照してください。
- Visual Studio のチュートリアル | C#
- Visual Studio のチュートリアル | Visual Basic
- Visual Studio のチュートリアル | C++
- Visual Studio のチュートリアル | Python
- Visual Studio のチュートリアル | JavaScript、TypeScript、Node.js