チーム エクスプローラーのプロジェクトに接続する
チーム エクスプローラーにより、Visual Studio 2019 以前が Team Foundation バージョン管理 (TFVC) のリポジトリと、Azure DevOps Services またはオンプレミスの Azure DevOps Server (以前の Team Foundation Server または TFS) でホストされているプロジェクトに接続されます。 ソース コード、作業項目、およびビルドを管理できます。
重要
Visual Studio 2019 バージョン 16.8 のリリースでは、Git バージョン コントロール エクスペリエンスが既定でオンになっています。 チーム エクスプローラーとの違いに関する詳細については、「Git とチーム エクスプローラーを並べて比較する」ページを参照してください。
ただし、引き続き Visual Studio 2019 でチーム エクスプローラーを使用したい場合は、[ツール]>[オプション]>[環境]>[プレビュー機能] の順に移動してから、[New Git user experience]\(新しい Git ユーザー エクスペリエンス\) チェックボックスを切り替えます。 (このオプションは、Visual Studio 2022 以降では利用できません。)
チーム エクスプローラーを使用してプロジェクトに接続する方法は、お使いの Visual Studio 2019 のバージョンによって異なります。
Visual Studio 2019 バージョン 16.8 以降
Visual Studio 2019 を開きます。
開始ウィンドウで、[リポジトリを複製] を選択します。
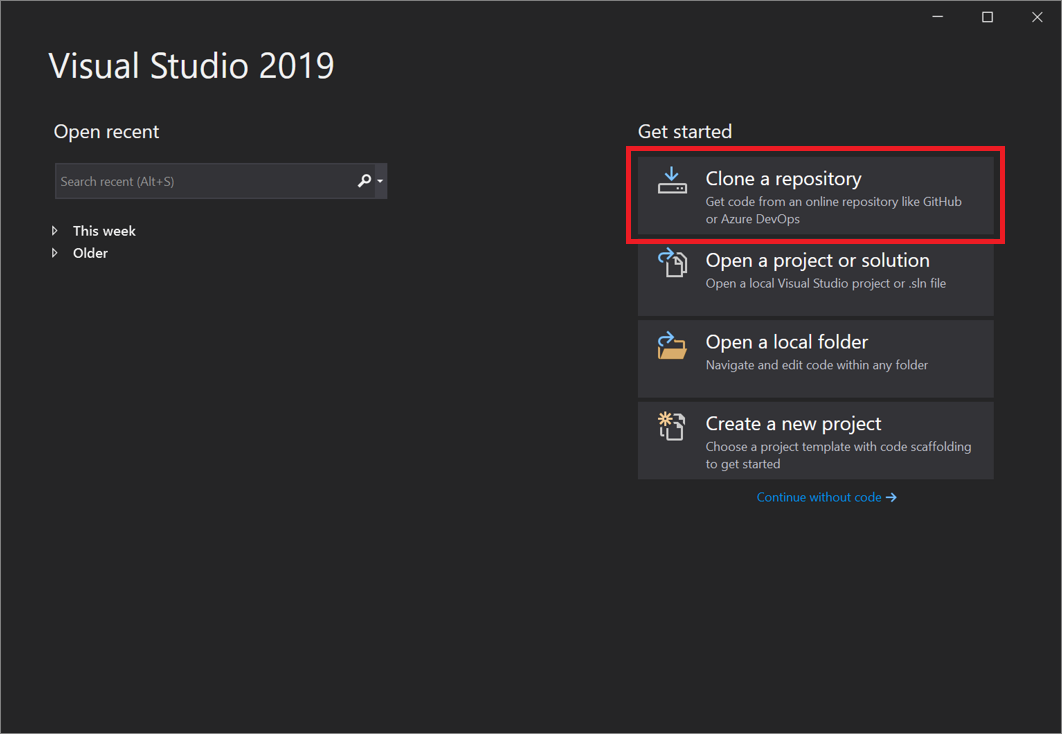
[リポジトリを参照する] セクションで、[Azure DevOps] を選択します。
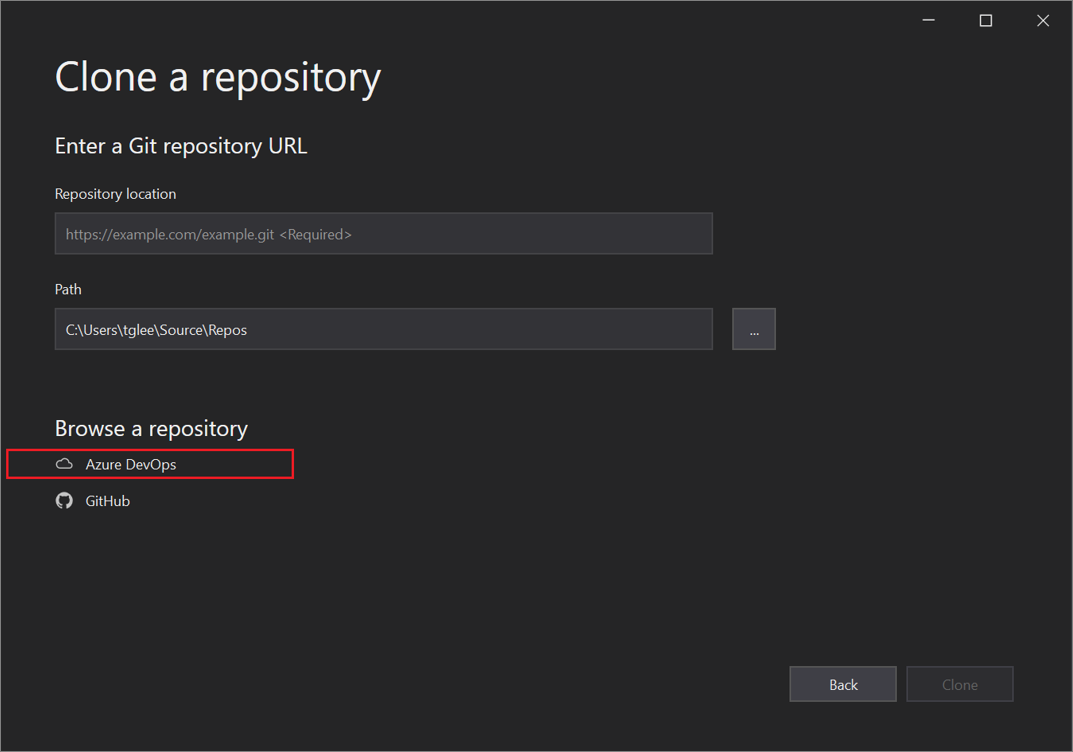
サインイン ウィンドウが表示される場合は、アカウントにサインインします。
[プロジェクトに接続] ダイアログ ボックスで、接続するリポジトリを選択してから、[クローン] を選択します。
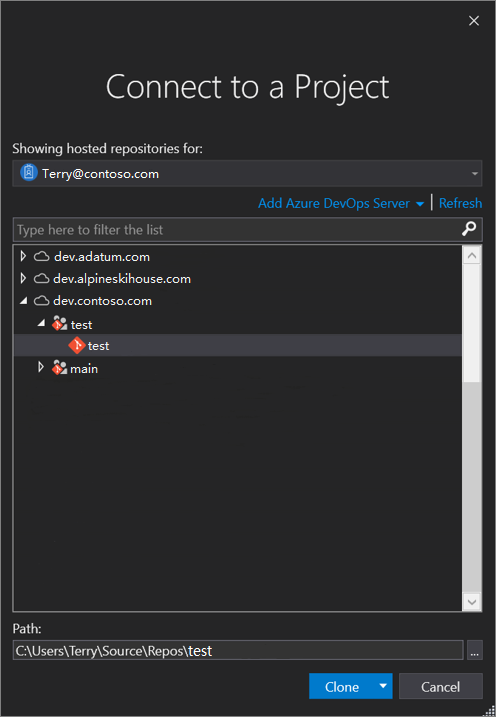
ヒント
事前に設定された接続先リポジトリの一覧が表示されない場合は、[Azure DevOps Server の追加] を選択してサーバーの URL を入力します。 (または、既存の Azure DevOps Server を追加したり、Azure DevOps アカウントを作成したりするためのリンクが含まれる、"サーバーは見つかりませんでした" というプロンプトが表示されることもあります。)
次に、Visual Studio によってソリューション エクスプローラーが開かれてフォルダーとファイルが表示されます。
[チーム エクスプローラー] タブを選択して、Azure DevOps のアクションを表示します。
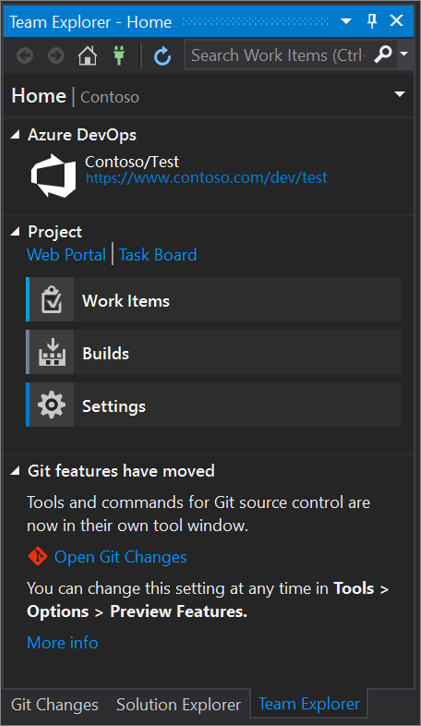
Visual Studio 2019 バージョン 16.7 以前
Visual Studio 2019 を開きます。
開始ウィンドウで、[コードを複製またはチェックアウトする] を選択します。
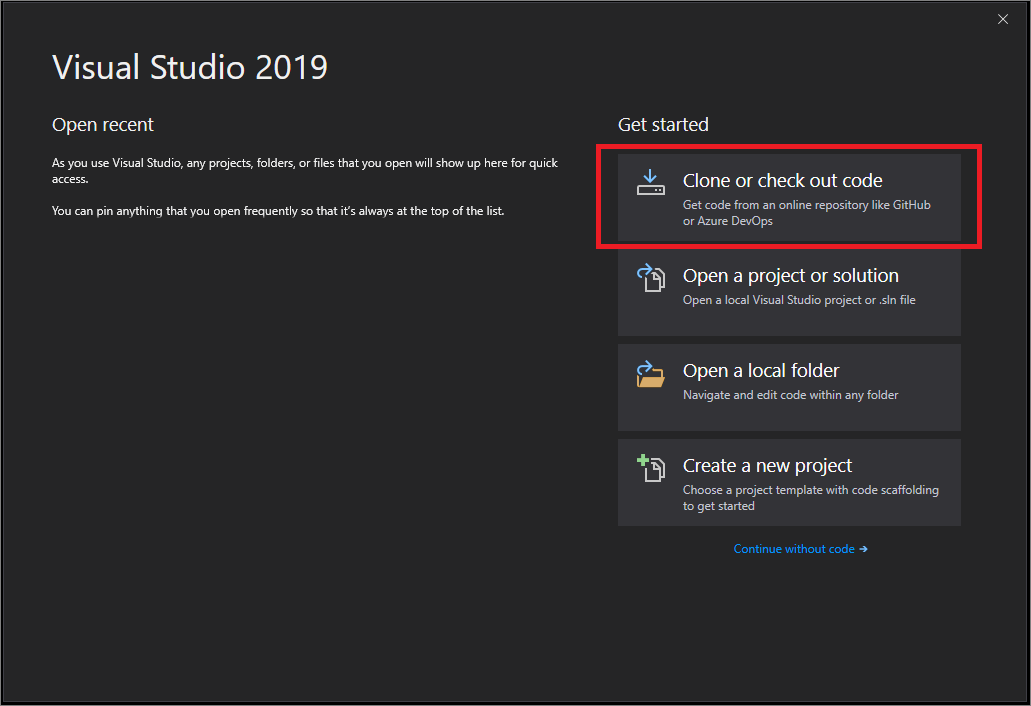
[リポジトリを参照する] セクションで、[Azure DevOps] を選択します。
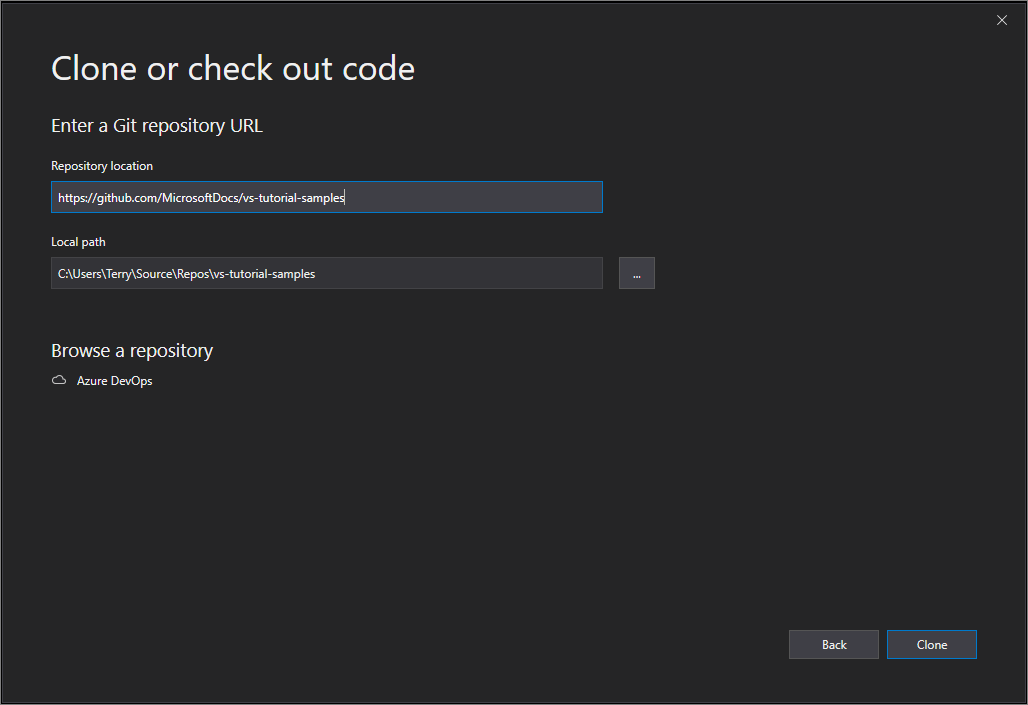
サインイン ウィンドウが表示される場合は、アカウントにサインインします。
[プロジェクトに接続] ダイアログ ボックスで、接続するリポジトリを選択してから、[クローン] を選択します。
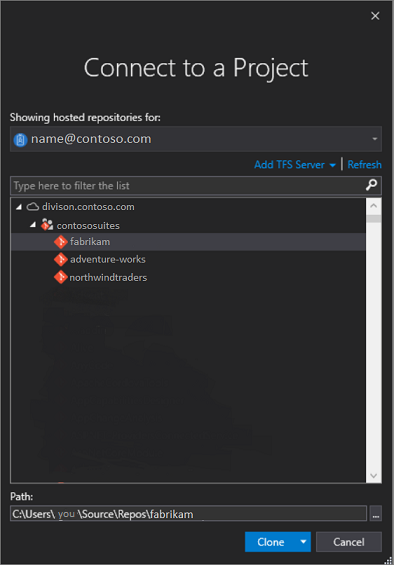
Note
リスト ボックスに表示される内容は、自分がアクセスできる Azure DevOps リポジトリによって異なります。
複製が完了すると、Visual Studio で [チーム エクスプローラー] が開いて通知が表示されます。
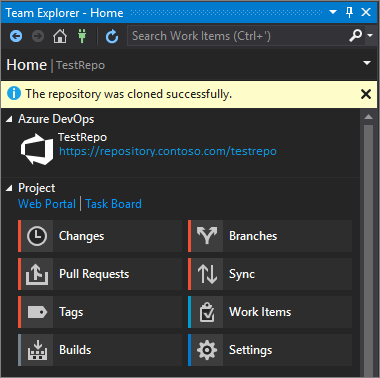
フォルダーやファイルを表示するには、[フォルダー ビューの表示] リンクを選択します。
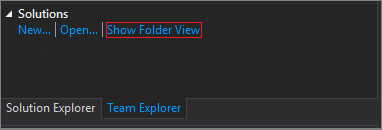
Visual Studio で [ソリューション エクスプローラー] が開きます。
[ソリューションおよびフォルダー] リンクを選択し、ソリューション ファイル (具体的には .sln ファイル) を検索して開きます。
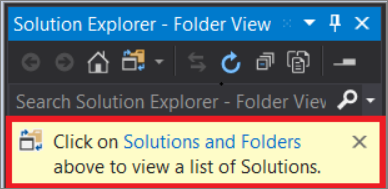
リポジトリにソリューション ファイルがない場合は、"ソリューションが見つかりません" というメッセージが表示されます。 ただし、フォルダーのメニューから任意のファイルをダブルクリックして、それを Visual Studio コード エディターで開くことができます。
関連するコンテンツ
学習を続けるには、次のリソースを参照してください。