このダイアログ ボックスでは、Visual Studio コードとテキスト エディターのグローバル設定を変更できます。 このダイアログ ボックスを表示するには、[ツール] メニューの [オプション] を選択し、[テキスト エディター] フォルダーを展開し、[全般] を選択します。
![[オプション] ダイアログ ボックスのテキスト エディターの全般設定のスクリーンショット。](media/vs-2022/tools-options-text-editor-general.png?view=vs-2022)
![[オプション] ダイアログ ボックスのテキスト エディターの全般設定のスクリーンショット。](media/vs-2019/tools-options-text-editor-general.png?view=vs-2022)
設定
Tools>Options>Text Editor>General の [設定] セクションには、次のオプションがあります。
テキスト編集をドラッグ アンド ドロップする
この設定をオンにすると、テキストを選択してマウスでドラッグし、現在の文書または開いている他の文書内の別の場所に移動できます。
ダブルクリックでサブワードを選択する
この設定を選択すると、ダブルクリックによって単語全体ではなくサブワードのみが選択されます。 (これは、例として内側の大文字を使用している場合に役立ちます)。
現在の行を選択せずに切り取りまたはコピーする
この設定を選択すると、カーソルが配置されている現在の行を切り取ったりコピーしたりできます。その行でテキストやコードを最初に選択する必要はありません。
自動区切り記号の強調表示
選択すると、パラメーターまたは項目と値のペアと一致する中かっこを区切る区切り文字が強調表示されます。
変更を追跡する
コード エディターを選択すると、選択範囲の余白に黄色の縦線が表示され、ファイルが最後に保存されてから変更されたコードがマークされます。 変更を保存すると、垂直線が緑色になります。
署名なしの UTF-8 エンコードの自動検出
既定では、エディターはバイトオーダー マークまたは文字セット タグを検索してエンコードを検出します。 現在のドキュメントでどちらも見つからない場合、コード エディターはバイト シーケンスをスキャンして UTF-8 エンコードの自動検出を試みます。 エンコードの自動検出を無効にするには、このオプションをオフにします。
プロジェクトのコーディング規則に従う
選択すると、プロジェクトに追加された EditorConfig ファイルで指定されたプロジェクト固有のコード スタイル設定は、[オプション] ダイアログ ボックスで指定されたローカル コード スタイルの設定 (C#>> など) を選択することで、テキスト エディター>Language を選択することによってオーバーライドされます。
ヒント
コーディング規則とその適用方法の詳細については、「EditorConfig を使用して 移植可能なカスタム エディター設定を作成 する」ページを参照してください。
オーディオ キューを有効にする
選択すると、エディターのキャレットがエラー、ブレークポイント、または警告のある行に到着すると、Visual Studio によってオーディオ キューが再生されます。 Diff ビューでファイルを表示すると、追加または削除された行にキャレットが到着すると、Visual Studio もキューを再生します。
注
Windows のサウンド コントロール パネルを使用して、これらのオーディオ キューを個別に有効または変更することもできます。
マウス クリックを有効にして[定義に移動]を実行する
選択すると、 Ctrl キー を押しながら、マウスをクリックしながら要素の上にマウス ポインターを置くことができます。 これを行うと、選択した要素の定義が表示されます。 [修飾キーを使用]ドロップダウンから Alt または + Alt を選択することもできます。
ピーク ビューで定義を開く
コード エディターで現在の場所から移動せずにウィンドウに要素の定義を表示するには、このチェック ボックスをオンにします。 詳細については、「 方法: 定義をここに表示してコードを表示および編集する」を参照してください。
固定スクロール
Tools>Options>Text Editor>General の固定スクロール セクションには、次のオプションがあります。
エディター ウィンドウのスクロール可能領域内で現在のスコープをグループ化する
このチェックボックスをオンにすると、 固定スクロール を有効にしてエディターの上部にスコープを 固定 し、コードを スクロール しながら常に表示されるようにします。 スコープには、名前空間、クラス、メソッド、ループ初期化ステートメント、および条件が含まれます。 Visual Studio 2022 バージョン 17.5 で初めて導入されたスティッキー スクロールでサポートされているプログラミング言語とコード形式には、C#、C++、XAML、JSON が含まれます。
固定線の最大数
既定値の 5 に設定すると、[固定スクロール] ヘッダー領域に表示する行数を増減できます。
スコープの数が最大値を超えた場合
既定値は [外部スコープを優先する] で、上位レベルのスコープが表示されます。 これを [ 内部スコープを優先する] に変更すると、深く入れ子になったコードをスクロールするときに上位レベルのスコープがプッシュされます。 詳細については、「Visual Studio の固定スクロールとは」ページの「内部スコープと外部スコープ」セクションを参照してください。
ディスプレイ
Tools>Options>Text Editor>General の [表示] セクションには、次のオプションがあります。
空白を表示する
選択すると、スペースとタブを視覚化できます。
双方向テキスト コントロール文字を表示する
双方向テキスト制御文字を表示する
選択すると、すべての双方向テキスト コントロール文字がコード エディターでプレースホルダーとしてレンダリングされます。
注意事項
このオプションは、コードが誤って表示される可能性のある悪意のある悪用を防ぐために、既定で選択されています。
双方向制御文字の例については、次のコード スニペットを参照してください。
/// <summary>
/// Bidirectional control characters can invert text direction,
/// which can be exploited to craft malicious code that looks benign.
/// </summary>
/// <example>
/// transferBalance(5678,6776, 4321, "USD");
/// </example>
internal readonly ImmutableArray<char> BiDiControlCharacters = ImmutableArray.CreateRange(new[] {
'\u061c', // ALM: Arabic letter mark
'\u200e', // LRM: Left-to-right mark
'\u200f', // RLM: Right-to-left mark
'\u202a', // LRE: Left-to-right embedding
'\u202b', // RLE: Right-to-left embedding
'\u202c', // PDF: Pop directional formatting
'\u202d', // LRO: Left-to-right override
'\u202e', // RLO: Right-to-left override
'\u2066', // LRI: Left-to-right isolate
'\u2067', // RLI: Right-to-left isolate
'\u2068', // FSI: First strong isolate
'\u2069', // PDI: Pop directional isolate
});
幅 0 の文字を表示する
選択すると、コード エディターに幅 0 の文字が表示されます。
幅 0 の文字の例については、次のコード スニペットを参照してください。
/// <summary>
/// Zero-width characters can be exploited to craft identifiers
/// that look like other identifiers, but are in fact distinct.
/// </summary>
/// <example>
/// abcdefg
/// </example>
internal readonly ImmutableArray<char> ZeroWidthCharacters = ImmutableArray.CreateRange(new[] {
'\u200b', // ZWSP: Zero width space
'\u200c', // ZWNJ: Zero width non-joiner
'\u200d', // ZWJ: Zero width joiner
'\u2060', // WJ: Word joiner
'\u206f', // Nominal Digit Shapes
'\ufeff', // BOM: Zero width no-break space
});
中かっこペアの色付けを有効にする
選択すると、中かっこが色に一致するため、コード内の開始中かっこと右中かっこの各セットを視覚的に区別できます。 中かっこの色付けにより、コードのスコープを確認したり、不足している中かっこを見つけたりしやすくなります。 Visual Studio 2022 バージョン 17.6 でリリースされた中かっこペアの色付けは、C#、C++、TypeScript、JavaScript、Visual Basic、Razor でサポートされています。
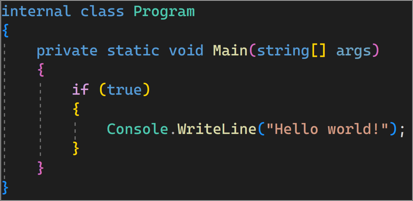
選択範囲の余白
選択すると、エディターのテキスト領域の左端に垂直方向の余白が表示されます。 この余白をクリックしてテキスト行全体を選択するか、クリックしてドラッグして連続するテキスト行を選択できます。
| 選択範囲の余白 | 選択範囲の余白をオフにする |
|---|---|
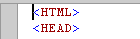
|

|
インジケーターの余白
選択すると、エディターのテキスト領域の左端の外側に垂直方向の余白が表示されます。 この余白をクリックすると、テキストに関連するアイコンとツールヒントが表示されます。 たとえば、ブレークポイントやタスク リストのショートカットがインジケーターの余白に表示されます。 インジケーターの余白情報は印刷されません。
現在の行を強調表示する
選択すると、カーソルが配置されているコード行の周囲に灰色のボックスが表示されます。
構造ガイドラインを表示する
選択すると、構造化されたコード ブロックに並んだ垂直線がエディターに表示されます。これにより、コードの個々のブロックを簡単に識別できます。
エラー波線を表示する
選択すると、波線と呼ばれる異なる色の波線の下線がコードに表示されます。 (赤い波線は構文エラーを示し、青はコンパイラ エラーを示し、緑は警告を示し、紫色は他の種類のエラーを示します)。
選択範囲の一致を表示する
選択すると、エディターでテキストを選択すると、一致する文字列が Visual Studio によって自動的に強調表示されます。 具体的には、100 文字以下の 1 行のテキストが選択されている場合は、すべての一致が強調表示されます。
ファイルの正常性インジケーターを表示する
選択すると、ファイルの正常性インジケーターの状態 (エラー、警告) バーとコード クリーンアップ オプションがエディターの左下隅に表示されます。
行間
このコントロールを使用して、1.0 の既定の行間を目的の増分に変更し、1.15、1.5、2.0、2.5、3.0 を含めます。
エディターで編集コンテキストを表示する
このコントロールを使用して編集コンテキストの設定を完全に切り替えるか、次の設定から選択して好みに合わせてカスタマイズします。
- ライン/コル
- 選択内容
- 挿入/上書き
- タブ/スペース
- 行末