ツールボックス
ツールボックス ウィンドウには、Visual Studio プロジェクトに追加できるコントロールが表示されます。 ツールボックスを開くには、メニュー バーから [表示]>[ツールボックス] の順に選択するか、Ctrl+Alt+X キーを押します。
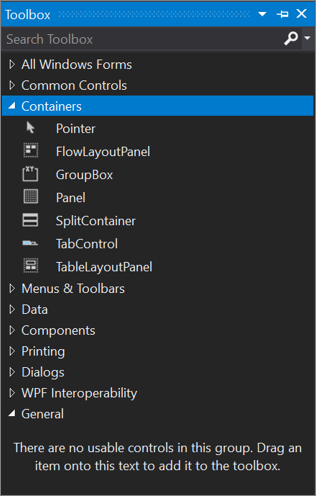
使用しているデザイナー画面にさまざまなコントロールをドラッグ アンド ドロップし、コントロールのサイズや位置を変更できます。
ツールボックスは、XAML ファイルや Windows フォーム アプリ プロジェクトのデザイナー ビューなど、デザイナー ビューと共に表示されます。 ツールボックスには、現在のデザイナーで使用できるコントロールのみが表示されます。 [ツールボックス] 内で検索し、表示される項目をさらにフィルター処理できます。
Note
プロジェクトの種類によっては、ツールボックスに項目が表示されない場合もあります。
プロジェクトが対象とする .NET バージョンも、ツールボックスに表示されるコントロール セットに影響します。 必要に応じて、プロジェクトのプロパティ ページからターゲット フレームワークのバージョンを変更できます。 ソリューション エクスプローラーでプロジェクト ノードを選択し、メニュー バーで [プロジェクト] 、 [<プロジェクト名> のプロパティ] の順に選択します。 [アプリケーション] タブの [ターゲット フレームワーク] ドロップ ダウンを使用します。
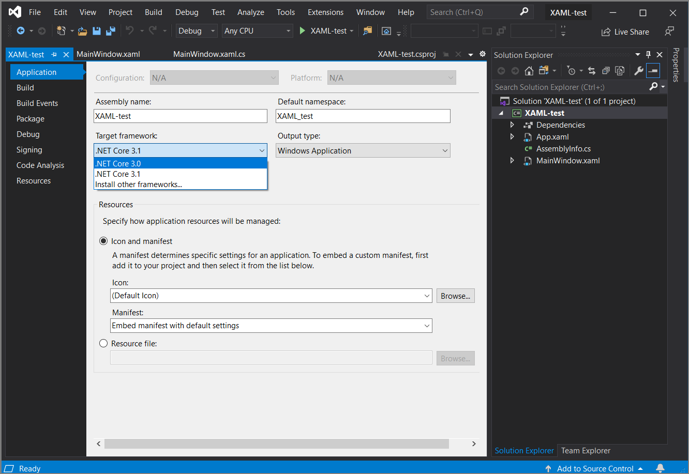
ツールボックス ウィンドウと含まれるコントロールの管理
既定では、ツールボックスは、Visual Studio IDE の左側に沿って折りたたまれており、カーソルをそこに移動すると開きます。 カーソルを移動したときに開いたままになるように、ツールボックスを固定することもできます (ツールボックスのツール バー上の [ピン] アイコンをクリック)。 また、ツールボックス ウィンドウをドッキング解除して、画面上の任意の場所にドラッグすることもできます。 ツールボックスのツール バーを右クリックし、いずれかのオプションを選択して、ツールボックスのドッキング、ドッキング解除、非表示を設定できます。
ヒント
ツールボックスが Visual Studio IDE の左側に沿って折りたたまれた状態で表示されなくなった場合、元どおりに追加するには、メニュー バーから [ウィンドウ]>[ウィンドウ レイアウトのリセット] を選択します。
右クリックのコンテキスト メニューにある次のコマンドを使用すると、 [ツールボックス] タブの項目を再配置することも、カスタム タブやカスタム項目を追加することもできます。
[項目名の変更] - 選択された項目の名前を変更します。
[一覧の表示] - コントロールを垂直方向に一覧表示します。 オフの場合は、コントロールが水平方向に表示されます。
[すべて表示] - 使用可能なコントロールをすべて (現在のデザイナーに適用されるコントロール以外も) 表示します。
[アイテムの選択] - [ツールボックス アイテムの選択] ダイアログ ボックスが開き、 [ツールボックス] に表示する項目を指定できます。 チェック ボックスをオンまたはオフにすることで、項目の表示と非表示を切り替えることができます。
[アイテムをアルファベット順に並べ替え] - 項目を名前順に並べ替えます。
[ツール バーのリセット] - 既定のツールボックス設定および項目を復元します。
[タブの追加] - 新しいツールボックス タブを追加します。
[上へ移動] - 選択した項目を上へ移動します。
[下へ移動] - 選択した項目を下へ移動します。
カスタム ツールボックス コントロールを作成して配布する
Windows Presentation Foundation または Windows フォームに基づくプロジェクト テンプレートを使用して、カスタム ツールボックス コントロールを作成できます。 これで、ツールボックス コントロール インストーラーを使用してカスタム コントロールをチームメイトに配信したり、Web 上に公開したりできるようになります。
次の手順
使用できるいくつかの [ツールボックス] タブの詳細については、次のリンク先を参照してください。