ファイルとフォルダーの信頼設定の構成
Visual Studio 2022 では、IDE で信頼されていないコードを開くと警告が表示される、信頼の設定機能が改訂されています。
ソフトウェア開発者がマルウェアの標的にされる傾向がますます高まっています。 新しい信頼の設定機能は、見慣れないコードを処理するリスクに関する認識を高めることを目的とします。また、コンテンツ (リポジトリ、ソリューション、プロジェクト、ファイルなど) を開くシナリオから、Visual Studio を使用したアプリケーションのビルドと実行まで、シナリオをターゲットとする悪意のあるアクターから保護するのに役立ちます。
信頼できる場所機能は、既定では有効にされません。
信頼できる場所を有効にする
信頼できる場所機能を有効にするには、次の手順に従います。
[ツール]>[オプション]>[信頼の設定] を開きます。
[信頼ポリシー] ペインで、 [コンテンツを開く前に信頼の決定を要求する] を選択します。
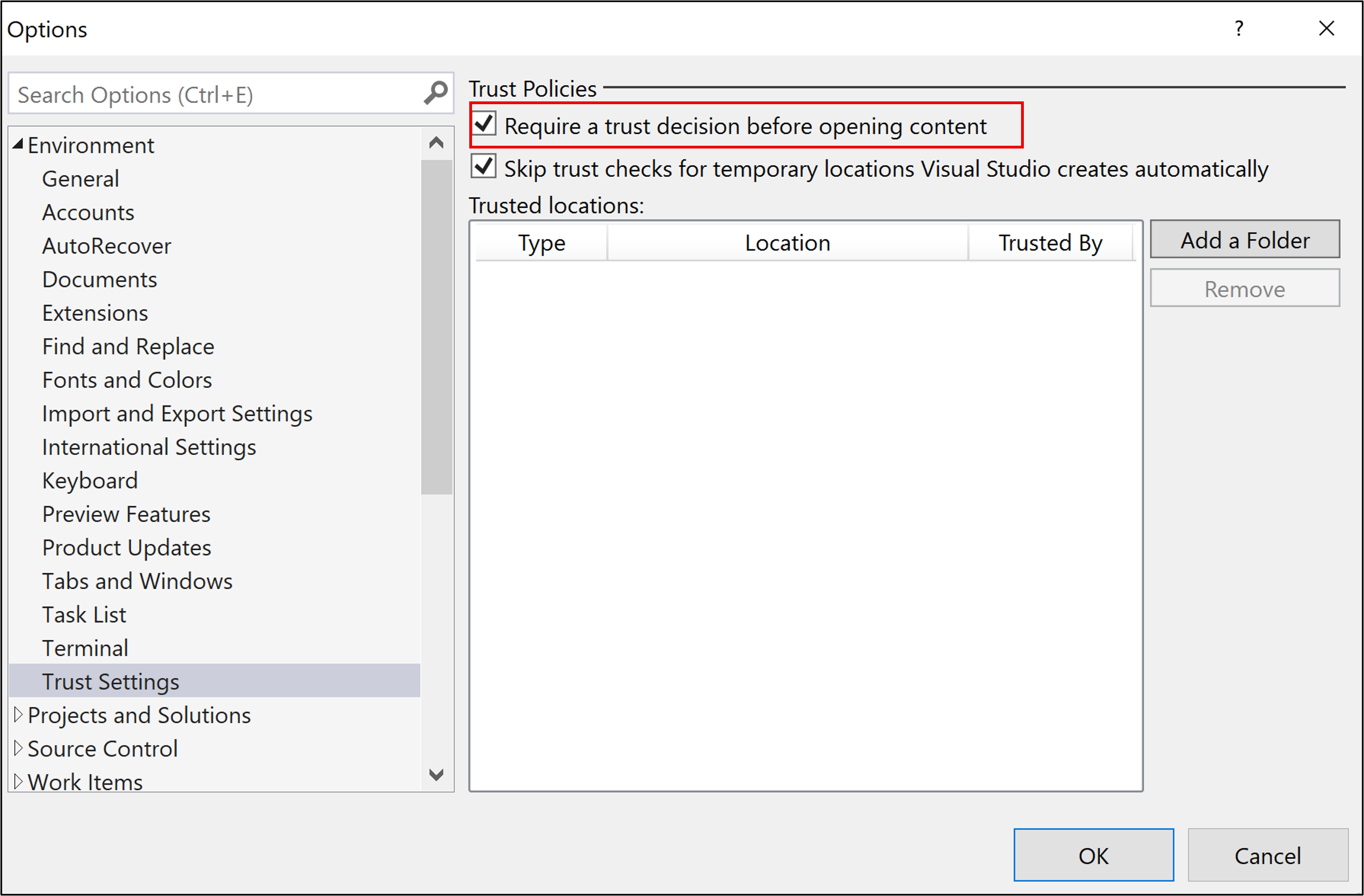
Note
[Skip trust checks for temporary locations Visual Studio creates automatically](自動的に Visual Studio によって作成された一時的な場所の信頼チェックをスキップ) オプションは既定で有効になりますが、 [コンテンツを開く前に信頼の決定を要求する] オプションも有効にしない限り影響はありません。
有効にすると、Visual Studio は、信頼できるとして指定されていないコンテンツを開くことを試みているかどうかを検出し、セキュリティへの影響について警告する新しいダイアログを表示します。
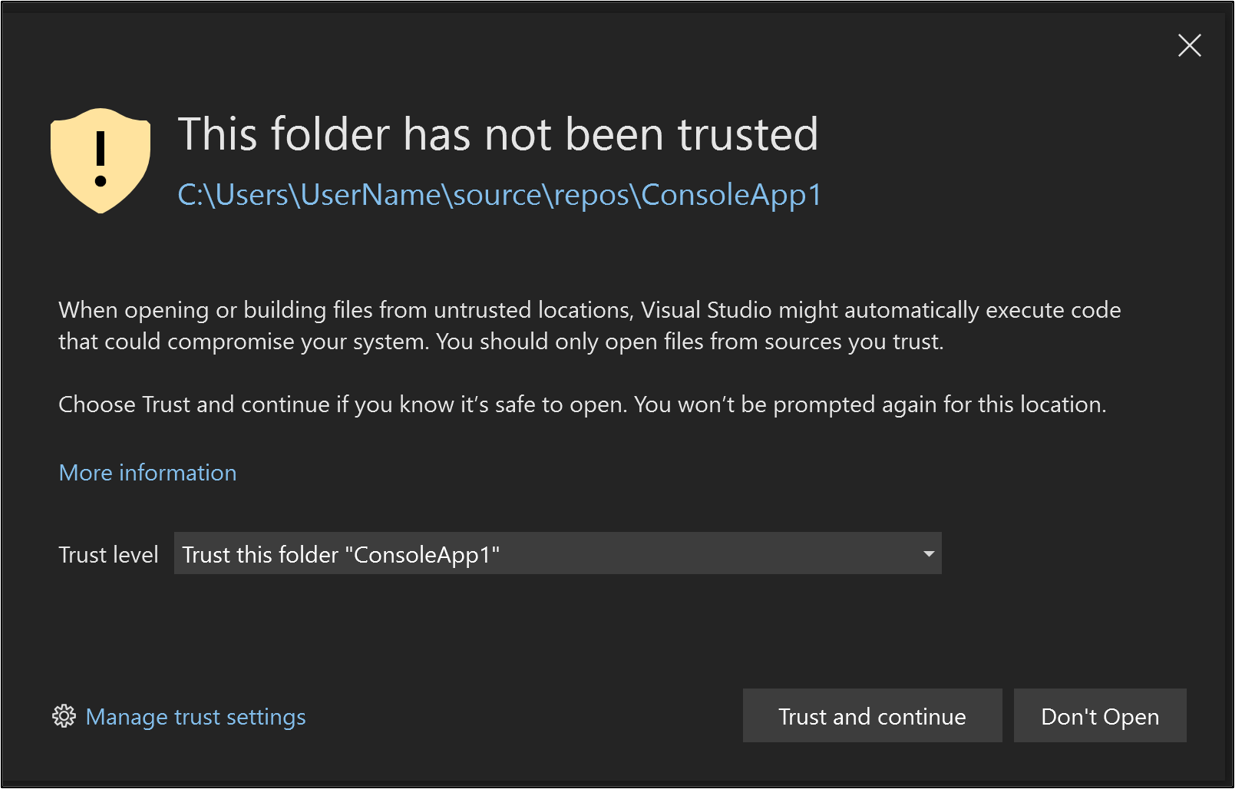
信頼の設定の管理
信頼できる場所を追加したり削除したりする方法を次に示します。
信頼できる場所の追加
この機能を有効にすると、Visual Studio 2022 で開いたコンテンツはすべて、信頼できる場所の一覧に追加されるまでは非信頼と見なされます。 警告ダイアログから直接フォルダーの場所を信頼できます。 以下にその方法を示します。
[信頼レベル] ドロップダウン リストから、信頼しようとしているフォルダー (現在のフォルダーまたは親フォルダー) を選択します。
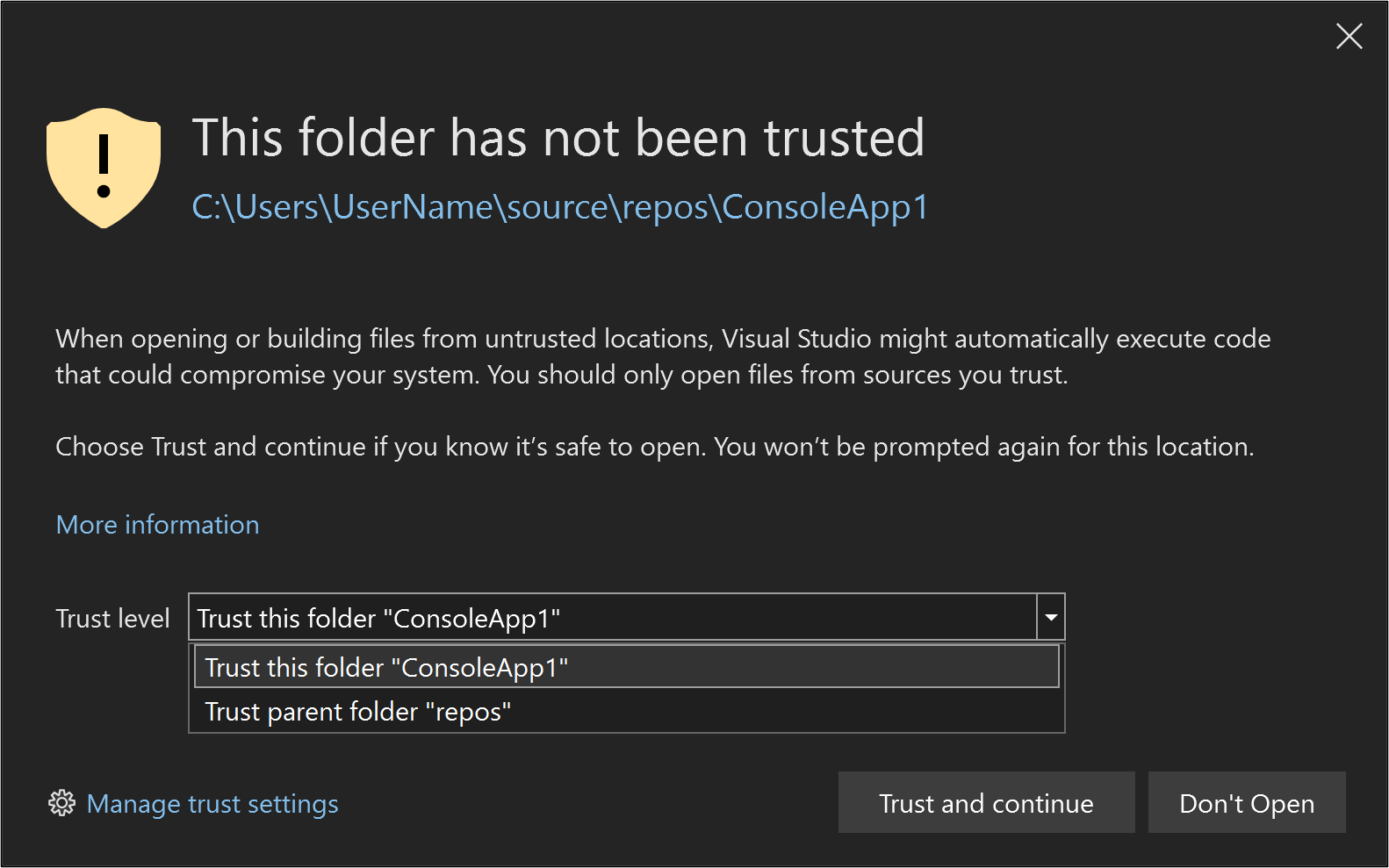
ダイアログの [Trust and continue](信頼して続行) ボタンを選択します。
Visual Studio により、[ツール][オプション]>[信頼の設定]> の [信頼できる場所] 一覧にフォルダー パスが追加されます。
[信頼の設定] ダイアログから [信頼できる場所] にフォルダーを追加することもできます。 以下にその方法を示します。
[ツール]>[オプション]>[信頼の設定] を開きます。 警告ダイアログから [信頼の設定を管理する] を選択して [信頼の設定] を開くこともできます。
右側の [信頼ポリシー] ペインで、 [フォルダーの追加] を選択します。
信頼の一覧に追加しようとしているフォルダーに移動して選択します。
フォルダー パスが [信頼できる場所] 一覧に表示されます。 手動で追加したこのフォルダーは、 [Trusted By](信頼元) が [ローカル ユーザー] として一覧表示されます。
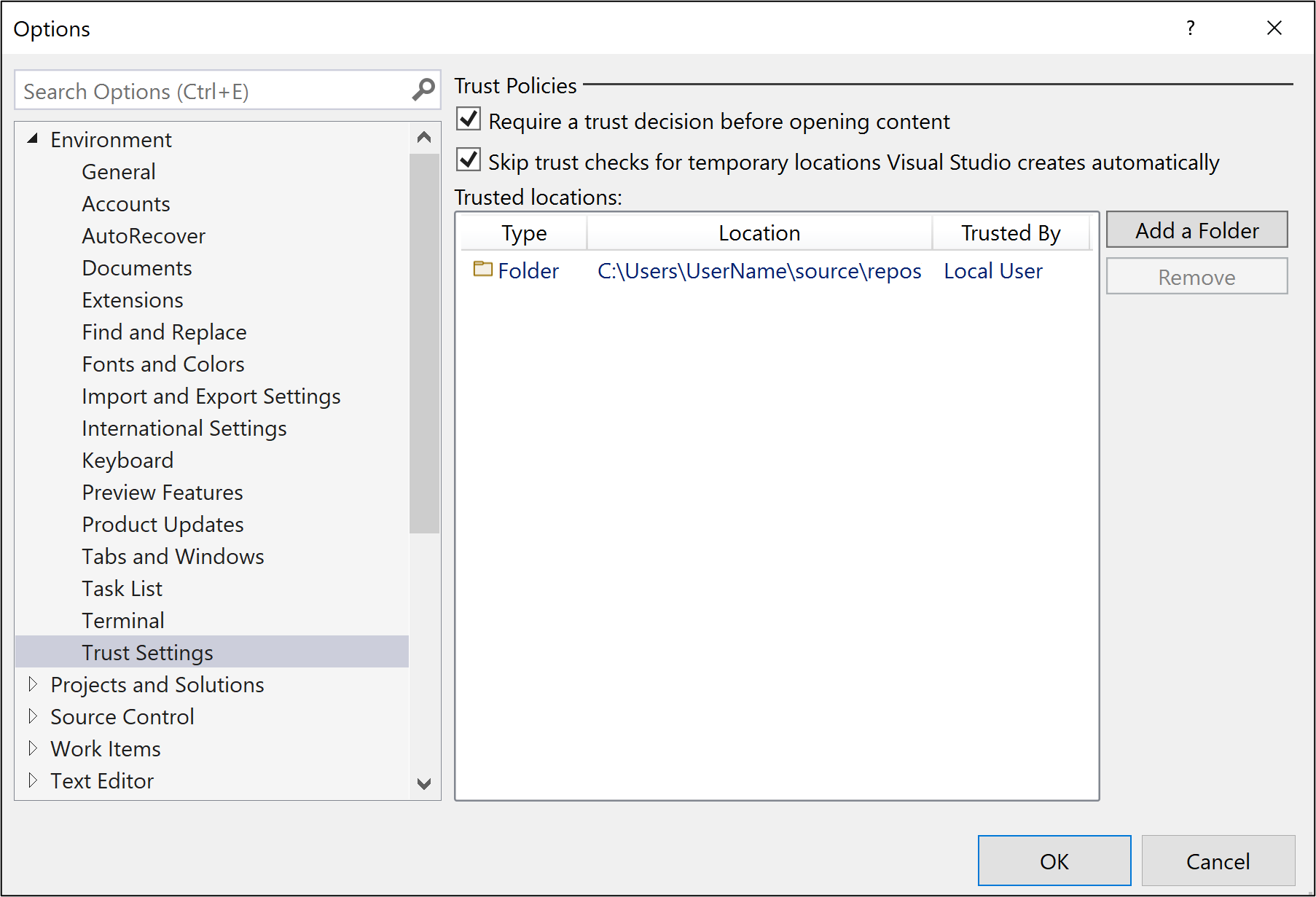
Note
信頼できる場所機能を有効にすると、Visual Studio で作成したコンテンツのフォルダー パスが [信頼できる場所] 一覧に自動的に追加されます。 このフォルダー パスは、 [Trusted By](信頼元) が [システム] として一覧表示されます。
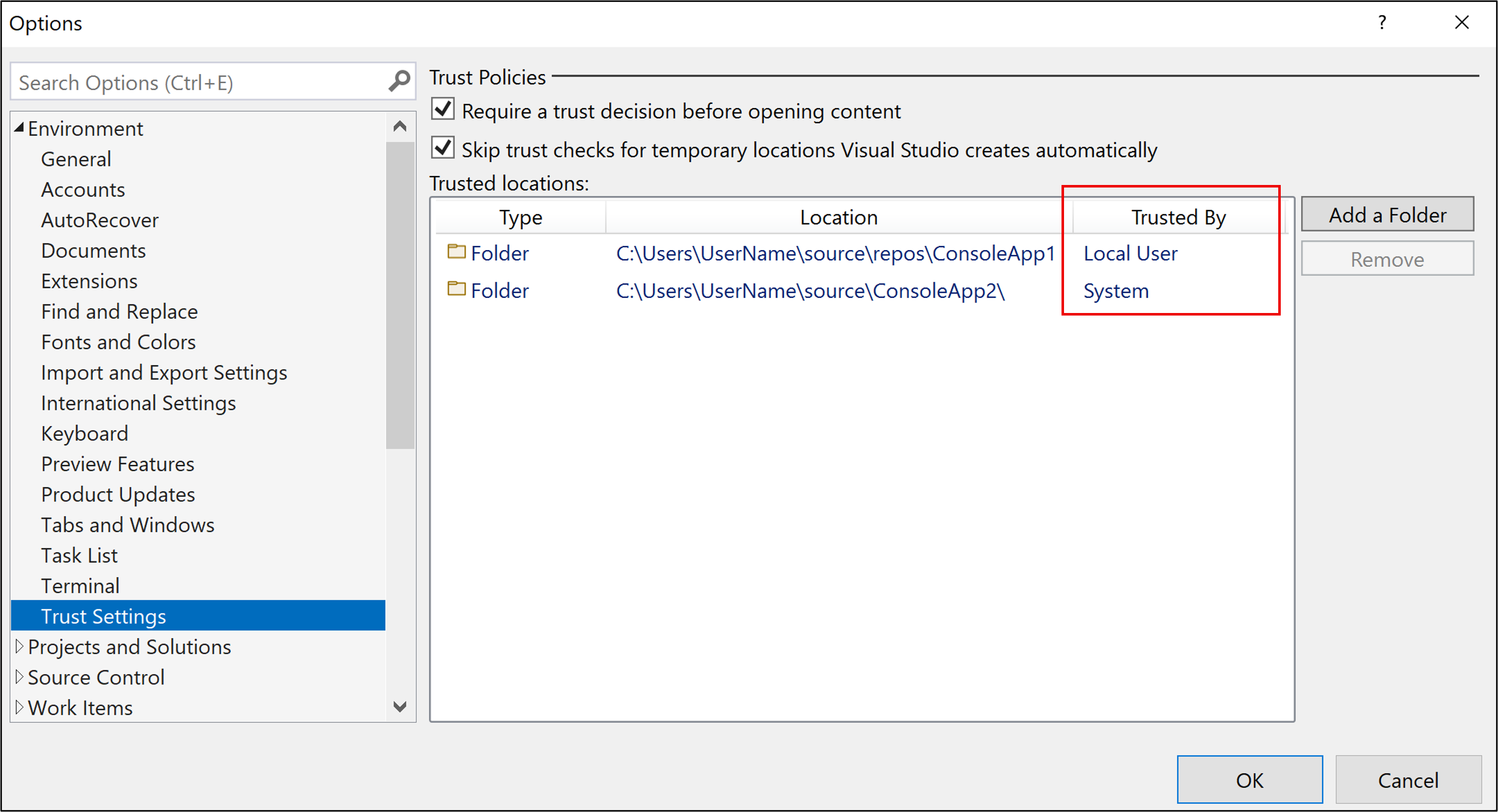
信頼できる場所の削除
信頼できる場所を削除するには、次の手順に従います。
[ツール]>[オプション]>[信頼の設定] を開きます。
[信頼できる場所] 一覧で削除しようとしているパスを選択し、 [削除] をクリックします。
ヒント
複数のエントリを選択するには、Shift キーを押しながらパスを選択します。
選択したパスが [信頼できる場所] 一覧から削除されます。
Visual Studio では、Mark of the Web を含むプロジェクトを開く前に、ユーザーの承認が求めます。 セキュリティ強化のため、Mark of the Web 属性を持つ、または信頼済みと指定されていない任意のファイルまたはフォルダーを開く前に、ユーザーの承認を求めるように Visual Studio を構成することもできます。 ファイルとフォルダーのチェックは、既定で無効になっています。
警告
それでも、承認する前に、ファイル、フォルダー、またはソリューションが信頼できる人または信頼できる場所から提供されたものであることを確認する必要があります。
Note
Visual Studio 2022 では、IDE で信頼されていないコードをファイル、フォルダー、プロジェクト、ソリューションで開こうとすると警告が表示される、信頼の設定機能が改訂されています。 この機能は、既定では無効化されています。 詳細については、このページの Visual Studio 2022 バージョンを参照してください。
信頼設定の構成
信頼設定を変更するには、次の手順を行います。
[ツール]>[オプション]>[信頼の設定] を開き、右側のウィンドウで [信頼設定の構成] リンクを選択します。
ファイルとフォルダーのチェックのレベルを選択します。 それぞれに異なるチェック レベルを選択できます。 オプションは次のとおりです。
[No verification](確認しない): Visual Studio でチェックは実行されません。
[Verify mark of the web attribute](Mark of the Web 属性を確認する): ファイルまたはフォルダーに Mark of the Web 属性がある場合、Visual Studio によってブロックされ、開くためのアクセス許可が求められます。
[Verify path is trusted](パスが信頼されていることを確認する): ファイルまたはフォルダーが [信頼されているパス] リストにない場合、Visual Studio によってブロックされ、開くためのアクセス許可が求められます。
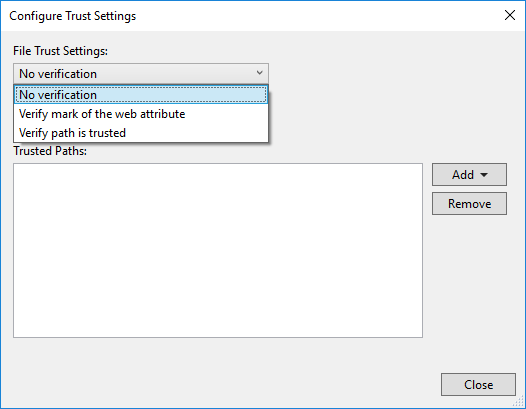
信頼されているパスの追加
信頼されているパスを追加するには、次の手順を行います。
[ツール]>[オプション]>[信頼の設定] を開き、右側のウィンドウで [信頼設定の構成] リンクを選択します。
[信頼の設定] ダイアログ内の [追加] をクリックして、[ファイル] または [フォルダー] を選択します。
信頼済みリストに追加するファイルまたはフォルダーに移動して選択します。
ファイルまたはフォルダーのパスが[信頼されているパス] リストに表示されます。
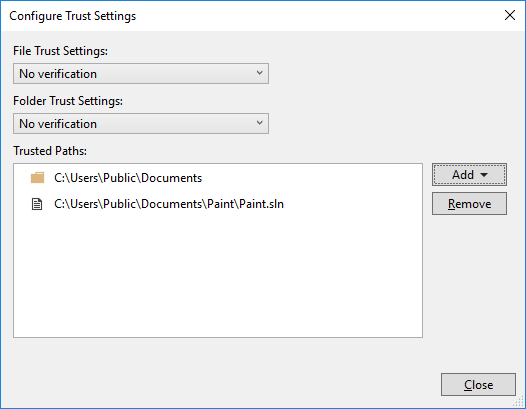
信頼されているパスの削除
信頼されているパスを削除するには、次の手順を行います。
[ツール]>[オプション]>[信頼の設定] を開き、右側のウィンドウで [信頼設定の構成] リンクを選択します。
[信頼されているパス] リストで削除するパスを選択し、[削除] をクリックします。
ヒント
複数のエントリを選択するには、Shift キーを押しながらパスを選択します。
選択したパスが [信頼されているパス] リストから削除されます。
関連項目
フィードバック
以下は間もなく提供いたします。2024 年を通じて、コンテンツのフィードバック メカニズムとして GitHub の issue を段階的に廃止し、新しいフィードバック システムに置き換えます。 詳細については、「https://aka.ms/ContentUserFeedback」を参照してください。
フィードバックの送信と表示