この記事では、Visual Studio でアプリケーションをビルドするときに構成できるいくつかのオプションについて理解を深めます。 カスタム ビルド構成を作成し、特定の警告メッセージを非表示にして、サンプル アプリケーションのビルド出力情報を増やします。
サンプル アプリケーションをインストールする
このチュートリアルで使用するサンプル コードは、 WPF のサンプルにあります。 リポジトリを複製するには、GitHub の緑色の [複製 ] ボタンを使用し、 Visual Studio で [複製] を選択します。 ローカル ハード ドライブ上の場所を選択して、リポジトリの内容のコピーを作成できます。 リポジトリには多くのソリューションが含まれています。 Visual Studio でいずれかのソリューションを開いた場合は、ソリューションを閉じて[ プロジェクトまたはソリューションを開く] を選択し、リポジトリを複製した場所を参照します。その下で、C# で動作する GettingStarted/WalkthroughFirstWPFApp/csharp/ExpenseItIntro.sln を探すか、Visual Basic で動作するように GettingStarted/WalkthroughFirstWPFApp/vb/ExpenseItIntro2.sln を探します。
カスタム ビルド構成を作成する
ソリューションを作成すると、デバッグ ビルド構成とリリース ビルド構成とその既定のプラットフォーム ターゲットがソリューションに対して自動的に定義されます。 その後、これらの構成をカスタマイズしたり、独自の構成を作成したりできます。 ビルド構成では、ビルドの種類を指定します。 ビルド プラットフォームでは、アプリケーションがその構成の対象となるオペレーティング システムを指定します。 詳細については、「 ビルド構成について」、 プロジェクトをターゲット プラットフォームに構成する方法、および デバッグ構成とリリース構成を設定する方法を参照してください。
Configuration Manager ダイアログ ボックスを使用して、構成とプラットフォームの設定を変更または作成できます。 この手順では、テスト用のビルド構成を作成します。
ビルド構成を作成する
Configuration Manager ダイアログ ボックスを開きます。
![[ビルド] メニューの [Configuration Manager] コマンドのスクリーンショット。](media/buildwalk_configurationmanagerdialogbox.png?view=vs-2022)
[アクティブ なソリューションの構成] の一覧で、[<New...>] を選択します。

[ 新しいソリューション構成 ] ダイアログ ボックスで、新しい構成
Test名前を付け、既存の デバッグ 構成から設定をコピーして、[ OK] ボタンを選択します。![[新しいソリューション構成] ダイアログ ボックスのスクリーンショット。](media/buildwalk_newsolutionconfigdlgbox.png?view=vs-2022)
アクティブ ソリューション プラットフォームの一覧で、<New...> を選択します。
[ 新しいソリューション プラットフォーム ] ダイアログ ボックスで、[ x64] を選択し、x86 プラットフォームから設定をコピーしません。
![[新しいソリューション プラットフォーム] ダイアログ ボックスのスクリーンショット。](media/buildwalk_newsolutionplatform.png?view=vs-2022)
[ OK ] ボタンを選択します。
アクティブなソリューション構成が[ テスト ]に変更され、アクティブなソリューション プラットフォームが x64 に設定されました。
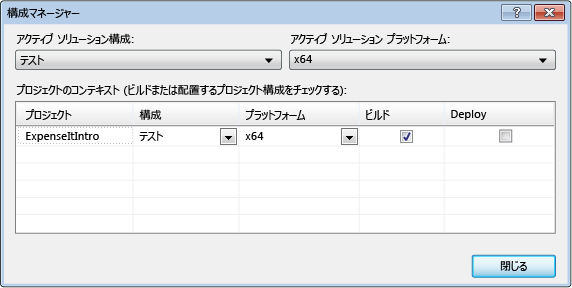
閉じるを選択します。
標準ツール バーの [ソリューション構成] リストを使用して、アクティブなソリューション構成をすばやく確認または変更できます。
![標準ツール バーの [ソリューション構成] ドロップダウン リストのスクリーンショット。](media/buildwalk_standardtoolbarsolutioncongfig.png?view=vs-2022)
Configuration Manager ダイアログ ボックスを開きます。
![[ビルド] メニューの [Configuration Manager] コマンドのスクリーンショット。](media/vs-2022/build-tutorial-configuration-manager-menu.png?view=vs-2022)
[アクティブ なソリューションの構成] の一覧で、[<New...>] を選択します。

[ 新しいソリューション構成 ] ダイアログ ボックスで、新しい構成
Test名前を付け、既存の デバッグ 構成から設定をコピーして、[ OK] ボタンを選択します。![[新しいソリューション構成] ダイアログ ボックスでのテスト構成の作成を示すスクリーンショット。](media/vs-2022/build-tutorial-create-test-configuration.png?view=vs-2022)
[ プラットフォーム ] 列でドロップダウン リストを展開し、 <New...> を選択して新しいプロジェクト プラットフォームを作成します。

[ 新しいプロジェクト プラットフォーム ] ダイアログ ボックスで、[ x64] を選択し、x86 プラットフォームから設定をコピーしません。
![[新しいソリューション プラットフォーム] ダイアログ ボックスのスクリーンショット。](media/vs-2022/build-tutorial-project-configuration-manager-new-project-platform.png?view=vs-2022)
x64 ソリューション プラットフォームが既に存在する場合は、[アクティブなソリューション プラットフォームの作成] ボックスをオフにします。
[ OK ] ボタンを選択します。
アクティブなソリューション構成が[ テスト ]に変更され、アクティブなソリューション プラットフォームが x64 に設定されました。
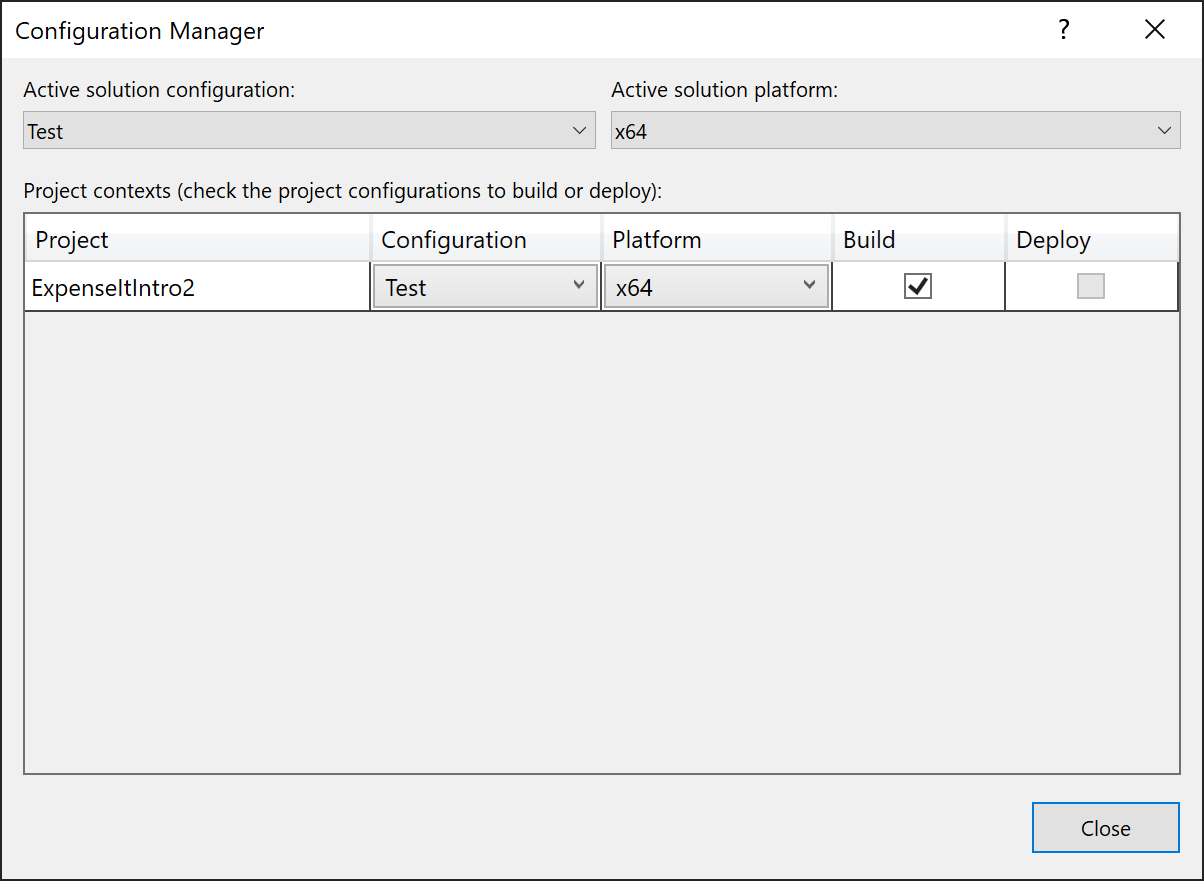
閉じるを選択します。
標準ツール バーの [ソリューション構成] リストを使用して、アクティブなソリューション構成をすばやく確認または変更できます。
![標準ツール バーの [ソリューション構成] ドロップダウン リストのスクリーンショット。](media/vs-2022/build-tutorial-configuration-dropdown.png?view=vs-2022)
注
アクティブなソリューション構成またはアクティブなプラットフォームがツール バーに表示されない場合は、ツール バーの右端にある小さな矢印のようなアイコンを選択し、[ 追加] または [削除] ボタンを選択します。 ソリューション構成とソリューション プラットフォームが有効になっていることを確認します。
アプリケーションをビルドする
次に、カスタム ビルド構成を使用してソリューションをビルドします。
ソリューションをビルドする
メニュー バーで [ Build>Build Solution] を選択するか、 Ctrl キー+Shift+B キーを押します。
[ 出力] ウィンドウには、ビルドの結果が表示されます。 ビルドが成功しました。
コンパイラの警告を非表示にする
次に、コンパイラによって警告が生成されるコードをいくつか紹介します。
C# プロジェクトで、 ExpenseReportPage.xaml.cs ファイルを開きます。 ExpenseReportPage メソッドで、次のコードを追加します:
int i;。または
Visual Basic プロジェクトで、 ExpenseReportPage.xaml.vb ファイルを開きます。 カスタム コンストラクター Public Sub New...で、次のコードを追加します:
Dim i。ソリューションをビルドします。
[ 出力] ウィンドウには、ビルドの結果が表示されます。 ビルドは成功しましたが、警告が生成されました。
![Visual Basic の [出力] ウィンドウのビルド警告のスクリーンショット。](media/buildwalk_vbbuildoutputwnd.png?view=vs-2022)
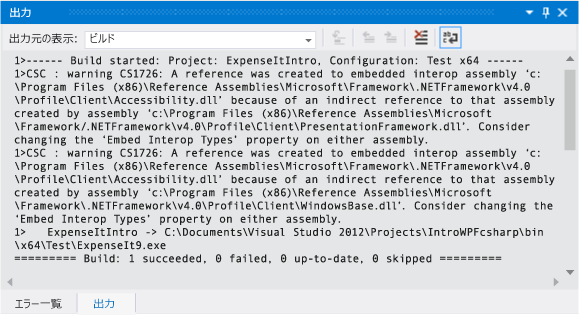
![C# の [出力] ウィンドウのビルド警告のスクリーンショット。](media/vs-2022/build-tutorial-build-warning-csharp.png?view=vs-2022)
![Visual Basic の [出力] ウィンドウのビルド警告のスクリーンショット。](media/vs-2022/build-tutorial-build-warning-vb.png?view=vs-2022)
ビルド出力を乱雑にするのではなく、ビルド中に特定の警告メッセージを一時的に非表示にすることができます。
特定の C# 警告を非表示にする
ソリューション エクスプローラーで、最上位レベルのプロジェクト ノードを選択します。
メニュー バーで、[表示]>[プロパティ ページ] の順に選択します。
プロジェクト デザイナーが開きます。
[ ビルド ] タブまたはセクションを選択し、[ 警告の抑制 ] ボックスに警告番号 0168 を指定します。 他の警告が既に表示されている場合は、セミコロンを区切り記号として使用します。
![[ビルド] ページの [プロジェクト デザイナー] のスクリーンショット。](media/buildwalk_csharpsuppresswarnings.png?view=vs-2022)
![[プロジェクトのプロパティ] の [ビルド] セクションのスクリーンショット。](media/vs-2022/build-tutorial-disable-warning-0168.png?view=vs-2022)
詳細については、「 ビルド ページ、プロジェクト デザイナー (C#)」を参照してください。
Build > Rebuild Solution を使用してソリューションをビルドします。
[出力] ウィンドウには、ビルドの概要情報のみが表示されます (警告は表示されません)。

![ビルド警告のない C# の [出力] ウィンドウのスクリーンショット](media/vs-2022/build-tutorial-output-csharp-no-warning.png?view=vs-2022)
Visual Basic のすべてのビルド警告を抑制する
ソリューション エクスプローラーで、最上位レベルのプロジェクト ノードを選択します。
メニュー バーで、[表示]>[プロパティ ページ] の順に選択します。
プロジェクト デザイナーが開きます。
[コンパイル] ページ で 、[ すべての警告を無効にする ] チェック ボックスをオンにします。
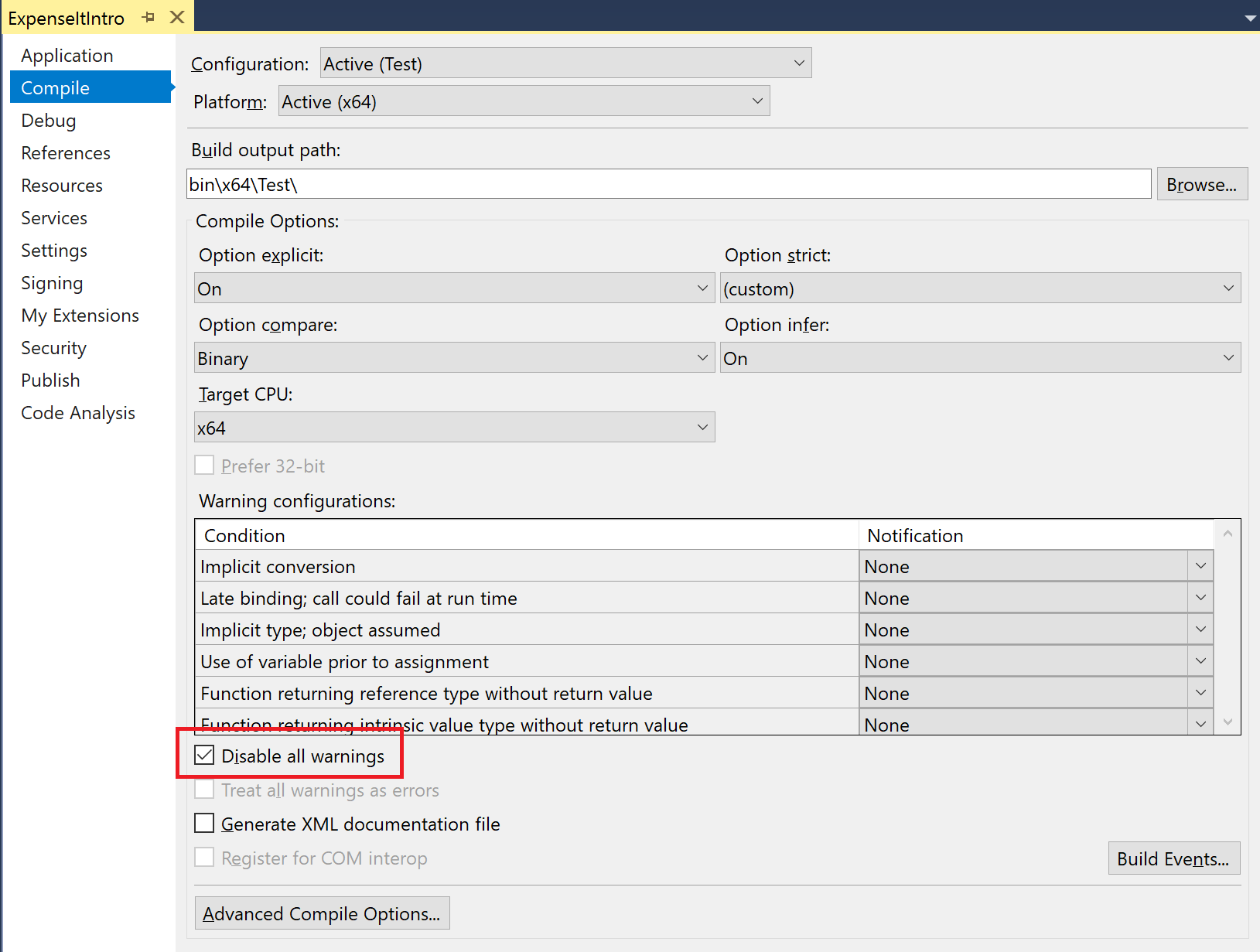
![プロジェクト デザイナーの [コンパイル] タブで警告を無効にするスクリーンショット。](media/vs-2022/build-tutorial-disable-warnings-vb.png?view=vs-2022)
詳細については、「Visual Basicで警告を構成する」を参照してください。
ソリューションをビルドします。 リビルドされない場合は、Build > Rebuild Solution を使用してソリューションをビルドします。
[出力] ウィンドウには、ビルドの概要情報のみが表示されます (警告は表示されません)。
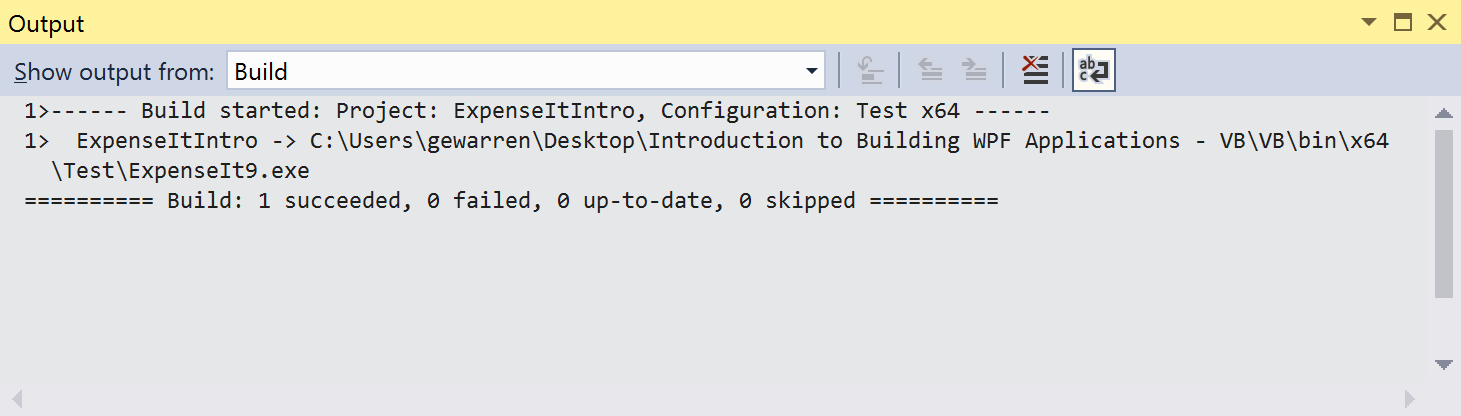
![ビルド警告のない Visual Basic の [出力] ウィンドウのスクリーンショット。](media/vs-2022/build-tutorial-build-output-vb-no-warning.png?view=vs-2022)
詳細については、「 方法: コンパイラの警告を抑制する」を参照してください。
[出力] ウィンドウに追加のビルドの詳細を表示する
[ 出力] ウィンドウに表示されるビルド プロセスに関する情報の量を変更できます。 ビルドの詳細度は通常、[ 最小] に設定されます。つまり、[ 出力 ] ウィンドウには、優先度の高い警告またはエラーと共にビルド プロセスの概要のみが表示されます。 [ オプション] ダイアログ ボックスの [プロジェクトとソリューション]、[ビルドと実行] を使用して、ビルドに関する詳細情報を表示できます。
Von Bedeutung
詳細情報を表示すると、ビルドの完了に時間がかかります。
[出力] ウィンドウで情報の量を変更する
オプションダイアログ ボックスを開きます。
![[ツール] メニューの [オプション] コマンドのスクリーンショット。](media/exploreide-toolsoptionsmenu.png?view=vs-2022)
![[ツール]、[オプション] メニュー項目のスクリーンショット。](media/vs-2022/build-tutorial-tools-options-menu-item.png?view=vs-2022)
[ プロジェクトとソリューション] カテゴリを選択し、[ ビルドと実行 ] ページを選択します。
MSBuild プロジェクトのビルド出力の詳細リストで、[標準] を選択し、[OK] ボタンを選択します。
メニュー バーで、[ ビルド>Clean Solution] を選択します。
ソリューションをビルドし、[ 出力] ウィンドウで情報を確認します。
ビルド情報には、ビルドが開始された時刻 (先頭にある) と、ファイルが処理された順序が含まれます。 この情報には、ビルド中に Visual Studio が実行する実際のコンパイラ構文も含まれます。
たとえば、C# ビルドの /nowarn オプションには、このトピックで前に指定した警告コード 0168 と、その他の 3 つの警告が一覧表示されます。
Visual Basic ビルドでは、 /nowarn には除外する特定の警告が含まれていないため、警告は表示されません。
ヒント
Ctrl キーF キーを押して [+] ダイアログ ボックスを表示する場合は、[出力] ウィンドウの内容を検索できます。
詳細については、ビルド ログ ファイルを表示、保存、および構成する」をご覧ください。
リリース ビルドを作成する
出荷用に最適化されたサンプル アプリケーションのバージョンをビルドできます。 リリース ビルドでは、ビルドが開始される前に実行可能ファイルをネットワーク共有にコピーするように指定します。
詳細については、「方法: Visual Studio で ビルド出力ディレクトリを変更 し、 プロジェクトとソリューションをビルドしてクリーンアップする」を参照してください。
Visual Basic のリリース ビルドを指定する
プロジェクト デザイナーを開くには、ソリューション エクスプローラーでプロジェクト ノードを右クリックして [プロパティ] を選択するか (Alt キーを押すか+Enter キーを押します)、または [表示] メニューの [プロパティ ページ] を選択します。
![[表示] メニューの [プロパティ ページ] 項目のスクリーンショット。](media/buildwalk_viewpropertypages.png?view=vs-2022)
![[表示] メニューの [プロパティ ページ] 項目のスクリーンショット。](media/vs-2022/build-tutorial-property-pages-menu-item.png?view=vs-2022)
[ コンパイル ] ページを選択します。
[構成] の一覧で、[リリース] を選択します。
[プラットフォーム] の一覧で [x86] を選択します。
[ ビルド出力パス ] ボックスで、ネットワーク パスを指定します。
たとえば、
\\myserver\buildsを指定できます。Von Bedeutung
メッセージ ボックスが表示され、指定したネットワーク共有が信頼できる場所ではない可能性があることを警告します。 指定した場所が信頼できる場合は、メッセージ ボックスの [OK] ボタンを選択します。
アプリケーションをビルドします。
![[ビルド] メニューの [ソリューションのビルド] コマンド。](media/exploreide-buildsolution.png?view=vs-2022)
![[ビルド] メニューの [ソリューションのビルド] コマンドのスクリーンショット。](media/vs-2022/build-tutorial-build-menu.png?view=vs-2022)
C のリリース ビルドを指定する#
プロジェクト デザイナーを開きます。
![[表示] メニューの [プロパティ ページ] 項目のスクリーンショット。](media/buildwalk_viewpropertypages.png?view=vs-2022)
![[表示] メニューの [プロパティ ページ] 項目のスクリーンショット。](media/vs-2022/build-tutorial-property-pages-menu-item.png?view=vs-2022)
[ ビルド ] ページを選択します。
[構成] の一覧で、[リリース] を選択します。
[プラットフォーム] の一覧で [x86] を選択します。
[ 出力パス ] ボックスで、ネットワーク パスを指定します。
たとえば、
\\myserver\buildsを指定できます。Von Bedeutung
メッセージ ボックスが表示され、指定したネットワーク共有が信頼できる場所ではない可能性があることを警告します。 指定した場所が信頼できる場合は、メッセージ ボックスの [OK] ボタンを選択します。
[標準] ツール バーで、[ソリューション構成] を [リリース] に設定し、[ソリューション プラットフォーム] を [x86] に設定します。
アプリケーションをビルドします。
![[ビルド] メニューの [ソリューションのビルド] コマンド。](media/exploreide-buildsolution.png?view=vs-2022)
![[ビルド] メニューの [ソリューションのビルド] コマンドのスクリーンショット。](media/vs-2022/build-tutorial-build-menu.png?view=vs-2022)
実行可能ファイルは、指定したネットワーク パスにコピーされます。 そのパスは
\\myserver\builds\\FileName.exe。
おめでとうございます! このチュートリアルは正常に完了しました。