Visual Studio のブックマーク コード
ブックマークを使用すると、コード内の行をマークして、特定の場所にすばやく戻ったり、場所間を移動したりできます。 ブックマークを使用すると、コードの重要な部分を追跡し、次に何に取り組みたいかを思い出させ、生産性を向上させることができます。
ブックマーク コマンドとアイコンは、次の 2 つの場所で使用できます。
テキスト エディター ツール バー。Visual Studio のメニュー バーの下にあるボタンの行です。


ブックマークブックマーク ウィンドウのツールバー。これを開くには、メニュー バーから [ブックマーク ウィンドウ >表示]選択するか、ctrl +KCtrl +W キー キーボード ショートカットを使用します。
![[表示] メニューの [ブックマーク] ウィンドウ オプションを示すスクリーンショット。](media/vs-2022/view-menu-bookmarks-window.png?view=vs-2019)
[ブックマーク] ウィンドウ:
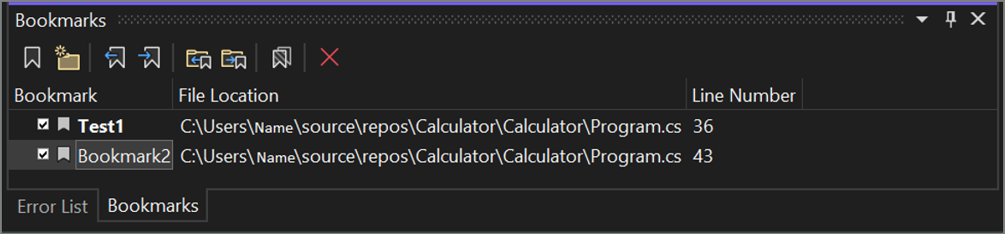
次の表には、使用可能なツール バー コマンドとその キーボード ショートカット(左から右に一覧表示) が含まれています。
アイコン 操作 キーボード ショートカット ブックマークの を切り替える 現在の行に新しいブックマークを作成するか、既存のブックマークを 1 行ずつ切り替えます Ctrl+K、Ctrl+K 新しいフォルダー 新しいフォルダーを作成する Ctrl+K、Ctrl+F 以前のブックマーク キャレットを前のブックマークに移動する Ctrl+K、CtrlP 次のブックマーク キャレットを次のブックマークに移動する Ctrl+K、CtrlN フォルダー内の前のブックマーク キャレットを現在のフォルダー内の前のブックマークに移動する Ctrl + Shift + K、Ctrl + Shift + P フォルダー内の次のブックマーク キャレットを現在のフォルダー内の次のブックマークに移動する Ctrl + Shift + K、Ctrl + Shift + N すべてのブックマークの を無効または有効にする すべてのブックマークを無効または有効にする --- 削除 削除 (ブックマーク、フォルダー) ---
ブックマークを追加する
ブックマークを追加する方法は次のとおりです。
- ブックマークするコード行にカーソルを置きます。
- [を選択し、ブックマークを切り替えます]
- Visual Studio によって、選択した行の横にブックマーク アイコンが追加され、対応するエントリが Bookmarks ウィンドウに追加されます。
![ブックマークが追加された Visual Studio の [ブックマーク] ウィンドウのスクリーンショット。](media/bookmarks-window-visual-studio.png?view=vs-2019)
[ブックマーク を切り替える] をもう一度選択すると、ブックマークは削除されます。
ブックマークの名前を変更する
ブックマークの名前を変更する方法を次に示します。
ブックマーク ウィンドウが開いていない場合は、メニュー バーから [ブックマーク ウィンドウ >表示]選択します。 または、Ctrl +K、Ctrl +K入力します。
ブックマークを右クリックしてコンテキストメニューを開き、「名前の変更」を選択。
![ブックマーク ウィンドウの右クリック コンテキスト メニューの [名前の変更] 関数のスクリーンショット。](media/bookmarks-window-rename.png?view=vs-2019)
ブックマークを無効または削除する
ブックマーク ウィンドウの [削除] ボタンを選択すると、ブックマークを削除できます。
ブックマークウィンドウの [すべてのブックマークを無効にする] ボタンを選択すると、ブックマークをオフにできます(削除せずに)。 それらを再度有効にするには、同じボタンを選択します。このボタンは、[すべてのブックマークを有効にする] ラベルが付けられます。
ブックマークの移動と整理
ブックマーク ウィンドウの [次へ] ブックマーク と [前のブックマーク] ボタン 使用して、ブックマーク間を移動できます。
ブックマーク ウィンドウで [新しいフォルダー] 選択し、選択したブックマークを新しいフォルダーにドラッグすることで、ブックマークを仮想フォルダーに整理できます。 また、右クリックコンテキスト メニューを使用してフォルダーの名前を変更することもできます。