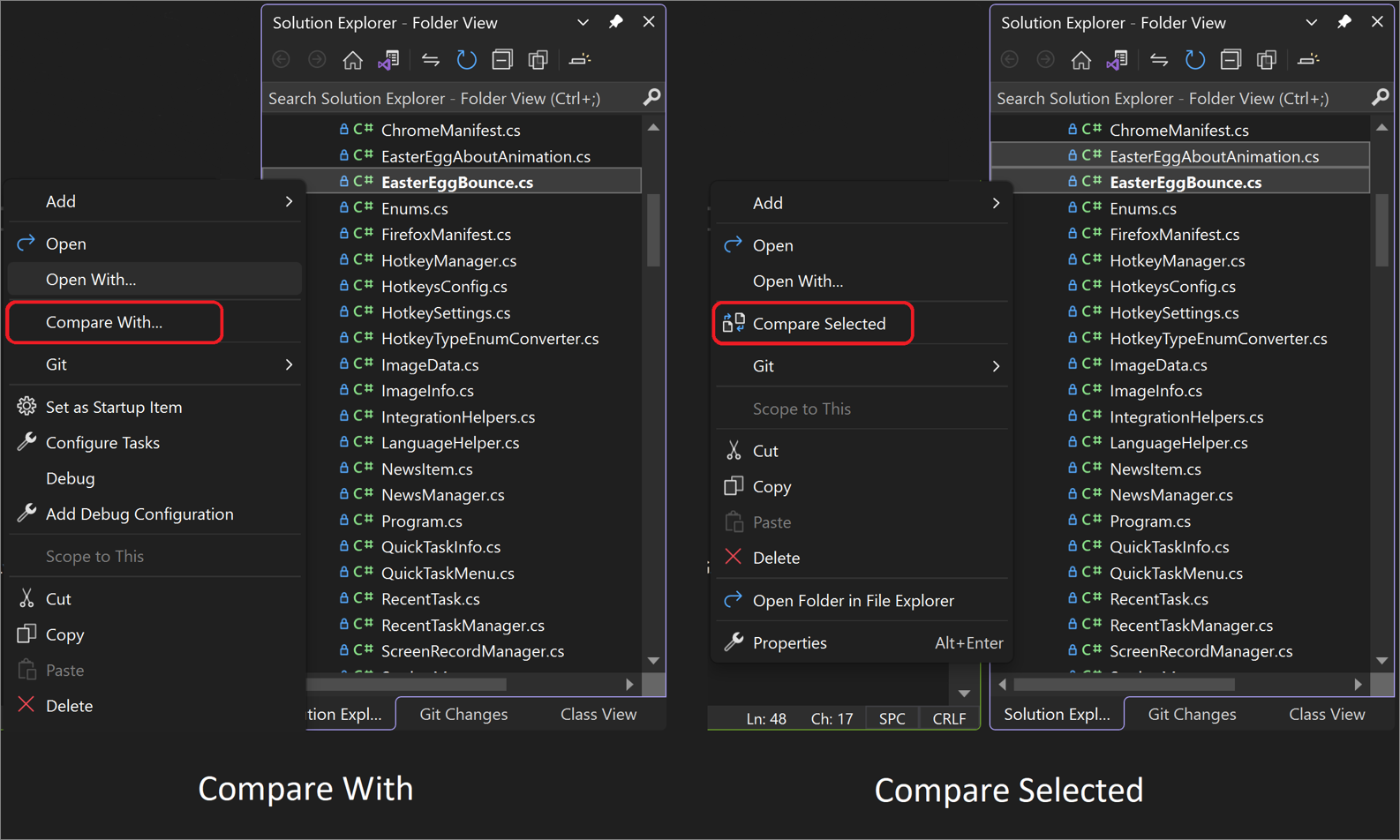ソリューション エクスプローラーの詳細
ソリューション エクスプローラーを使用して、ソリューション内のプロジェクトとファイルを管理できます。 この記事では、ソリューション エクスプローラーのユーザー インターフェイス (UI) の詳細と、ソリューション エクスプローラーを誤って閉じた場合に開く方法について説明します。 また、ソリューション エクスプローラーの右クリック コンテキスト メニューを使用して、新しいファイル、フォルダー、コード要素をすばやくプロジェクトに追加する方法についても説明します。
ソリューション エクスプローラーを開く
既定では、ソリューション エクスプローラー ツール ウィンドウは、Visual Studio 統合開発環境 (IDE) の右上にペインとして表示されます。 ソリューション エクスプローラー ツール ウィンドウが表示されない場合は、Visual Studio のメニュー バーから開くには、[ソリューション エクスプローラーの表示]>使用するか、または [Ctrl] +[Alt]+[L]選択します。
ソリューション エクスプローラー UI
ソリューション エクスプローラーのツール ウィンドウとその UI (ユーザー インターフェイス) を見てみましょう。 まず、2 つのプロジェクトを含む開いている C# コンソール ソリューションの注釈付きスクリーンショットから始めます。
次の表は、注釈付きスクリーンショットに相当するテキストですが、いくつかの便利なリンクを使用して詳細を確認できます。
| UI 要素 | アクション |
|---|---|
| ツールバー | ファイルの表示方法を制御する |
| 検索バー | 特定のファイルとファイルの種類を検索する |
| メイン ウィンドウ | ファイル、プロジェクト、& ソリューションの表示と管理 |
| ソリューション ノード | ソリューションを管理する |
| プロジェクト ノード | プロジェクトを管理する |
| 依存関係 ノード | ソリューション & のプロジェクト依存関係を管理する |
| プログラム ノード | プログラムまたはアプリケーション (アプリ) の表示、編集、管理 |
| [Git 変更] タブ | Visual Studio 内で Git & GitHub を使用してチームとプロジェクトで共同作業する |
Visual Studio に表示されるアプリケーション イメージとアイコンの詳細を表示するには、Visual Studio イメージ ライブラリをダウンロードします。
ソリューション エクスプローラーのツール バー
続けるには、ソリューション エクスプローラーのツール バーを詳しく見てみましょう。

ツール バーには、左から右に、次の UI 要素が含まれています。
ソリューション エクスプローラーの検索バー
ソリューション エクスプローラーの検索バーを詳しく見てみましょう。
検索バーのドロップダウンを使用して、[検索オプション]から選択できます。[ファイルコンテンツ内で検索 し、外部アイテム内で検索] を選択して、検索の範囲を指定できます。
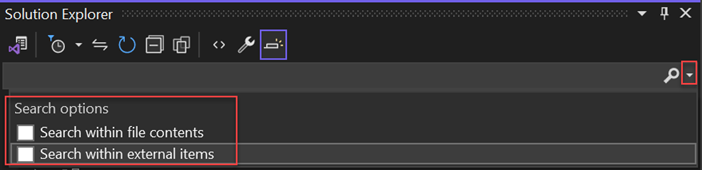
ソリューション エクスプローラーのコンテキスト メニュー
ソリューション エクスプローラーには、右クリック コンテキスト メニューを使用して操作できるオプションがいくつかあります。 表示されるコンテキスト固有のオプションは、ソリューション ノードを選択するか、Project ノードを選択するかによって異なります。
ソリューション ノードのメニュー オプション
C# コンソール アプリの次のスクリーンショットは、ソリューション ノードを右クリックしたときに表示されるコンテキスト メニュー オプションを示しています。
ソリューション ノードのコンテキスト メニューに表示される内容は、プロジェクトの種類、プログラミング言語、またはプラットフォームによっても異なります。 次のスクリーンショットでは、C# アプリの追加オプションとして、Project Dependencies、Project Build Order、スタートアップ プロジェクトの設定、Git ポップアップ メニューが強調表示されています。 通常、これらの追加オプションは、ソリューションに別のプロジェクトを追加し、それをリポジトリに追加するときに表示されます。
プロジェクト ノードのメニュー オプション
C# コンソール アプリの次のスクリーンショットは、Project ノードを右クリックしたときに表示されるコンテキスト メニュー オプションを示しています。
Project ノードのコンテキスト メニューに表示される内容は、プロジェクトの種類、プログラミング言語、またはプラットフォームによっても異なります。 次のスクリーンショットでは、C# アプリの追加オプションである [ビルド依存関係の ポップアップ メニューが強調表示されています。 通常、追加のオプションは、ソリューションに別のプロジェクトを追加し、それをリポジトリに追加するときに表示されます。
[追加] メニュー
ソリューション エクスプローラーのコンテキスト メニューで最も便利なオプションの 1 つは、[の追加] ポップアップ メニュー です。 そこから、ソリューションに別のプロジェクトを追加できます。 プロジェクトに項目を追加することもできます。
ソリューション ノード、プロジェクト ノード、または 依存関係 ノードから、[ の追加] フライアウト メニューを表示できます。 オプションは、使用するノードによって異なります。
ソリューション エクスプローラーのコンテキスト メニューを使用して項目とプロジェクトを追加する方法については、「プロジェクトとソリューションの概要」 ページを参照してください。
[クイック追加] ダイアログ
Visual Studio 2022 バージョン 17.5 リリース以降、クイック追加ダイアログを使用して、空のファイルまたは単純な C# クラスを作成できます。 ソリューション エクスプローラーで、フォルダーまたはプロジェクトを右クリックし、[新しい項目の追加]>選択します。 または、必要に応じて、Ctrl+Shift キー+ キーボード ショートカットを使用します。
![Visual Studio の新しい [クイック追加] ダイアログのスクリーンショット。](media/vs-2022/quick-add-new-item.png?view=vs-2022)
クイック追加を使用すると、次のタスクを実行できます。
- テンプレートリストを参照せずに新しいファイルを追加します。
例: MyClass.cs - 入れ子になったフォルダーを 1 回の操作で作成します。
例: Folder1/Folder2/、Folder1/Folder2/MyFile.cs - 任意の拡張子を持つファイル、または拡張子をまったく持たないファイルを追加します。
例: File.MyExtension、README、.gitignore- クイック追加では既定の拡張機能が自動的に設定されますが、ダイアログを開いた後で [エスケープ] ([Esc]) を選択すると、入力ボックスをすばやくクリアできます。
- 一度に複数のファイルを追加します。
例: File1.cs、File2.html、または File.cs、File.txt。
また、[クイック追加] ダイアログと [新しい項目] ダイアログをすばやく切り替えることができます。 その方法を次に示します。
[すべてのテンプレートを表示] を使用して、[新しい項目] ダイアログを開きます。
![強調するために [すべてのテンプレートを表示] ボタンが強調表示されている [クイック追加] ダイアログのスクリーンショット。](media/vs-2022/quick-add-show-all-templates.png?view=vs-2022)
[コンパクト ビューの表示] を使用して、[クイック 追加]ダイアログボックスを開きます。
![強調のために [コンパクト ビューの表示] ボタンが強調表示されている [クイック追加] ダイアログ クラス選択ピッカーのスクリーンショット。](media/vs-2022/quick-add-show-compact-view.png?view=vs-2022)
Visual Studio では、ニーズに最も適したエクスペリエンスを得るために、選択した項目が記憶されます。 既定の [クイック追加] ダイアログに戻る場合は、[Shift] +F2選択します。
ヒント
キーボード ショートカット は、Project.AddNewItem コマンドと AddQuickFile コマンドのために、Tools>Options>Environment>Keyboardから設定できます。
ファイル比較ツール
Visual Studio 2022 バージョン 17.7 リリース以降では、ソリューション エクスプローラーで 2 つのファイルを選択し、新しい [比較] と [選択した の比較] オプションを使用して比較できるようになりました。
次の方法でファイルを比較できます。
- 1 つのファイルを右クリックし、コンテキストメニューから「比較…」を選択すると、ファイルエクスプローラーが開きます。 次に、任意のファイルに移動し、比較のためにそれを選択します。
- Ctrl ボタンを押しながら、2 つのファイルを複数選択します。 次に、右クリックし、コンテキスト メニューから [選択した 比較] を選択します。
どの方法でファイルを比較しても、ファイル比較ツールを使用すると、IDE から離れることなくファイルを簡単に比較できます。
[すべての子孫を折りたたむ] コマンド
また、Visual Studio 2022 バージョン 17.7 リリースには、[すべての子要素を折りたたむ] コマンドも含まれています。 このコマンドにより、選択範囲の下にあるすべてのノードが再帰的に折りたたまれるため、プロジェクト構造内を移動するときに、入れ子になった階層を整理できます。
![ソリューション エクスプローラーの右クリック コンテキスト メニューの [すべての子孫を折りたたむ] コマンドのスクリーンショット。](media/vs-2022/solution-explorer-collapse-descendants.png?view=vs-2022)
[すべての子孫を折りたたむ] コマンドは、ソリューション エクスプローラー内の子孫を含む項目の右クリック コンテキスト メニューにあります。 Ctrl キーを押しながら 、、+、、左方向キー () を押してコマンドを使用することもできます。
新しいソリューション エクスプローラー ビュー
新しいソリューション エクスプローラー ビュー を使用して、新しいスコープのソリューション エクスプローラー ビューを追加できます。 ソリューション エクスプローラーで、新しいビューのルート フォルダーとして設定するフォルダーを右クリックし、コンテキスト メニューから [新しいソリューション探索ビュー] 選択します。 必要に応じてドッキングまたはフローティングできる新しいソリューション エクスプローラー ウィンドウが表示されます。
![ソリューション エクスプローラーの右クリック コンテキスト メニューの [新しいソリューション エクスプローラー] ビューのスクリーンショット。](media/vs-2022/solution-explorer-view.png?view=vs-2022)
関連コンテンツ
- Visual Studio のソリューションとプロジェクトとは
- .NET プロジェクト デザイナーとは
- Visual Studio でウィンドウ レイアウトをカスタマイズし、タブをカスタマイズする
- Visual Studio Image Library
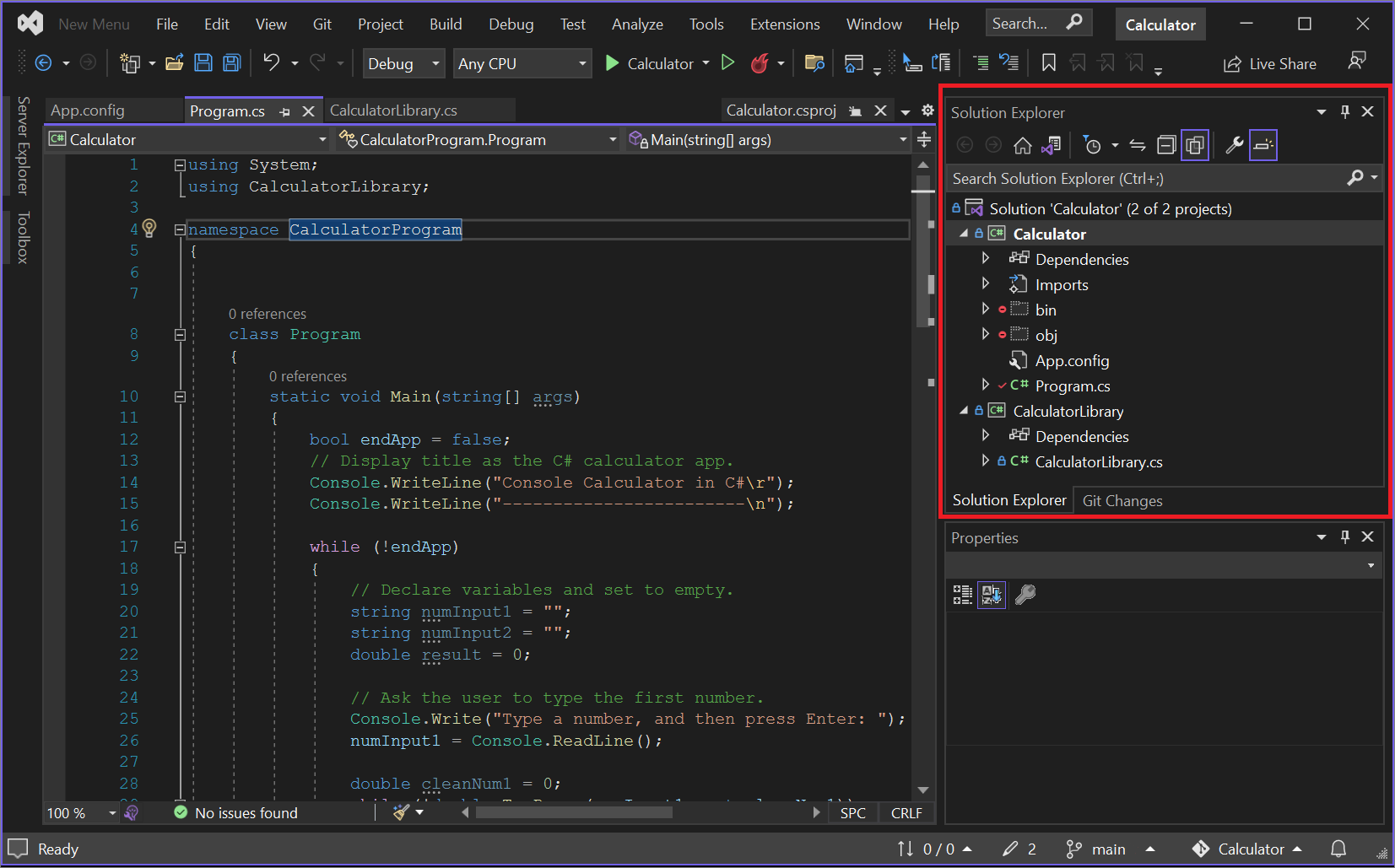
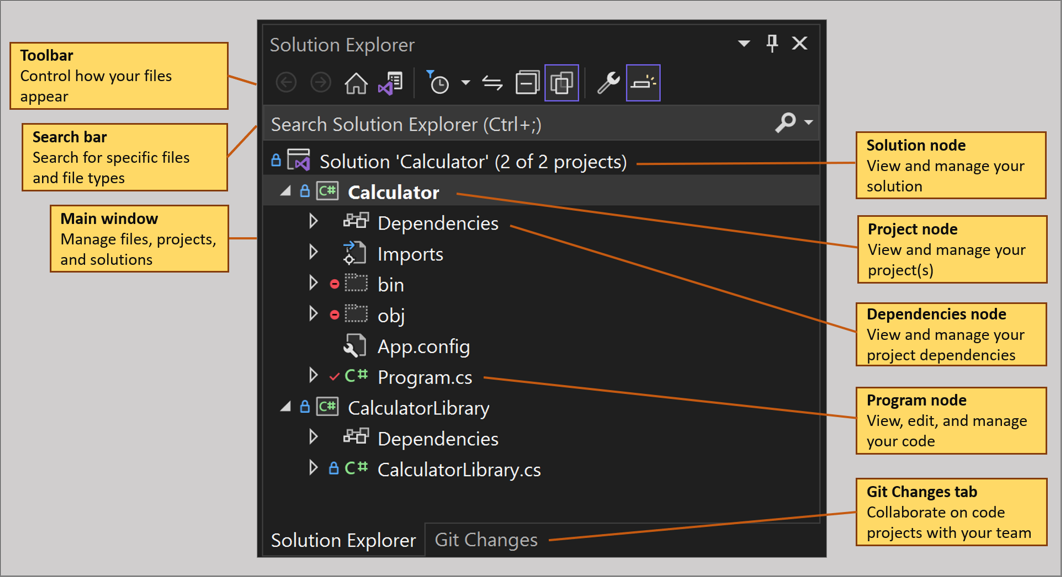
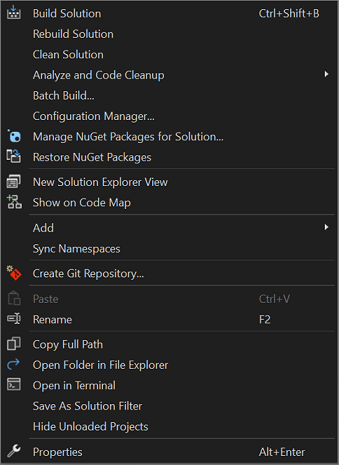
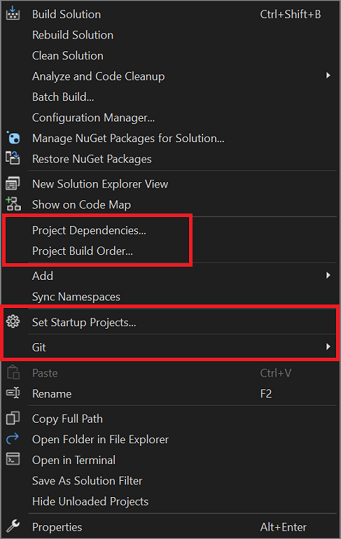
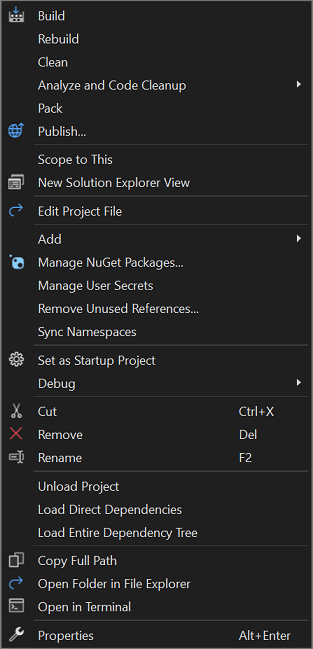
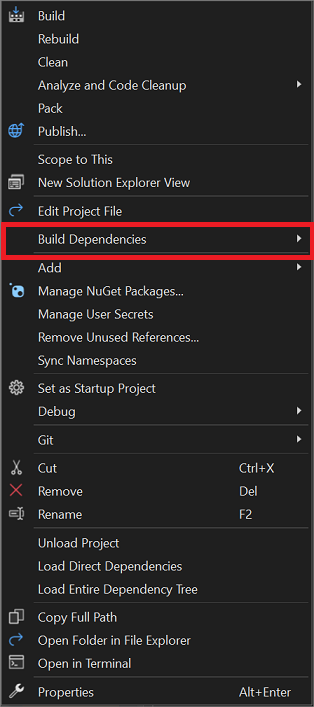
![ソリューション エクスプローラーの右クリック コンテキスト メニューの [追加] ポップアップ メニューのスクリーンショット。](media/solution-explorer-context-menu-add-flyout.png?view=vs-2022)