この記事では、Visual Studio のプロジェクトとソリューションの違いについて説明します。 また、新しいプロジェクトを作成する方法と、[ソリューション エクスプローラー] ウィンドウを使用してプロジェクトやソリューションを操作する方法についても簡単に説明します。
プロジェクト
Visual Studio で、アプリまたは Web サイトを作成するときは、"プロジェクト" から始めます。 論理的には、実行可能プロジェクト、ライブラリ、または Web サイトにコンパイルされる、すべてのファイルがプロジェクトに含まれています。 これらのファイルには、ソース コード、アイコン、画像、データ ファイルなどを含めることができます。 プロジェクトには、プログラムがさまざまなサービスやコンポーネントと通信するために必要なコンパイラ設定やその他の構成ファイルも含まれています。
プロジェクト ファイル
Visual Studio では、MSBuild を使用してソリューション内の各プロジェクトをビルドします。各プロジェクトには MSBuild プロジェクト ファイルが含まれています。 ファイル拡張子は、C# プロジェクト (.csproj)、Visual Basic プロジェクト (.vbproj)、またはデータベース プロジェクト (.dbproj) などのプロジェクトの種類を反映しています。 プロジェクト ファイルは、MSBuild がプロジェクトをビルドするために必要なすべての情報と手順が含まれる XML ドキュメントです。 そのような情報と手順には、コンテンツ、プラットフォーム要件、バージョン管理情報、Web サーバーまたはデータベース サーバーの設定、実行するタスクなどがあります。
プロジェクト ファイルは、MSBuild XML スキーマに基づいています。 Visual Studio で最新の [SDK スタイル プロジェクト ファイル] のコンテンツを確認するには、[ソリューション エクスプローラー] で [プロジェクト ノード]を右クリックし、[プロジェクト ファイルの編集] を選択します。 .NET プロジェクトのコンテンツを確認するには、まずプロジェクトをアンロードします ([ソリューション エクスプローラー] でプロジェクト ノードを右クリックして、[プロジェクトのアンロード] を選択します)。 プロジェクトを右クリックし、[プロジェクト ファイルの編集] を選択します。
プロジェクト ファイルは、MSBuild XML スキーマに基づいています。 Visual Studio で最新の SDK スタイルのプロジェクト ファイルのコンテンツを確認するには、[ソリューション エクスプローラー] 内でプロジェクト ノードを右クリックし、[<projectname> の編集] を選択します。 .NET プロジェクトのコンテンツを確認するには、まずプロジェクトをアンロードします ([ソリューション エクスプローラー] でプロジェクト ノードを右クリックして、[プロジェクトのアンロード] を選択します)。 次に、プロジェクトを右クリックして、[<projectname> の編集] を選択します。
Note
Visual Studio でソリューションまたはプロジェクトを使用して、コードの編集、ビルド、デバッグを行う必要はありません。 単に Visual Studio でソース ファイルを含むフォルダーを開いて編集を開始できます。 詳細については、「プロジェクトまたはソリューションを使用せずに Visual Studio でコードを開発する」を参照してください。
新しいプロジェクトの作成
新しいプロジェクトを作成する最も簡単な方法は、目的のプロジェクトの種類に適したプロジェクト テンプレートを使用することです。 プロジェクト テンプレートには、事前に生成されたコード ファイル、構成ファイル、資産、設定の基本セットが含まれています。 [ファイル]>[新規]>[プロジェクト] を使用して、プロジェクト テンプレートを選択します。 詳細については、「Visual Studio で新しいプロジェクトを作成する」を参照してください。
また、新しいプロジェクトの作成元として使用できるカスタム プロジェクト テンプレートを作成することもできます。 詳細については、「プロジェクト テンプレートを作成する」を参照してください。
新しいプロジェクトを作成すると、Visual Studio によって、その既定の場所である %USERPROFILE%\source\repos に保存されます。 デフォルトの場所を変更するには、[[ツール]>[オプション]>[プロジェクトおよびソリューション]>[場所] の順に選択します。 詳しくは、「[オプション] ダイアログ ボックス: [プロジェクトおよびソリューション] > [場所]」をご覧ください。
解決策
プロジェクトはソリューション 内に含まれます。 ソリューションは、その名前にもかかわらず、"答え" ではありません。1 つ以上の関連するプロジェクト、およびビルド情報、Visual Studio ウィンドウの設定、特定のプロジェクトに関連付けられていないその他のファイルに対するコンテナーに過ぎません。
ソリューション ファイル
Visual Studio では、ソリューションの設定を格納するために、2 種類のファイル ( .sln および .suo) を使用します。
| 拡張子 | 名前 | 説明 |
|---|---|---|
| .sln | Visual Studio ソリューション | ソリューション内のプロジェクト、プロジェクト項目、およびソリューション項目を整理します。 |
| .suo | ソリューション ユーザー オプション | ユーザー レベルの設定やブレークポイントなどのカスタマイズを格納します。 |
重要
ソリューションは独自の形式を持つテキスト ファイル (拡張子 .sln) で記述され、手動での編集は想定されていません。 これに対して、.suo ファイルは隠しファイルであり、エクスプローラーの既定の設定では表示されません。 隠しファイルを表示するには、ファイル エクスプローラーの [表示] メニューで >[非表示項目] 項目を選択します。
重要
ソリューションは独自の形式を持つテキスト ファイル (拡張子 .sln) で記述され、手動での編集は想定されていません。 これに対して、 .suo ファイルは隠しファイルであり、エクスプローラーの既定の設定では表示されません。 隠しファイルを表示するには、エクスプローラーの [表示] メニューで [非表示項目] チェックボックスをオンにします。
ソリューション フォルダー
ソリューション フォルダーは、ソリューション エクスプローラーにのみ存在する仮想フォルダーで、ソリューション内のプロジェクトをグループ化するために使用できます。 コンピューター上のソリューション ファイルを検索する場合は、 [ツール]>[オプション]>[プロジェクトおよびソリューション]>[場所] にアクセスします。 詳しくは、「[オプション] ダイアログ ボックス: [プロジェクトおよびソリューション] > [場所]」をご覧ください。
ヒント
演習としてプロジェクトとソリューションを構築するには、「プロジェクトとソリューションの概要」を参照してください。
ソリューション エクスプローラー
新しいプロジェクトを作成した後は、 ソリューション エクスプローラー を使用して、プロジェクトとソリューション、およびそれらの関連項目を表示して管理できます。 次の図に、2 つのプロジェクトを含む C# ソリューションが表示されたソリューション エクスプローラーを示します。
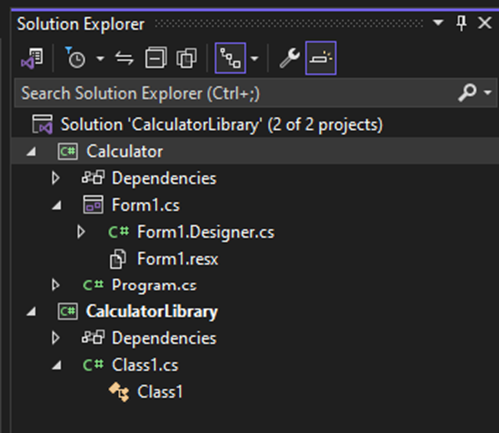
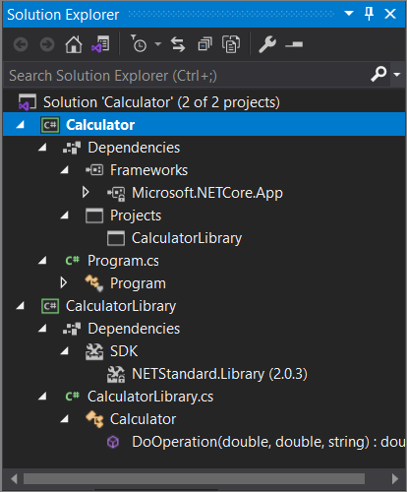
ソリューション エクスプローラーの上部にあるツール バーには、ソリューション ビューからフォルダー ビューへの切り替え、保留中の変更のフィルター処理、すべてのファイルの表示、すべてのノードの表示、[プロパティ] ページの表示、[コード エディター]でのコードのプレビューなどを行うためのボタンがあります。
多くのメニュー コマンドは、ソリューション エクスプローラーで各種項目の右クリックのコンテキスト メニューから使用できます。 これらのコマンドには、プロジェクトのビルド、NuGet パッケージの管理、参照の追加、ファイル名の変更、テストの実行などが含まれます。 詳細については、「ソリューション エクスプローラーについて学習する」を参照してください。
バージョン 17.7 以降では、右クリック コンテキスト メニュー オプションを使用してソリューション エクスプローラーでファイルを比較することもできます。 詳細については、「ソリューション エクスプローラーの詳細」の「ファイル比較ツール」を参照してください。
ASP.NET Core プロジェクトでは、ソリューション エクスプローラーでファイルを入れ子にする方法をカスタマイズできます。 詳細については、「ソリューション エクスプローラーでのファイルの入れ子」を参照してください。
ヒント
閉じたソリューション エクスプローラーをもう一度開くには、メニュー バーで [ビュー]>[ソリューション エクスプローラー] の順に選択し、Ctrl+Alt+L を押します。 また閉じたサイド タブをそれらの既定の場所に復元するには、メニュー バーで [ウィンドウ]>[ウィンドウ レイアウトのリセット] の順に選択します。
Note
Visual Studio に表示されるアプリケーションのイメージおよびアイコンを参照するには、Visual Studio Image Library を参照してください。