Visual Studio 2019 の新機能
16.11 リリース向けに更新されました。 完全リリース ノートを見る | 製品ロードマップを見る
Visual Studio 2019 では、あらゆる開発者、アプリ、プラットフォームを対象とした最高クラスのツールとサービスを提供しています。 Visual Studio を初めて使用する方も、長年使用している方も、最新バージョンを気に入っていただけるでしょう。
すべての新機能の大まかな要約を示します。
- 開発 :パフォーマンスの向上、迅速なコードのクリーンアップ、優れた検索結果による生産性向上に引き続き注力しています。
- 共同作業 :Git ファーストのワークフロー、リアルタイムでの編集とデバッグ、Visual Studio でのコード レビューによる自然な共同作業を体験してください。
- デバッグ :特定の値を強調表示してそこに移動したり、メモリの使用を最適化したり、アプリケーションの実行のスナップショットを自動的に取得したりできます。
このバージョンのすべての新機能の一覧は、リリース ノートを参照してください。 また、16.11 リリースの新機能に関する詳細については、ブログ投稿の「Visual Studio 2019 v16.11 が利用可能になりました」を参照してください。
開発
新機能を利用して時間を節約する方法について詳しくは、次のビデオをご覧ください。
"ビデオの長さ:3.00 分"
検索機能の向上
新しい検索エクスペリエンス (以前のクイック起動) は、より高速でより効果的になりました。 入力すると、検索結果が動的に表示されるようになりました。 また、将来使用するためにコマンドを記憶できるように、多くの場合、コマンドのキーボード ショートカットを検索結果に含めることができます。
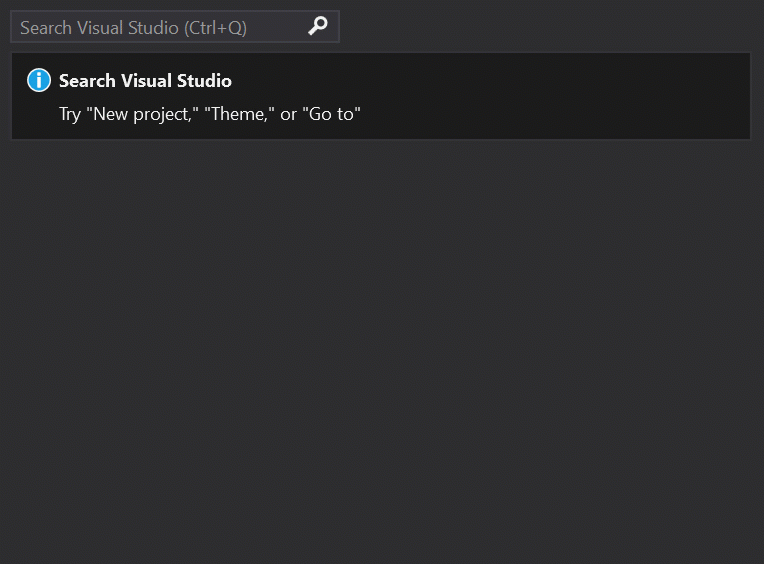
新しいあいまい検索ロジックでは、入力ミスがあっても、目的の内容を検索できます。 新しい検索機能は、探しているものがコマンド、設定、ドキュメント、またはその他の便利な機能であるかに関わらず、検索対象を見つけやすくします。
詳細については、「Visual Studio の検索を使用する」を参照してください。
インテリジェント検索サービス
16.9 の新機能: クラウドを利用するテクノロジ、人工知能、機械学習により、検索結果が改善されました。 Visual Studio の検索で今までより関連性の高い結果が得られるようになっただけでなく、製品の特徴がずっと簡単に見つかるようになりました。
詳細については、Visual Studio のインテリジェントな検索サービスに関するブログ投稿をご覧ください。
リファクタリング
C# には非常に便利な新しいリファクタリングが多数あります。これにより、コードの整理がより簡単になります。 それらは電球で提案として表示されます。インターフェイスや基底クラスへのメンバーの移動、フォルダー構造に一致させるための名前空間の調整、foreach ループの Linq クエリへの変換などのアクションが含まれています。

Ctrl +. を押し、実行するアクションを選択するだけでリファクタリングを呼び出せます。
IntelliCode
Visual Studio IntelliCode は、人工知能 (AI) を使用したソフトウェア開発作業を強化します。 IntelliCode は GitHub 上の 2,000 のオープン ソース プロジェクト (それぞれに 100 個以上の星が付いています) 全体をトレーニングして、レコメンデーションを生成します。
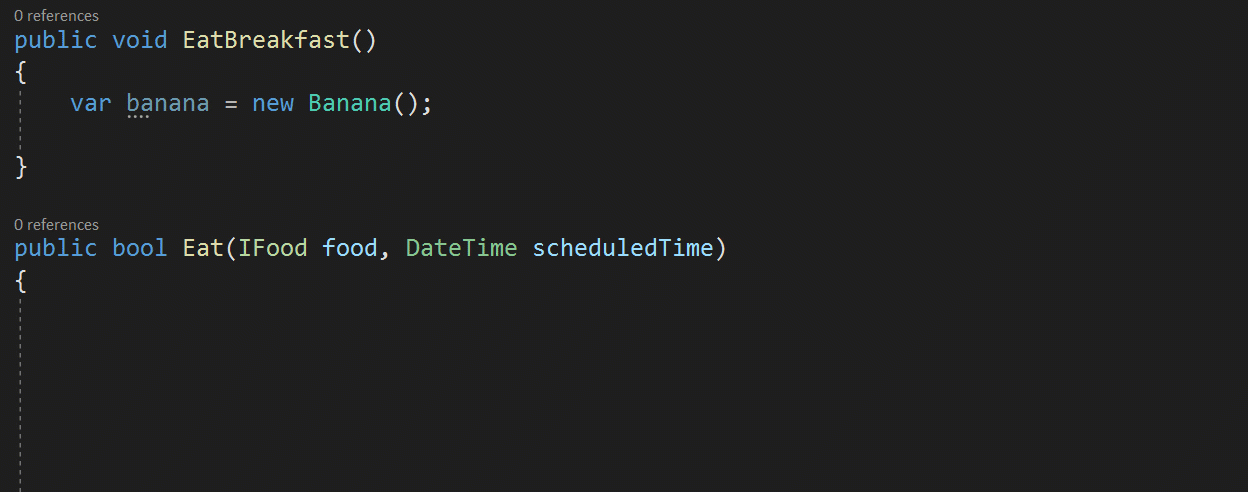
Visual Studio IntelliCode が生産性の強化に役立つ方法を次にいくつか示します。
- 文脈に合わせてコードの入力候補を示す
- チームのパターンやスタイルに準拠するように開発者を導く
- 見つけにくいコード問題を見つける
- コード レビューの焦点を本当に重要な領域に向ける
Visual Studio 向けの拡張機能として IntelliCode を初めてプレビューしたときには、C# しかサポートしていませんでした。 今回、16.1 の新機能として C# と XAML のサポートを追加しました。 (ただし、C++ と TypeScript/JavaScript のサポートはまだプレビュー段階です。)
C# を使用している場合は、独自のコードでカスタム モデルをトレーニングする機能も追加されました。
IntelliCode に関する詳細については、ブログ投稿の「Announcing the general availability of IntelliCode plus a sneak peek」 (IntelliCode の一般提供の告知とちら見せ) と「Code more, scroll less with Visual Studio IntelliCode」 (Visual Studio IntelliCode でコードを増やし、スクロールを少なく) を参照してください。
コードのクリーンアップ
新しいドキュメントの正常性インジケーターと組み合わされたのが、新しいコード クリーンアップ コマンドです。 この新しいコマンドを使用して、警告と提案を特定し、シングル アクション (またはボタンのクリック) で両方を修正することができます。
クリーンアップにより、コードが書式設定され、現在の設定および .editorconfig ファイルのいずれかの提案に従って、任意のコード修正が適用されます。
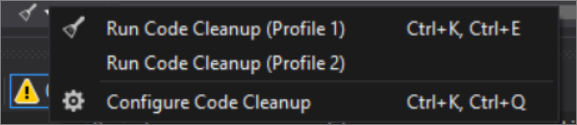
修正機能のコレクションをプロファイルとして保存することもできます。 たとえば、コードを書いている間に頻繁に適用する小規模なターゲット修正機能があり、コード レビューの前に適用する完全な修正機能のセットがそれ以外にある場合は、それらの異なるタスクに対処するためのプロファイルを構成することができます。
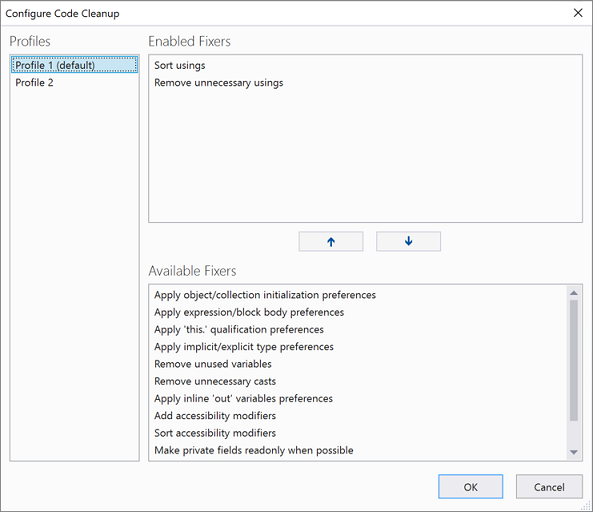
Per-monitor aware (PMA) レンダリング
異なる表示倍率で構成されているモニターを使用する場合、またはご使用のメイン デバイスとは異なる表示倍率を持つマシンにリモートで接続する場合、Visual Studio がぼやけて見えたり、間違ったスケールでレンダリングされる場合があります。
Visual Studio 2019 のリリースにより、Visual Studio を Per-monitor aware (PMA) アプリケーションにすることができます。 お使いのディスプレイ スケール要素に関係なく、Visual Studio で正しくレンダリングできるようになりました。
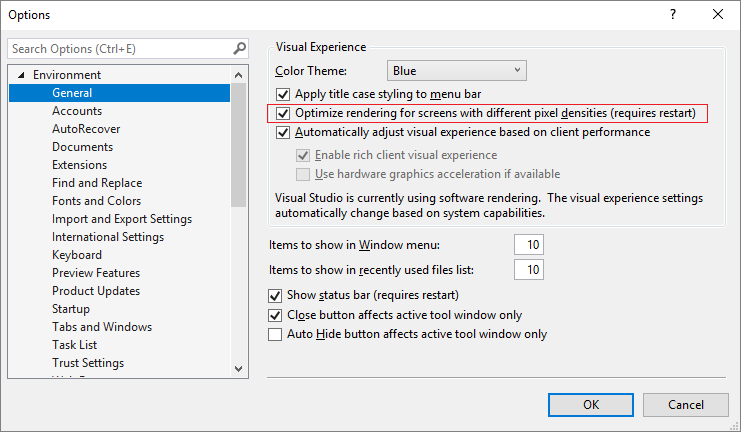
詳細については、Visual Studio 2019 を使ったマルチモニター エクスペリエンスの向上に関するブログ記事をご覧ください。
テスト エクスプローラー
16.2 の新機能: テスト エクスプローラーを更新しました。これにより、大規模なテスト セットの処理の改善、フィルター処理の簡易化、コマンドの見つけやすさの向上、プレイリスト ビューのタブ化、および表示するテスト情報をユーザーが微調整できるカスタマイズ可能な列が実現されます。
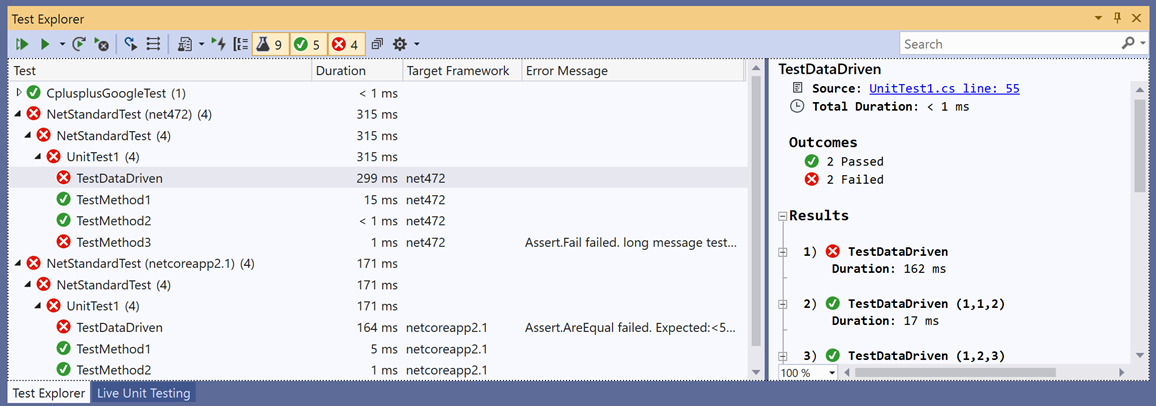
.NET Core
16.3 の新機能: .NET Core 3.0. のサポートを追加しました。 クロスプラットフォームかつオープン ソース— Microsoft によって完全にサポートされています。
詳細については、「Announcing .NET Core 3.0」 (.NET Core 3.0 の発表) のブログ記事を参照してください。
共同作業
問題を解決するためにチームを作る方法について詳しくは、次のビデオをご覧ください。
"ビデオの長さ:4.22 分"
Git ファーストのワークフロー
Visual Studio 2019 を開いてまず気付くことは、新しいスタート ウィンドウです。
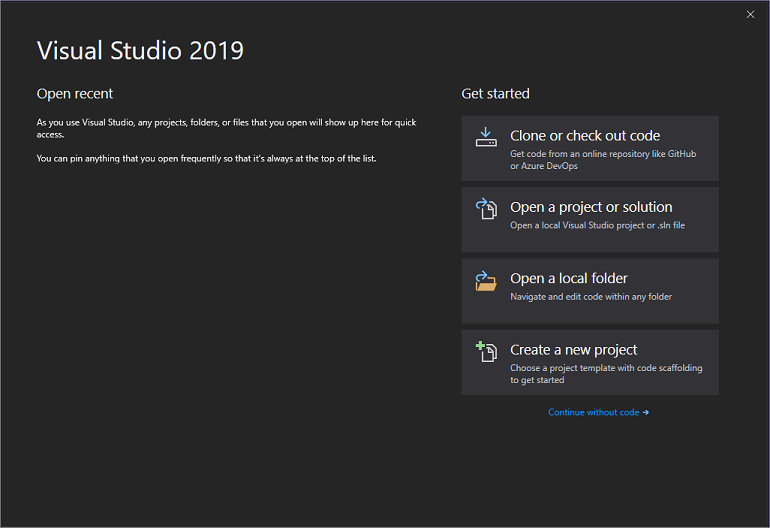
スタート ウィンドウには、コードをすばやく書くためのいくつかのオプションが表示されています。 最初に、リポジトリからコードを複製したりチェックアウトしたりできるオプションを追加しました。
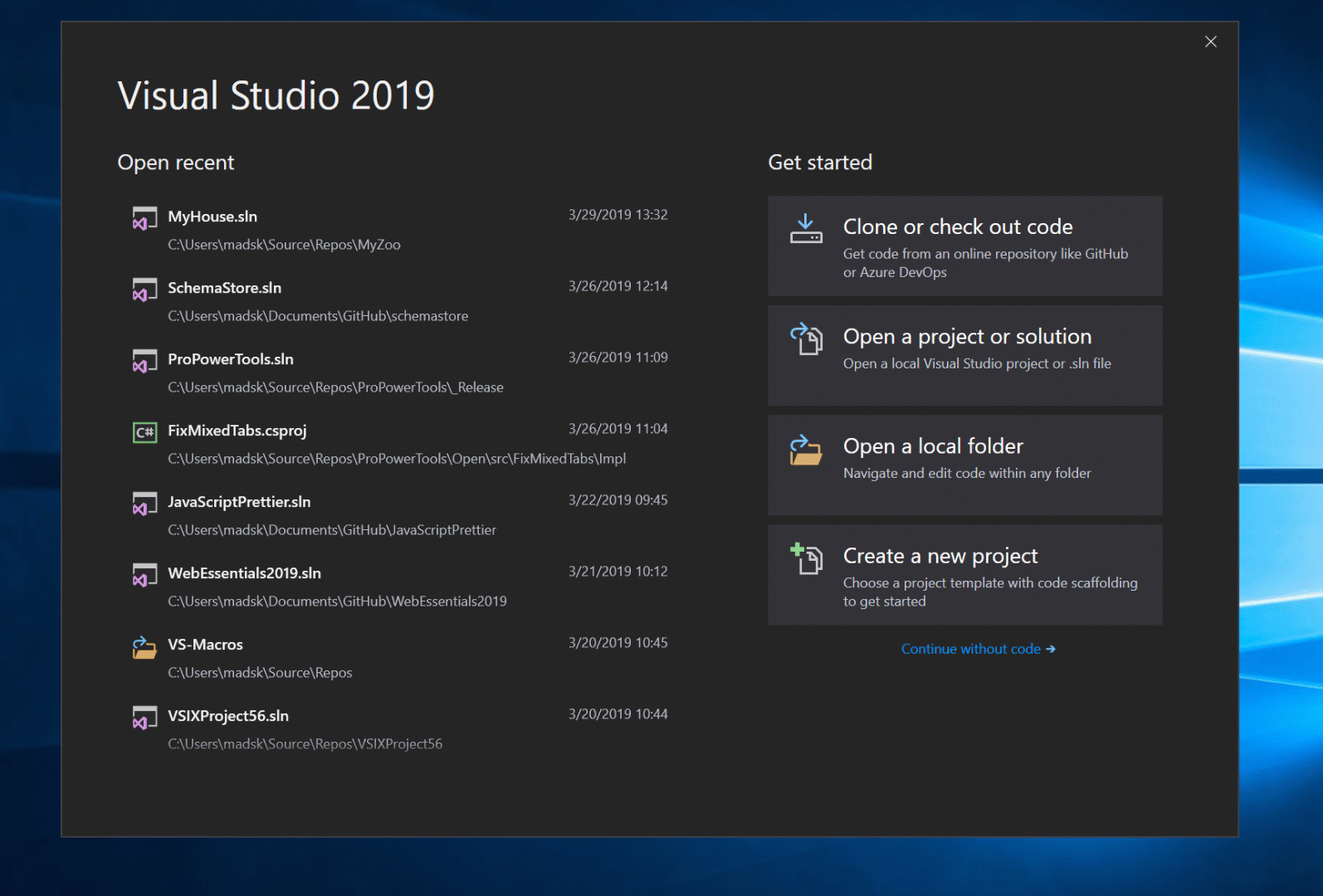
スタート ウィンドウには、プロジェクトやソリューションを開いたり、ローカル フォルダーを開いたり、新しいプロジェクトを作成したりするオプションも含まれています。
詳しくは、「Get to code:How we designed the new Visual Studio start window (コードを取得: 新しい Visual Studio 開始ウィンドウの設計方法)」のブログ投稿をご覧ください。
Git の生産性
16.8 の新機能:Git が Visual Studio 2019 での既定のバージョン管理エクスペリエンスになりました。 過去 2 回のリリースにおけるフィードバックに基づいて機能セットを構築し、その反復処理を行いました。 新しいエクスペリエンスは、あらゆるユーザーに対して、既定でオンになっています。 新しい Git メニューから、リポジトリをクローンしたり、作成したり、開いたりできます。 統合された Git ツール ウィンドウを使用し、変更をコミットして自分のコードにプッシュしたり、ブランチを管理したり、リモート リポジトリで最新の状態を維持したり、マージ競合を解決したりします。
詳細については、「Visual Studio での Git エクスペリエンス」ページを参照してください。
Live Share
Visual Studio Live Share は開発者向けのサービスであり、これを使用することで、コードベースとそのコンテキストをチームメイトと共有し、Visual Studio 内から直接、双方向のインスタント コラボレーションを実現できます。 Live Share では自分が共有したプロジェクトをチームメイトがシームレスかつ安全に読み取り、移動、編集、デバッグすることができます。
また、Visual Studio 2019 では、このサービスは既定でインストールされます。
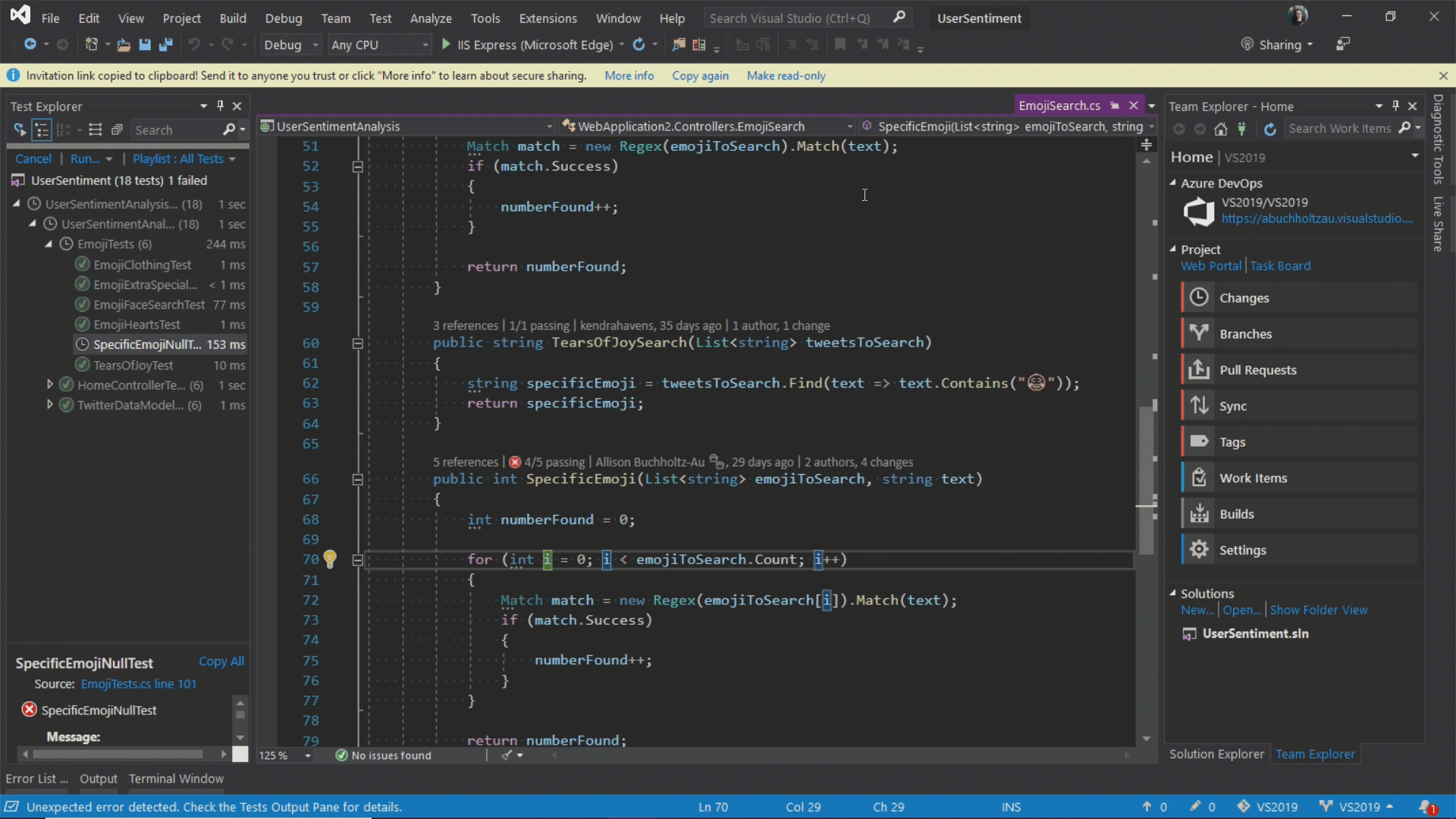
詳しくは、「Visual Studio Live Share for real-time code reviews and interactive education」(Visual Studio Live Share のリアルタイム コード レビューと対話型の教育) と「Live Share now included with Visual Studio 2019」(Visual Studio 2019 に Live Share を導入) のブログ投稿を参照してください。
統合されたコード レビュー
ダウンロードして Visual Studio 2019 で使用できる新しい拡張機能を導入しました。 この新しい拡張機能を使用すると、Visual Studio を離れることなく、チームからのプル要求を確認、実行、さらにはデバッグすることもできます。 GitHub と Azure DevOps の両方のリポジトリのコードをサポートしています。
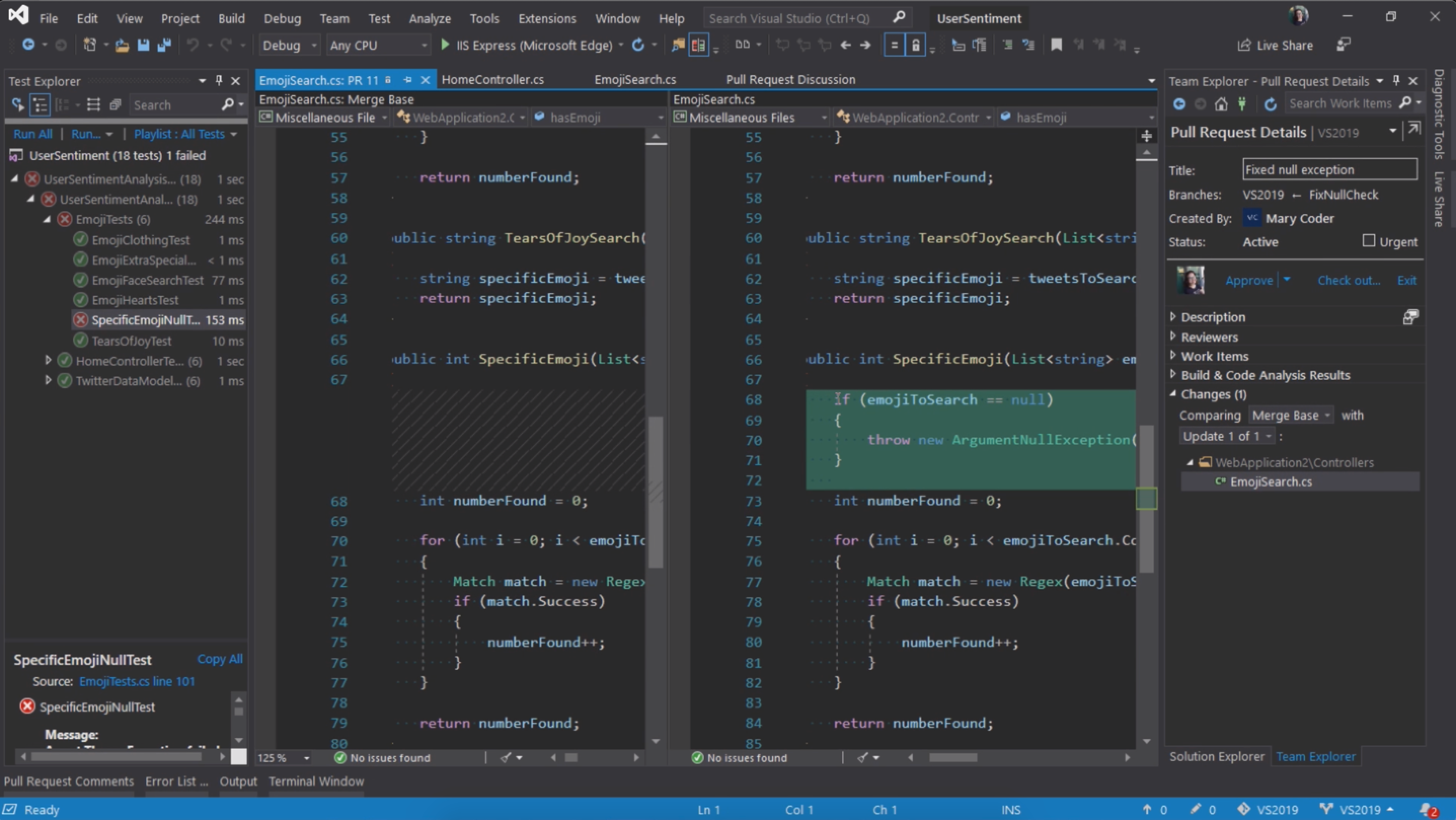
詳細については、ブログ投稿の「Code reviews using the Visual Studio Pull Requests extension」 (Visual Studio プル要求拡張を利用したコード レビュー) を参照してください。
デバッグ
デバッグ中に正確なターゲット設定に注力する方法について詳しくは、次のビデオをご覧ください。
"ビデオの長さ:3.54 分"
パフォーマンスの向上
1 回限り排他的な C++ データ ブレークポイントを .NET Core アプリケーション向けに採用しました。
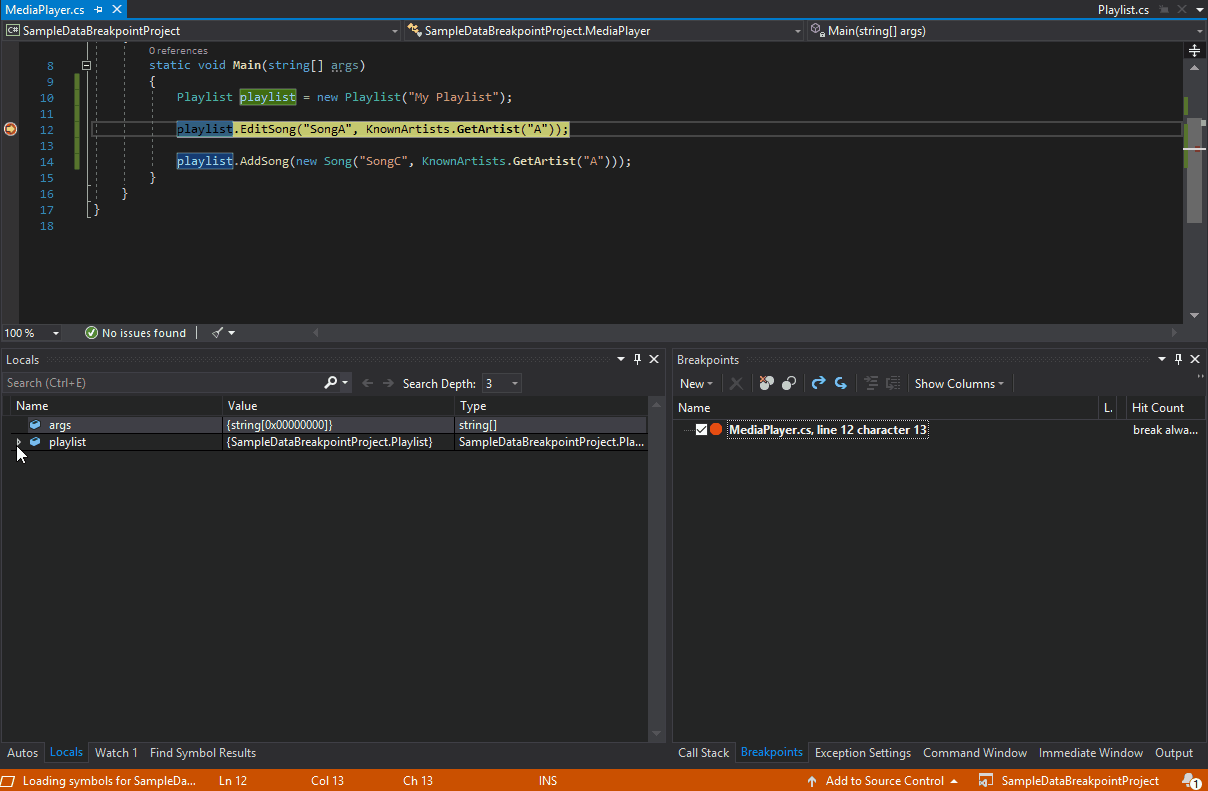
コードを C++ と .NET Core のどちらで書いている場合でも、データ ブレークポイントは通常のブレークポイントを配置する適切な代替手段となります。 データ ブレークポイントは、グローバル オブジェクトがリストのどこで修正、追加、削除されているかを見つけるようなシナリオでも適しています。
また、大規模なアプリケーションを開発している C++ の開発者の場合、Visual Studio 2019 ではシンボルをプロセス外にできるため、メモリ関連の問題が発生することなくアプリケーションをデバッグできます。
デバッグ時の検索
以前にも使ったことがあるかもしれませんが、値セットの中の文字列をウォッチ ウィンドウで調べます。 Visual Studio 2019 では、検索するオブジェクトと値を見つけやすくするため、ウォッチ、ローカル、自動変数のウィンドウに検索が追加されました。
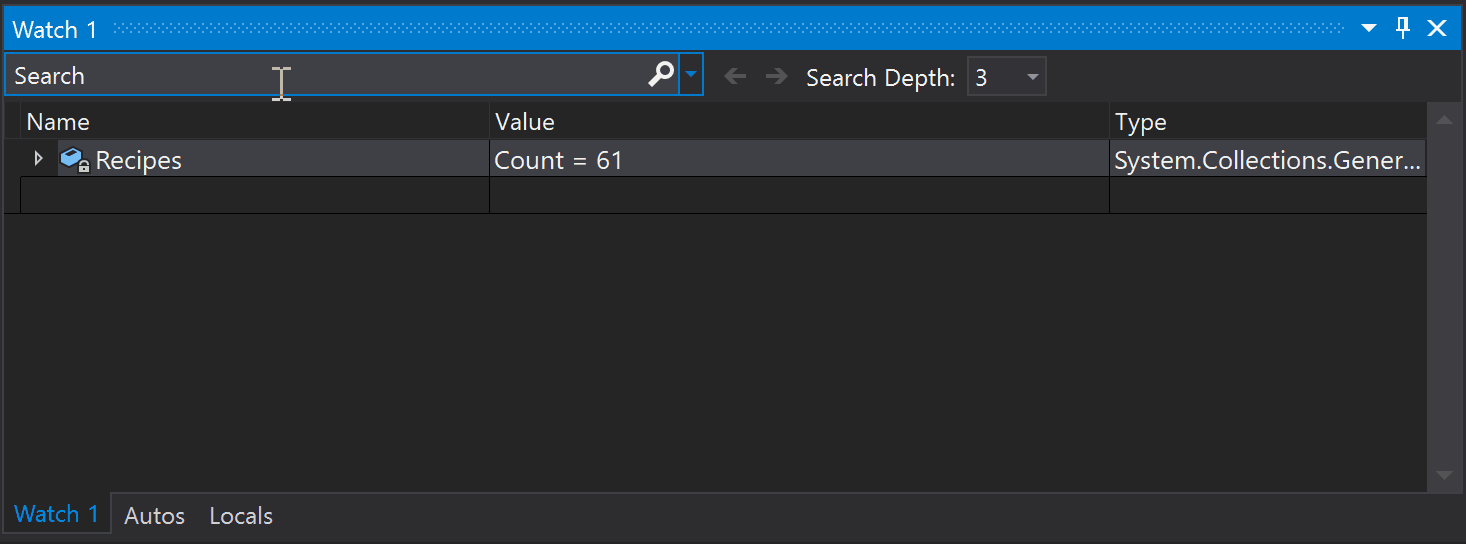
また、ウォッチ、ローカル、自動変数のウィンドウに表示される値を書式設定することもできます。 任意のウィンドウ内でいずれかの項目を選択 (またはダブルクリック) してコンマ (",") を追加し、使用可能な書式指定子のドロップダウン リストにアクセスします。各書式指定子には、意図した効果の説明が含まれています。

詳細については、「Enhanced in Visual Studio 2019:Search for Objects and Properties in the Watch, Autos, and Locals Windows」(Visual Studio 2019 での機能拡張: [ウォッチ]、[自動変数]、[ローカル] ウィンドウでオブジェクトとプロパティを検索する) ブログ投稿をご覧ください。
スナップショット デバッガー
何が起きているかを正確に把握するため、クラウド内でのアプリの実行のスナップショットを取得します。 (この機能は Visual Studio Enterprise でのみ使用できます。)
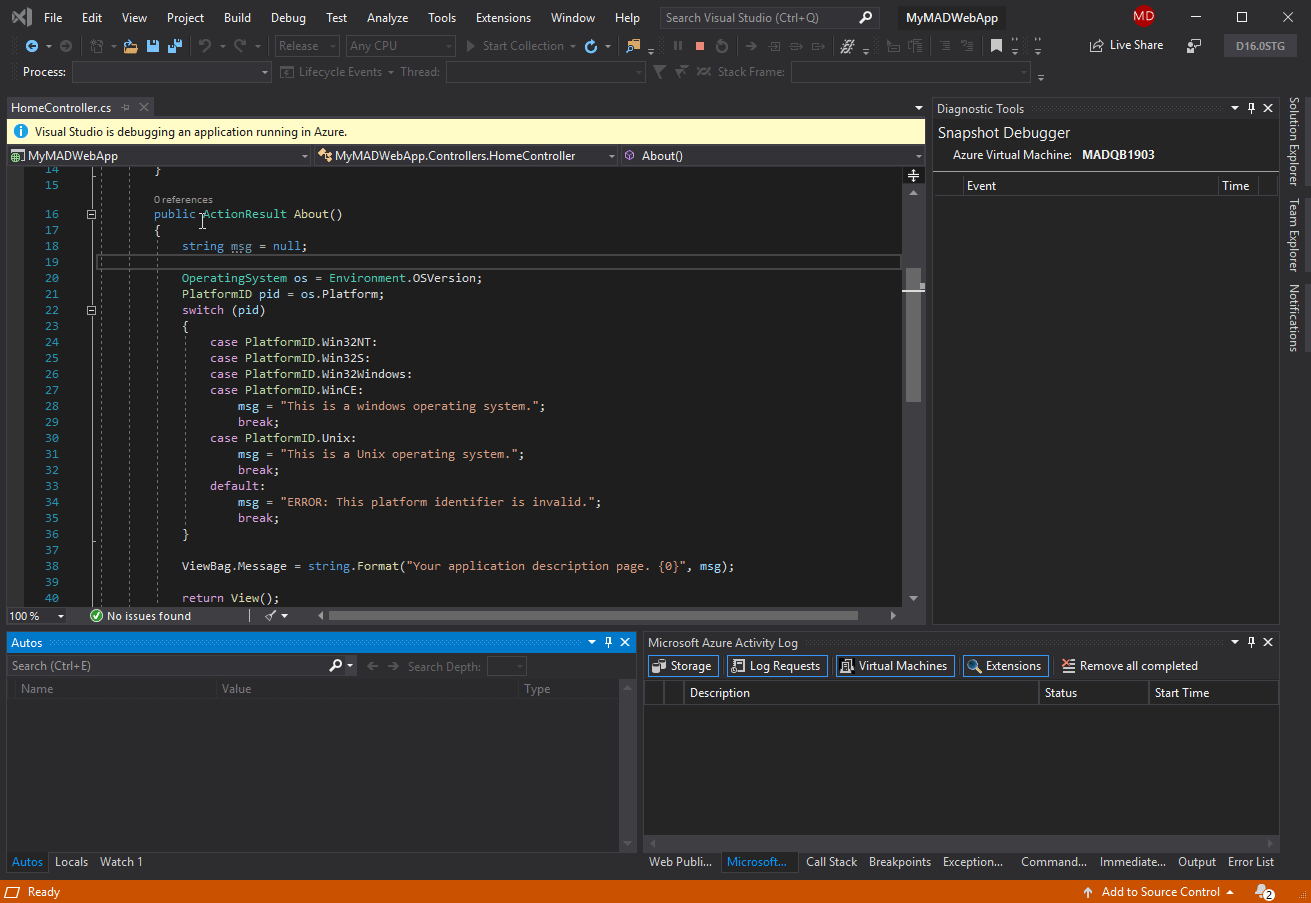
Azure VM で実行される ASP.NET (Core およびデスクトップ) アプリケーションを対象とするサポートが追加されました。 また、Azure Kubernetes Service で実行されるアプリケーションのサポートが追加されました。 スナップショット デバッガーは、実稼働環境で発生する問題の解決にかかる時間を大幅に短縮するのに役立ちます。
詳細については、「Debug live ASP.NET Azure apps using the Snapshot Debugger (スナップショット デバッガーを使用したライブ ASP.NET Azure アプリのデバッグ)」ページと「Introducing Time Travel Debugging for Visual Studio Enterprise 2019 (Visual Studio Enterprise 2019 のタイム トラベル デバッグの概要)」ブログ投稿を参照してください。
Microsoft Edge Insider サポート
16.2 の新機能: Microsoft Edge Insider ブラウザーを使用して、JavaScript アプリケーションにブレークポイントを設定し、デバッグ セッションを開始することができます。 これを行うと、Visual Studio によって、新しいブラウザー ウィンドウが開き、デバッグが有効になります。このウィンドウを使用して、Visual Studio 内でアプリケーションの JavaScript をステップ実行することができます。
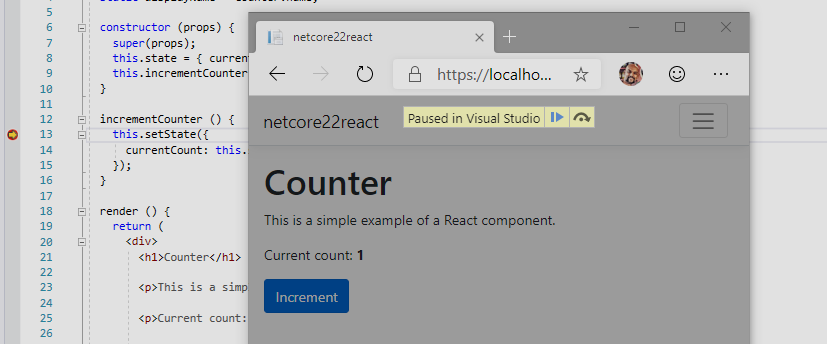
ピン留め可能なプロパティ ツール
16.4 の新機能:新しいピン留め可能なプロパティ ツールを使用して、デバッグ中に、オブジェクトをそのプロパティで簡単に識別できるようになりました。 [ウォッチ]、[自動変数]、[ローカル] ウィンドウのデバッガー ウィンドウで表示したいプロパティの上にカーソルを合わせ、ピン アイコンを選択するだけで、探していた情報がウィンドウの上部にすぐに表示されます。
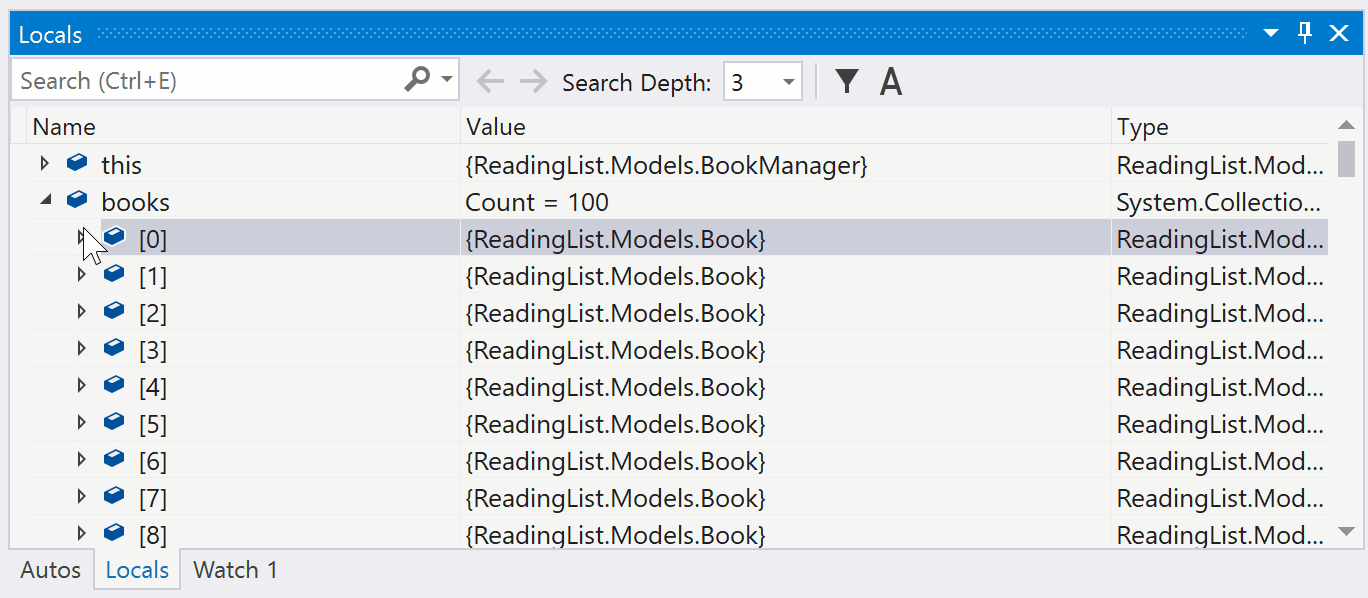
詳細については、「ピン留め可能なプロパティ: マネージド オブジェクトを自分の方法でデバッグおよび表示する」のブログ記事を参照してください。
次の内容
Visual Studio は、開発をさらに効率的にするような新しい機能で頻繁に更新しています。 最新のイノベーションの詳細については、「The Visual Studio Blog」 (Visual Studio に関するブログ) を参照してください。 現在までプレビューでリリースしたものの記録については、プレビュー リリース ノートに関する記事を参照してください。 今後のリリース予定の一覧については、Visual Studio のロードマップに関するページを参照してください。
現在、次をご利用いただけます。
Visual Studio 2019 での Git エクスペリエンスの向上
Git バージョン コントロール ツールは Visual Studio 2019 バージョン 16.8 以降で既定ですが、Visual Studio 2019 の最新リリース、バージョン 16.11 では使い勝手を良くする機能を引き続き追加します。
詳細については、Visual Studio のバージョン コントロールに関するページを参照してください。
Visual Studio 2022 が利用可能に
最新バージョン、Visual Studio 2022 は以前より速く、わかりやすく、軽量です。 また、Visual Studio で初めて 64 ビットになりました。
ダウンロード リンクと詳細については、ブログ投稿の「Visual Studio の 2022 年の展望」と「Visual Studio 2022 Preview 3 が利用できるようになりました」を参照してください。
フィードバックの送信
Visual Studio チームにフィードバックを送ることにどんな意味があるのでしょうか? お客様からのフィードバックは、すべて真剣に考慮することにしています。 フィードバックによって今後の動向が左右されることになります。
Visual Studio を向上させることができるご提案がある場合は、[機能の提案] ツールを使用して、ご提案を送信してください。
Visual Studio が応答しない、クラッシュする、またはその他のパフォーマンスの問題が発生した場合、[問題の報告] ツールを使用すると、再現手順やサポート ファイルを簡単に Microsoft と共有することができます。