コードのスタイル設定
EditorConfig ファイルを使用し、プロジェクト別にコード スタイル設定を定義できます。あるいは、テキスト エディターの [オプション] ページで、Visual Studio で編集するすべてのコードを対象にできます。 C# コードの場合、コードのクリーンアップ (Visual Studio 2019、Visual Studio 2022) コマンドとドキュメントのフォーマット (Visual Studio 2017) コマンドを使用し、これらのコード スタイル設定を適用するように Visual Studio を構成することもできます。
EditorConfig ファイルのコード スタイル
.NET に対するコード スタイルの設定は、EditorConfig ファイルをプロジェクトに追加することで指定できます。 EditorConfig ファイルは、Visual Studio のパーソナル化アカウントではなく、コードベースに関連付けられます。 EditorConfig ファイル内の設定は、[オプション] ダイアログ ボックスで指定されているコード スタイルよりも優先されます。 リポジトリまたはプロジェクトに対するすべての共同作成者にコーディング スタイルを適用する場合は、EditorConfig ファイルを使用します。
EditorConfig ファイルは手動で入力できます。または、Visual Studio の [オプション] ダイアログ ボックスで設定したコード スタイルの設定に基づいて、ファイルを自動的に生成できます。 このオプション ページは、[ツール]>[オプション]>[テキスト エディター]>[C#] または [Basic]>[コード スタイル]>[全般] の順に選択すると表示されます。 [Generate .editorconfig file from settings](設定から .editorconfig ファイルを生成する) をクリックすると、この [オプション] ページの設定に基づいてコーディング スタイルの .editorconfig ファイルが自動的に生成されます。

EditorConfig ファイルは手動で入力できます。または、Visual Studio の [オプション] ダイアログ ボックスで設定したコード スタイルの設定に基づいて、ファイルを自動的に生成できます。 このオプション ページは、[ツール]>[オプション]>[テキスト エディター]>[C#] または [Visual Basic]>[コード スタイル]>[全般] の順に選択すると表示されます。 [Generate .editorconfig file from settings](設定から .editorconfig ファイルを生成する) をクリックすると、この [オプション] ページの設定に基づいてコーディング スタイルの .editorconfig ファイルが自動的に生成されます。

[オプション] ダイアログ ボックスのコード スタイル
すべての C# プロジェクトと Visual Basic プロジェクトに対してコードのスタイルを設定するには、[ツール] メニューから [オプション] ダイアログ ボックスを開きます。 [オプション] ダイアログ ボックスで、[テキスト エディター]> > [C#] または [Basic]>[コード スタイル]>[全般] の順に選択します。
すべての C# プロジェクトと Visual Basic プロジェクトに対してコードのスタイルを設定するには、[ツール] メニューから [オプション] ダイアログ ボックスを開きます。 [オプション] ダイアログ ボックスで、[テキスト エディター]>[C#] または [Basic]>[コード スタイル]>[全般] の順に選択します。
選択すると、リスト内の各項目について優先順位のプレビューが表示されます。


このウィンドウで設定したオプションは、Visual Studio のパーソナル化アカウントに適用され、特定のプロジェクトまたはコードベースには関連付けられません。 さらに、継続的インテグレーション (CI) のビルドなど、ビルド時には適用されません。 コード スタイルのユーザー設定をプロジェクトに関連付けて、ビルド時にスタイルを適用する場合は、プロジェクトに関連付けられている .editorconfig ファイルでユーザー設定を指定します。
優先順位と重大度
各行のドロップダウンを使用して、このページのコード スタイル設定ごとに [優先順位] と [重大度レベル] の値を設定できます。 重大度は、[リファクタリングのみ]、[提案]、[警告]、または [エラー] に設定できます。 コード スタイルのクイック アクションを有効にする場合、[重大度レベル] の設定は確実に [リファクタリングのみ] 以外に設定してください。 クイック アクションの電球  、エラーの電球
、エラーの電球  、またはねじ回し
、またはねじ回し  のアイコンは、優先されていないスタイルが使用されている場合に表示され、[クイック アクション] の一覧でオプションを選択して、優先されるスタイルに合わせてコードを自動的に再作成することができます。
のアイコンは、優先されていないスタイルが使用されている場合に表示され、[クイック アクション] の一覧でオプションを選択して、優先されるスタイルに合わせてコードを自動的に再作成することができます。
ビルド時にコード スタイルを適用する
.NET 5.0 RC2 SDK が含まれている Visual Studio 2019 バージョン 16.8 以降、すべての .NET プロジェクトに対して、ビルド時、.NET のコーディング規則を適用できます。 ビルド時、.NET のスタイルに違反すると、"IDE" プレフィックスが付いた警告またはエラーが表示されます。 それにより、自分のコードベースで一貫性のあるコード スタイルを厳密に適用できます。
コード スタイルの適用
C# コード ファイルの場合、Visual Studio では、エディターの一番下に [コードのクリーンアップ] ボタンがあり (キーボード: Ctrl+K、Ctrl+E)、これで EditorConfig ファイルまたは [コード スタイル] オプション ページからのコード スタイルを適用します。 プロジェクトに .editorconfig ファイルが存在する場合、それが優先設定となります。
ヒント
重大度がなしで構成されているルールは、コードのクリーンアップには関係しませんが、[クイック アクションとリファクタリング] メニューを使用して個別に適用できます。
コード スタイルを適用するには:
まず、[コード クリーンアップの構成] ダイアログ ボックスで (2 つのプロファイルのいずれかで) 適用するコード スタイルを構成します。 このダイアログ ボックスを開くには、コードのクリーンアップのほうきアイコンの横にある展開用の矢印をクリックし、[コード クリーンアップの構成] を選択します。

コードクリーンアップを構成したら、次のいずれかの方法を使用してコードクリーンアップを実行します。
ほうきアイコンをクリックするか、 Ctrl+K、 Ctrl+E を押してコードクリーンアップを実行します。
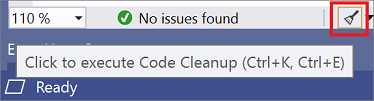
プロジェクトまたはソリューション全体でコード クリーンアップを実行するには、ソリューション エクスプローラーでプロジェクト名またはソリューション名を右クリックし、Analyze とコード クリーンアップを選択し、Run Code Cleanup を選択します。
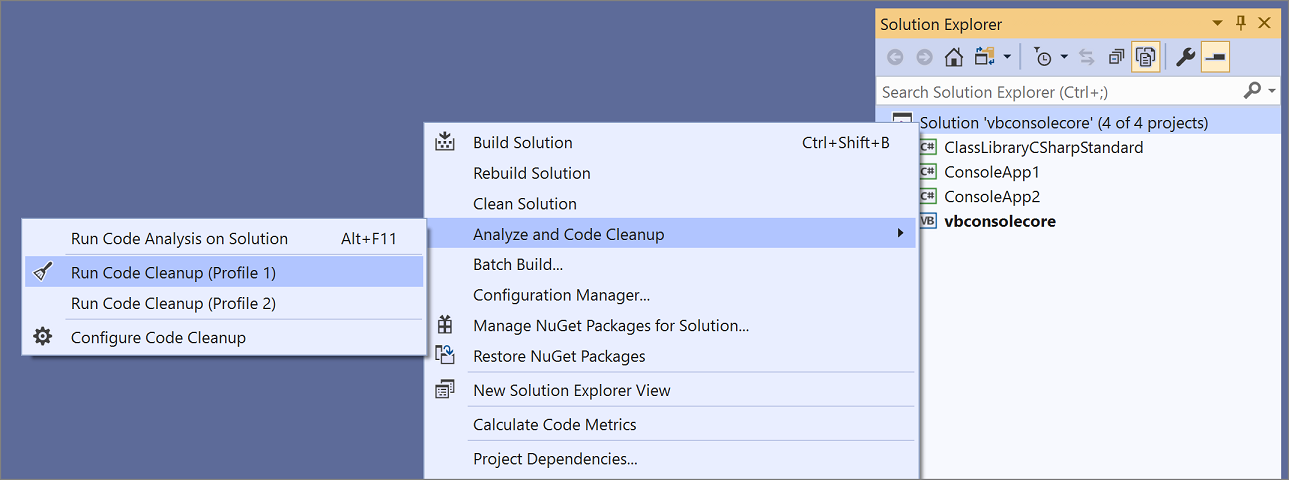
ファイルを保存するたびにコード スタイル設定を適用する場合、Code Cleanup on Save という拡張機能をお勧めします。
C# コード ファイルの場合、Visual Studio では、エディターの一番下に [コードのクリーンアップ] ボタンがあり (キーボード: Ctrl+K、Ctrl+E)、これで EditorConfig ファイルまたは [コード スタイル] オプション ページからのコード スタイルを適用します。 プロジェクトに .editorconfig ファイルが存在する場合、それが優先設定となります。
ヒント
重大度がなしで構成されているルールは、コードのクリーンアップには関係しませんが、[クイック アクションとリファクタリング] メニューを使用して個別に適用できます。
コード スタイルを適用するには:
まず、[コード クリーンアップの構成] ダイアログ ボックスで (2 つのプロファイルのいずれかで) 適用するコード スタイルを構成します。 このダイアログ ボックスを開くには、コードのクリーンアップのほうきアイコンの横にある展開用の矢印をクリックし、[コード クリーンアップの構成] を選択します。

コードクリーンアップを構成したら、次のいずれかの方法を使用してコードクリーンアップを実行します。
ほうきアイコンをクリックするか、 Ctrl+K、 Ctrl+E を押します。

プロジェクトまたはソリューション全体でコード クリーンアップを実行するには、ソリューション エクスプローラーでプロジェクト名またはソリューション名を右クリックし、Analyze とコード クリーンアップを選択し、Run Code Cleanup を選択します。

ファイルを保存するたびにコード スタイル設定を適用する場合、[オプション]>[テキスト エディター]>[コード クリーンアップ] の順に移動し、[保存時にコード クリーンアップ プロファイルを実行する] を選択します。
コード クリーンアップ設定
ほとんどのコード クリーンアップ設定は、.editorconfig でサポートされている 1 つ以上の .NET コード スタイルにマップされます。 設定の効果を示す例については、次の表のリンクを使用してください。
::: moniker-end