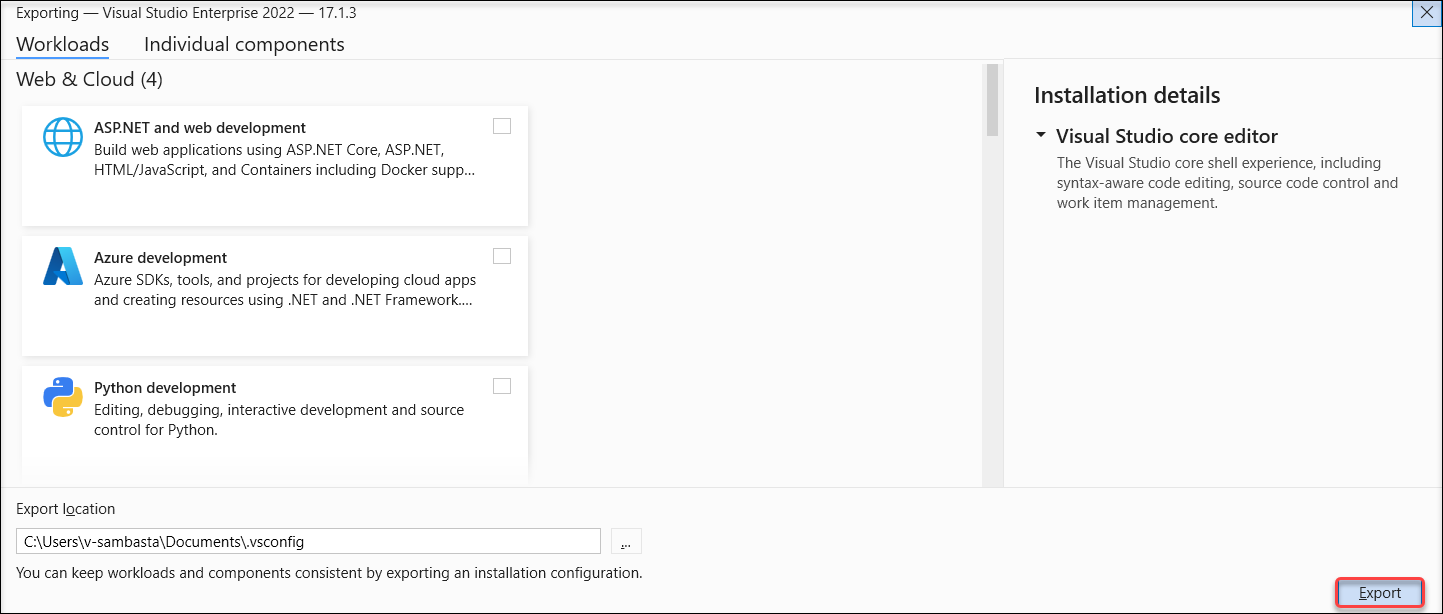インストール構成をインポートまたはエクスポートする
インストール構成ファイルを使用して、Visual Studio のインストール内容を構成できます。 これを行うには、Visual Studio インストーラーを使用して、ワークロード、コンポーネント、および Marketplace 拡張機能の情報を .vsconfig ファイルにエクスポートします。 .vsconfig ファイルを用意したら、手動でさらに修正し、項目を追加または削除できます。 .vsconfig ファイルの構造と構文については、「vsconfig ファイル形式」セクションで説明します。
構成ファイルを新規または既存の Visual Studio インストールにインポートし、それを使用してレイアウトまたはオフライン処理を作成または変更し、ソリューション ディレクトリまたはリポジトリに配置し、不足しているコンポーネントのインストールをトリガーして、他のユーザーと共有することもできます。
Visual Studio Installer を使用して構成をエクスポートする
インストール構成ファイルは、以前にインストールした Visual Studio のインスタンスからエクスポートできます。
メモ
Visual Studio 2022 バージョン 17.10 Preview 以降では、インスタンス全体のコンテキストに読み込まれた Visual Studio Marketplace 拡張機能 を .vsconfig ファイルにエクスポートできます。 export 機能で、ネットワーク共有から読み込まれたり、ユーザー コンテキストに読み込まれたりした他の種類の拡張機能をエクスポートできるようにする場合は、お問い合わせください。
Visual Studio Installer UI を使用する
[スタート] メニューから、Visual Studio インストーラーを開きます。
製品カードで [その他] ボタンを選択し、[構成のエクスポート] を選択します。
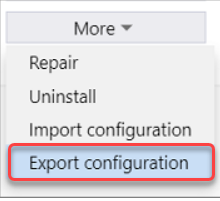
.vsconfig ファイルを保存する場所を参照するか入力して、[詳細の確認] を選択します。
選択内容が正確であることを確認し、[エクスポート] を選択します。
構成ファイルをプログラムでエクスポートする
export 動詞を使用して、特定の Visual Studio インスタンスの構成ファイルをプログラムでエクスポートできます。 詳細については、「コマンド ライン パラメーターを使用して Visual Studioをインストール、更新、管理する」を参照してください。
Visual Studio Installer を使用して構成をインポートする
インストール構成ファイルは、以前にインストールした Visual Studio インスタンスにインポートすることも、Visual Studio の新しいインストールの初期化に使用することもできます。 構成ファイルを Visual Studio にインポートすると、まだインストールされていない構成ファイルに一覧表示されているものがインストールされます。
Visual Studio Installer UI を使用する
インストール構成ファイルをインポートする準備ができたら、次の手順を実行します。
Visual Studio Installer を開き、Visual Studio を閉じます。 ほとんどのインストーラー操作では、Visual Studio 製品自体を閉じる必要があります。
[インストール済み] タブまたは [使用可能] タブで、Visual Studio 製品カードの [その他]>[構成のインポート] を選択します。
インポートする .vsconfig ファイルを見つけて、[詳細の確認]を選択します。
選択が正確であることを確認してから、を選び、を変更します。
構成ファイルをプログラムで使用して既存のインストールにコンポーネントを追加する
--config パラメーターを使用して、既存のインストールを初期化または変更し、コンポーネントを追加できます。 次の例では、クライアント コンピューター上のインストーラーを使用して、既存のインストールを modify します。
"C:\Program Files (x86)\Microsoft Visual Studio\Installer\setup.exe" modify --installPath "C:\Program Files\Microsoft Visual Studio\2022\Professional" --config "C:\myconfig.vsconfig" --passive --allowUnsignedExtensions
メモ
.vsconfig ファイルを使用して既存のインストールにコンポーネントを追加するには、modify を使用し、updateしないする必要があります。 update コマンドは、インストールされている既存のコンポーネントを最新バージョンに更新するだけです。 さまざまなインストーラー操作の詳細については、コマンド ラインからの Visual Studio のインストールに関するドキュメントを参照してください。
構成ファイルを使用して、レイアウトの内容を初期化する
必要な Visual Studio のバージョンとエディションに対応する適切なブートストラップを使用して、管理者コマンド プロンプトを開き、次のコマンドを実行して --config パラメーターを使用し、レイアウトのコンテンツを構成します。 .vsconfig ファイル 使用してレイアウトから初期化およびインストールする方法の詳細については、「構成ファイルを使用してレイアウトの内容を初期化する」を参照してください。
vs_enterprise.exe --layout "c:\localVSlayout" --config "c:\myconfig.vsconfig" --lang en-US
構成ファイルを使用して不足しているコンポーネントを自動的にインストールする
.vsconfig ファイルをソリューションのルート ディレクトリに保存し、ソリューションを開くと、不足しているコンポーネントが自動的に検出され、インストールするように求められます。
メモ
vsconfig ファイルに拡張機能が含まれている場合は、現在、その拡張機能のうち Visual Studio Marketplace でホストされているものだけが自動的な is-missing 検出とインストールをトリガーします。 このロジックに、Marketplace 以外の場所からインストールされた拡張機能を含めたい場合は、こちらにシナリオの詳細を提供してください。
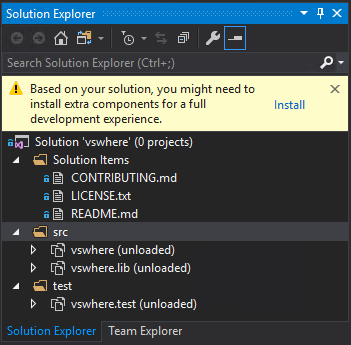
ソリューション エクスプローラー から直接 .vsconfig ファイル生成することもできます。
ソリューション ファイルを右クリックします。
[追加]>[インストール構成ファイル] を選択します。
.vsconfig ファイルを保存する場所を確認し、[詳細の確認] を選択します。
必要なワークロードとコンポーネントがあることを確認してから、[エクスポート] を選択します。
また、.vsconfig ファイル Visual Studio のインストール構成を再帰的に検索し、それらをすべてマージするオープン ソース ユーティリティも作成しました。 このユーティリティの詳細については、GitHub の VSConfigFinderを参照してください。
vsconfig ファイル形式
.vsconfig ファイルは、コンポーネント セクションとオプションで拡張セクションを含む json ファイル形式です。 コンポーネント セクションには、ワークロードとコンポーネントが含まれており、次のようになります。
{
"version": "1.0",
"components": [
"Microsoft.VisualStudio.Component.CoreEditor",
"Microsoft.VisualStudio.Workload.CoreEditor",
"Microsoft.VisualStudio.Component.NuGet"
]
}
拡張機能
Visual Studio 2022 バージョン 17.9以降では、.vsconfig ファイルで拡張機能を指定し、Visual Studio インストーラーを使用してマシン全体を読み込み、すべてのユーザーが使用できるようにします。 Visual Studio 2022 バージョン 17.10 Preview 以降では、Visual Studio Installer を使用して、前に説明したように、インスタンス全体のコンテキストに読み込まれた .vsconfig ファイルに Visual Studio Marketplace 拡張機能を export できます。
構成ファイルで拡張機能をサポートする場合、いくつかの既知の注意事項があります。
- 構成ファイルを介して読み込まれた拡張機能はインスタンス全体にインストールされるため、インストールするには、管理者アクセス許可を持っているか、AllowStandardUserControl ポリシーを使用してインストーラーの制御が付与されている必要があります。 以前に Visual Studio 拡張機能マネージャーによってインストールされた拡張機能には、インスタンス全体ではなく、ユーザーごとにインストールされる (通常は) 機能があり、インストールする管理者アクセス許可はユーザーに必要ありませんでした。
- Visual Studio インストーラーでは現在、特定の種類の拡張機能 (
*.vsixパッケージに含まれている拡張機能や、複雑な を超えない拡張機能など) のインポートのみがサポートされています。 構成ファイルを介して正しく読み込まれていない拡張子がある場合は、新しい 開発者コミュニティの提案を介してそれについてお知らせください。 - .vsconfig ファイルがソリューション ディレクトリ内にある場合、Visual Studio Marketplace でホストされている拡張機能のみが、自動 missing 検出とインストールをトリガーします。 このロジックに、Marketplace 以外の場所からインストールされた拡張機能を含めたい場合は、こちらにシナリオの詳細を提供してください。
- .vsconfig ファイルをプログラムで使用して拡張機能を追加する場合は、
--allowUnsignedExtensionsパラメーターを使用して、--passiveまたは--quietコンテキストで 署名されていない 拡張機能を読み込むこともできます。 レイアウトからインストールする場合は、"allowUnsignedExtensions" : true構文をresponse.jsonファイル に追加して、同様の効果を得ることができます。
すべてのインスタンス全体の拡張機能は、スケジュールされたタスクを使用して 1 日に約 1 回自動的に更新されます。 詳細については、「拡張機能の自動更新」を参照してください。
拡張子を含む .vsconfig ファイル形式は次のようになります。
{
"version": "1.0",
"components": [
// Whatever components you want to install come here, in quotes, separated by commas.
// You can use the installer to select the components you want to install and then export them,
// Or you can specify the ones you want according to the [component-id's](https://learn.microsoft.com/en-us/visualstudio/install/workload-and-component-ids).
// This array should not be null! If you don't want to install any component, just leave the array empty.
],
"extensions": [
// The extensions you want to install are specified in this section, in quotes, separated by commas.
// Extensions are optional in .vsconfig, so if you don't want any, you can delete the entire extensions section.
// The extensions must be in a *.vsix package
// Make sure that the extensions you specify are designed to work with that version of Visual Studio.
// examples below
"https://marketplace.visualstudio.com/items?itemName=MadsKristensen.ImageOptimizer64bit", //unsigned extension
"https://marketplace.visualstudio.com/items?itemName=vsext.RegexMatchVisualizer", //signed extension
"c:\\mylocaldrive\\someextension.vsix",
"\\\\server\\share\\myextension.vsix",
"https://myweb/anotherextension.vsix"
]
}
サポートまたはトラブルシューティング
問題が発生することがあります。 Visual Studio のインストールが失敗した場合は、「Visual Studio のインストールとアップグレードの問題のトラブルシューティング」に記載されているステップ バイ ステップ ガイドをご覧ください。
他のいくつかのサポート オプションを次に示します。
- インストール関連の問題については、インストール チャット (英語のみ) のサポート オプションを使用します。
- Visual Studio Installer および Visual Studio IDE の両方に表示される [問題の報告] ツールを使用して、製品の問題を Microsoft に報告してください。 Visual Studio がインストールされていない IT 管理者の方は、IT 管理者フィードバックを送信することができます。
- Visual Studio Developer Community で機能を提案し、製品の問題を追跡し、回答を検索できます。
関連コンテンツ
- .vsconfig を使用して組織全体で Visual Studio を構成する
- Visual Studio のネットワーク インストールを作成する
- レイアウト からインストールされた Visual Studio クライアントを更新する
- ネットワーク ベースの Visual Studio 配置の更新プログラムを制御する
- エンタープライズ デプロイに関するポリシーを構成する
![インストール構成の [エクスポート場所] フィールドのスクリーンショット。](media/vs-2022/review-details-1.png?view=vs-2019)