インターネットに接続されていないコンピューターの場合、最小限のレイアウトを作成することが、オフラインの Visual Studio インスタンスを更新する最も簡単かつ最速の方法です。
最小限のレイアウト ツールを使用すると、チームのニーズに合わせて調整されたレイアウトが生成されます。 エンタープライズ管理者は、このツールを使用して、Visual Studio 2017 を含むほとんどのバージョンの Visual Studio の更新レイアウトを作成できます。 完全な Visual Studio レイアウトとは異なり、最小限のレイアウトには更新されたパッケージのみが含まれているため、常に小さく、より高速に生成およびデプロイできます。 必要な言語、ワークロード、コンポーネントのみを指定することで、更新レイアウトのサイズをさらに最小限に抑えることができます。
最小限のレイアウトを生成する方法
重要
これらの手順では、以前にレイアウトを作成して使用していることを前提としています。 その方法の詳細については、「Visual Studio のネットワーク ベースのインストールを更新する」ページを参照してください。
Visual Studio のライフサイクルの詳細については、「Visual Studio 製品のライフサイクルとサービスの 」ページ 参照してください。
このツールは、Visual Studio 2017 (15.9) 以降の更新レイアウトを作成します。 レイアウトをネットワーク/オフライン コンピューターにデプロイして、Visual Studio インスタンスを更新できます。 通常 レイアウト作成中に、その特定のリリースのすべてのパッケージがダウンロードされます。 Visual Studio インスタンスの修復、アンインストール、その他の標準操作には、通常のレイアウトの作成が必要です。 最小限のレイアウトでは更新されたパッケージのみがダウンロードされるため、オフライン コンピューターにコピーする方が小さく簡単です。
最小レイアウト ツールのインストール
まず、ここにある最小限のレイアウトツールをダウンロードします。 メッセージが表示されたら 「保存」を選び、次に 「実行」を選択します。
 を保存する
を保存する次に、[ユーザー アカウント制御] プロンプト を受け入れるには、[はい]をクリックします。
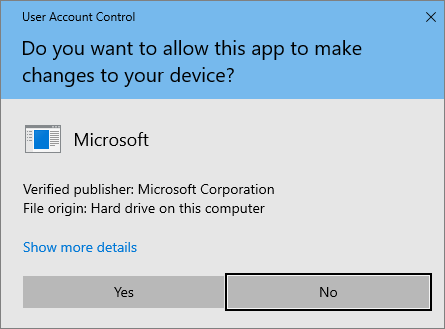 を受け入れる
を受け入れる最小レイアウト ツールは、
C:\Program Files (x86)\Microsoft Visual Studio\MinimalLayoutにインストールされます。
最小限のレイアウト ツールを使用する方法
MinimalLayout.exe では、次のコマンドとオプションを使用してレイアウトを生成します。 ツールを実行するには、少なくとも 1 つのコマンドが必要です。 ツールを実行する方法を次に示します。
MinimalLayout.exe [command] <options>...
コマンド
プレビュー: このコマンドを使用して、ダウンロードするパッケージの数と、このレイアウトの作成に使用される合計領域をプレビューします。
の生成: このコマンドを使用して、Visual Studio を更新するための最小限のレイアウトを生成します。
再生成: 既存の最小レイアウト応答ファイルを使用してレイアウトを再生成するには、次のコマンドを使用します。 すべての最小レイアウトでは、元の最小レイアウト入力パラメーターを含む
MinimalLayout.json応答ファイルが生成されます。 再生成 コマンドとMinimalLayout.json応答ファイルを使用して、最小限のレイアウトを再生成できます。 これは、以前の最小限のレイアウトの応答ファイルに基づいて、新しい Visual Studio の更新用に最小限のレイアウトを作成する場合に便利です。このコマンドでは、既に生成されたレイアウトの
MinimalLayout.jsonファイル パスが必要です。MinimalLayout.exe regenerate --filePath C:\MinimalLayout\MinimalLayout.jsonの確認: このコマンドを使用して、レイアウト フォルダーが破損しているかどうかを確認します。
の修正: このコマンドを使用して、レイアウト フォルダーから不足しているパッケージを置き換えるなど、破損したレイアウト フォルダーを修正します。
オプション
| オプション | 説明 | 必須/省略可能 | 例 |
|---|---|---|---|
| --ターゲットの場所<ディレクトリ> | 最小限のオフライン レイアウトを作成するディレクトリを指定します。 | 必須 | --targetLocation c:\VSLayout\ |
| ベースバージョン <バージョン> | このバージョン以降では、最小限のオフライン レイアウトが生成されます。 | 必須 | --baseVersion 16.4.0 |
| --targetVersion <バージョン> | 最小限のオフライン レイアウトは、このバージョンまで生成されます。 | 必須 | --targetVersion 16.4.4 |
| --言語 | 最小限のオフライン レイアウトに含める言語を指定します。 複数の値をスペースで区切って指定できます。 | 必須 | --languages en-US fr-FR |
| --productIds <1 つ以上の製品 ID> | 最小限のオフライン レイアウトを生成する製品の ID をコンマで区切って指定します。
|
必須 | --productIds Microsoft.VisualStudio.Product.Enterprise,Microsoft.VisualStudio.Product.Professional |
| --filePath | 既に作成されているレイアウトの MinimalLayout.json ファイルのファイル パス。 このオプションは、再生成コマンドでのみ使用されます。 | Regenerate コマンドで必須 | --filePath C:\VSLayout\minimalLayout.json 再生成コマンドはオプションとして --filePath のみを受け取ります。 |
| --<1つ以上のワークロードIDまたはコンポーネントIDを追加する> | 追加する 1 つ以上のワークロード ID またはコンポーネント ID を指定します。 その他のコンポーネントをグローバルに追加するには、--includeRecommended または –-includeOptional を使用します。 複数のワークロードまたはコンポーネント ID をスペースで区切って指定できます。 |
任意 | --add Microsoft.VisualStudio.Workload.ManagedDesktop Microsoft.VisualStudio.Workload.NetWeb Component.GitHub.VisualStudio |
| --includeRecommended | インストールされているワークロードに推奨されるコンポーネントが含まれますが、オプションのコンポーネントは含まれません。 | 任意 | 特定のワークロードの場合: --add Microsoft.VisualStudio.Workload. ManagedDesktop;includeRecommended すべてのワークロードに適用するには: --includeRecommended |
| --includeOptional | 推奨されるコンポーネントを含め、インストールされているワークロードのオプション コンポーネントが含まれます。 | 任意 | 特定のワークロードの場合: --add Microsoft.VisualStudio.Workload. ManagedDesktop;includeOptional すべてのワークロードに適用するには: --includeOptional |
最小限のレイアウトを生成する
重要
これらの手順は、ネットワーク インストール レイアウトを以前に作成済みであることを前提としています。 その方法の詳細については、「Visual Studio のネットワーク インストールを作成する」ページを参照してください。
generate コマンドを使用して、指定したバージョン範囲に対して最小限のレイアウトを作成します。 また、productId、言語、および必要な特定のワークロードも把握する必要があります。 この最小レイアウトでは、Visual Studio インスタンスがベース バージョンからターゲット バージョンまで更新されます。
レイアウトを作成する前に、preview コマンドを使用して、ダウンロードの合計サイズと含まれるパッケージの数を確認できます。 このコマンドは、generate コマンドと同じオプションを受け取り、詳細がコンソールに書き込まれます。
最小限のレイアウトをプレビュー、生成、再生成する方法の例をいくつか見てみましょう。
まず、Visual Studio Enterprise バージョン 16.4.0 から 16.4.4 (英語のみ) のレイアウトをプレビューする方法の例を次に示します。
MinimalLayout.exe preview --targetLocation c:\VSLayout\ --productIds Microsoft.VisualStudio.Product.Enterprise --baseVersion 16.4.0 --targetVersion 16.4.4 --languages en-US1 つのワークロードで同じレイアウトを生成する方法を次に示します。
MinimalLayout.exe generate --targetLocation c:\VSLayout\ --productIds Microsoft.VisualStudio.Product.Enterprise --baseVersion 16.4.0 --targetVersion 16.4.4 --add Microsoft.VisualStudio.Workload.ManagedDesktop;includeOptional --languages en-US既存の応答ファイルを使用して最小限のオフライン レイアウトを再生成する方法を次に示します。
MinimalLayout.exe regenerate --filepath c:\VSLayout\MinimalLayout.json
generate コマンドを使用する他のいくつかの例:
追加のワークロードを追加し、推奨されるパッケージのみを含める方法を次に示します。
MinimalLayout.exe generate --targetLocation c:\VSLayout\ --productIds Microsoft.VisualStudio.Product.Professional --baseVersion 16.4.0 --targetVersion 16.4.4 --add Microsoft.VisualStudio.Workload.ManagedDesktop Microsoft.VisualStudio.Workload.NetWeb;includeRecommended --languages en-US複数の製品をサポートする最小限のオフライン レイアウトを生成することもできます。
MinimalLayout.exe generate --targetLocation c:\VSLayout\ --productIds Microsoft.VisualStudio.Product.Enterprise,Microsoft.VisualStudio.Product.Professional --baseVersion 16.4.0 --targetVersion 16.4.4 --languages en-US最後に、最小限のレイアウトに複数の言語を含める方法を次に示します。
MinimalLayout.exe generate --targetLocation c:\VSLayout\ --productIds Microsoft.VisualStudio.Product.Enterprise --baseVersion 16.4.0 --targetVersion 16.4.4 --add Microsoft.VisualStudio.Workload.ManagedDesktop;includeOptional --languages en-US fr-FR
最小限のレイアウトを維持する方法
verify コマンドと fix コマンドを使用すると、最小限のレイアウトを作成後に保守することができます。 verify コマンドは、最小限のレイアウトでパッケージが破損しているか不足しているかどうかを判断します。 verify コマンドを実行した後に問題が発生した場合は、修正 コマンドを使用して、不足しているパッケージや破損しているパッケージを修正します。
レイアウトにパッケージが破損しているか見つからないかを確認する方法を次に示します。
MinimalLayout.exe Verify --targetLocation c:\VSLayout\ --productIds Microsoft.VisualStudio.Product.Enterprise --baseVersion 16.4.0 --targetVersion 16.4.4 --add Microsoft.VisualStudio.Workload.ManagedDesktop --includeRecommended --languages en-USそのレイアウトを修正する方法は次のとおりです。
MinimalLayout.exe fix --targetLocation C:\VSLayout\ --productIds Microsoft.VisualStudio.Product.Enterprise --baseVersion 16.4.0 --targetVersion 16.4.4 --add Microsoft.VisualStudio.Workload.ManagedDesktop;includeRecommended --languages en-US
手記
このレイアウトを使用して Visual Studio のインストールを修復することはできません。 Visual Studio の既存のインスタンスを修復するには、「Visual Studioの修復」を参照してください。
最小限のオフライン レイアウトを使用して、Visual Studio の既存のインストールを更新する方法
最小限のレイアウトを生成した後、最小レイアウト フォルダー全体をクライアント コンピューターにコピーできます。 これは、コンピューターが元の場所の最小レイアウト フォルダーにアクセスできない場合に必要です。
フォルダーに移動し、ブートストラップ アプリケーション名を特定します。 ブートストラップ アプリケーションの名前は、最小限のレイアウトを生成するときに指定された ProductId 値に依存します。 一般的な例については、次の表を参照してください。
| 製品IDの値 | アプリケーション名 |
|---|---|
| Microsoft.VisualStudio.Product.Enterprise | vs_enterprise.exe |
| Microsoft.VisualStudio.Product.Professional | vs_professional.exe |
| Microsoft.VisualStudio.Product.BuildTools | vs_buildtools.exe |
更新プログラムは、2 つの手順で Visual Studio インスタンスに適用されます。 まず、Visual Studio インストーラーを更新してから、Visual Studio を更新します。
Visual Studio インストーラーの を更新する
必要に応じて、
vs_enterprise.exeを適切なブートストラップ アプリケーション名に置き換えて、次のコマンドを実行します。vs_enterprise.exe --quiet --update --offline C:\VSLayout\vs_installer.opcVisual Studio アプリケーション を更新する
Visual Studio を更新するには、更新する Visual Studio インスタンスの installPath を指定する必要があります。 Visual Studio の複数のインスタンスがインストールされている場合は、それぞれを個別に更新する必要があります。 最小限のレイアウトにないコンポーネントがインストールされないようにするには、update コマンドで
–noWebオプションを指定することを強くお勧めします。 これにより、Visual Studio を使用できない状態から離れなくなります。installPath コマンド ライン パラメーターを適切に置き換えて、次のコマンドを実行します。 正しいブートストラップ アプリケーション名も必ず使用してください。
vs_enterprise.exe update --noWeb --quiet --installpath "C:\Program Files (x86)\Microsoft Visual Studio\2019\Enterprise"
Visual Studio インストーラーの を更新する
必要に応じて、
vs_enterprise.exeを適切なブートストラップ アプリケーション名に置き換えて、次のコマンドを実行します。vs_enterprise.exe --quiet --update --offline C:\VSLayout\vs_installer.opcVisual Studio アプリケーション を更新する
Visual Studio を更新するには、更新する Visual Studio インスタンスの installPath を指定する必要があります。 Visual Studio の複数のインスタンスがインストールされている場合は、それぞれを個別に更新する必要があります。 最小限のレイアウトにないコンポーネントがインストールされないようにするには、update コマンドで
–noWebオプションを指定することを強くお勧めします。 これにより、Visual Studio を使用できない状態から離れなくなります。installPath コマンド ライン パラメーターを適切に置き換えて、次のコマンドを実行します。 正しいブートストラップ アプリケーション名も必ず使用してください。
vs_enterprise.exe update --noWeb --quiet --installpath "C:\Program Files\Microsoft Visual Studio\2022\Enterprise"
サポートまたはトラブルシューティング
場合によっては、問題が発生することがあります。 Visual Studio のインストールが失敗した場合は、「Visual Studio のインストールとアップグレードに関する問題のトラブルシューティング」 を参照して、詳細なガイダンスを参照してください。
その他のサポート オプションをいくつか次に示します。
- インストール関連の問題については、インストール チャット (英語のみ) サポート オプションを使用します。
- Visual Studio インストーラーと Visual Studio IDE の両方に表示される 問題の報告 ツールを使用して、製品の問題を報告します。 Visual Studio をインストールしていない IT 管理者の方は、IT 管理者フィードバックを送信できます。
- 機能を提案し、製品の問題を追跡し、Visual Studio Developer Communityで回答を見つけます。