Visual Studio for Mac を更新する
重要
Visual Studio for Mac は、Microsoft の モダン ライフサイクル ポリシーに従って、2024 年 8 月 31 日に廃止される予定です。 引き続き Visual Studio for Mac を使用できますが、VS Code 用の新しい C# 開発キット拡張機能のプレビュー バージョンなど、Mac 上の開発者向けの他のいくつかのオプションがあります。
Visual Studio for Mac では、IDE およびサポートされているフレームワークに対する更新プログラムが定期的に配布されます。 これらの更新プログラムは、新機能、機能向上、およびバグ修正の形式になっています。
Visual Studio for Mac では、2 つのチャネルでこれらの最新バージョンを入手できます。
- 安定 - 完全にテストされた更新プログラムが提供されます。 最適な開発作業のためには、このチャネルをお勧めします。
- プレビュー - 安定チャネルでリリース候補の更新プログラムにいち早くアクセスできます。 これらのリリースは、日常的な使用では不安定な場合があります。
更新プログラムの確認
[Visual Studio の更新] ボックスを使って、新しい更新プログラムの確認、チャネルの変更、更新プログラムのダウンロードとインストールを行うことができます。
[Visual Studio の更新] を開くには、[Visual Studio] > [更新の確認...] を選びます。
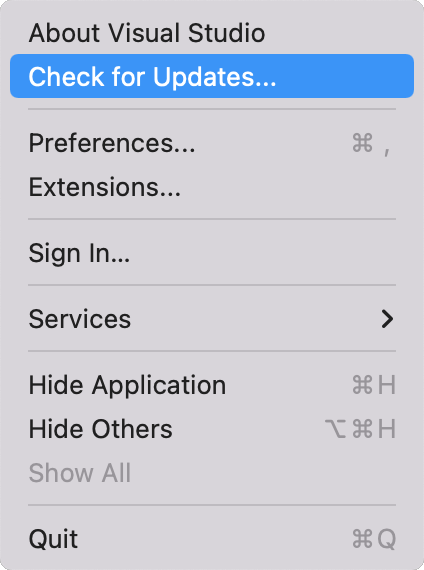
これにより、[Visual Studio の更新] ボックスが表示されます。
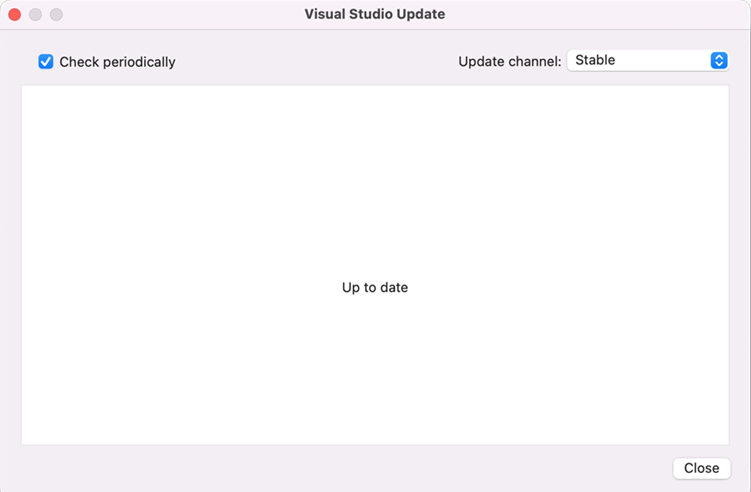
更新チャネルの変更
チャネルを変更するには、[更新チャネル] ドロップダウンからチャネルを選んで、[Switch Channel]\(チャネルの切り替え\) を選びます。
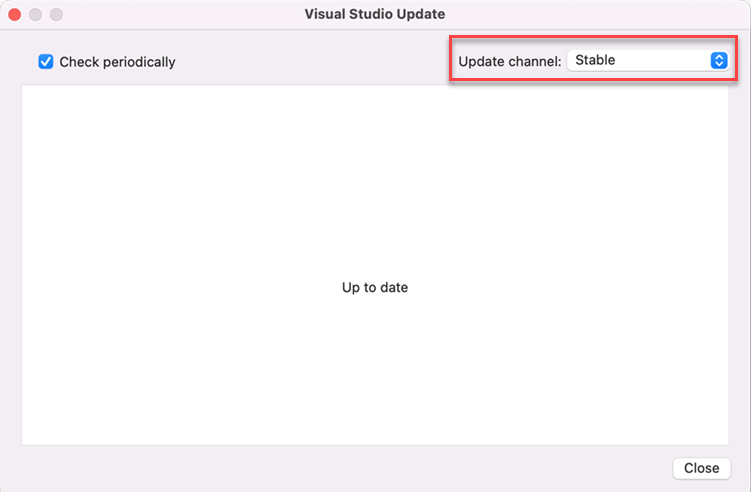
更新プログラムをダウンロードしてインストールする
チャネルを切り替えると、新しい更新プログラムのダウンロード プロセスが自動的に開始します。
[自動的に確認する] オプションを選んだ場合は、Visual Studio for Mac を開くと [Visual Studio の更新] ボックスが表示され、新しい更新プログラムを利用できることがわかります。 更新ボックスが表示されると、お使いのコンピューターへの新しい更新プログラムのダウンロードが自動的に始まります。
更新プログラムがダウンロードされたら、[再起動して更新プログラムをインストールする] を選んで、更新プログラムのインストールを開始します。
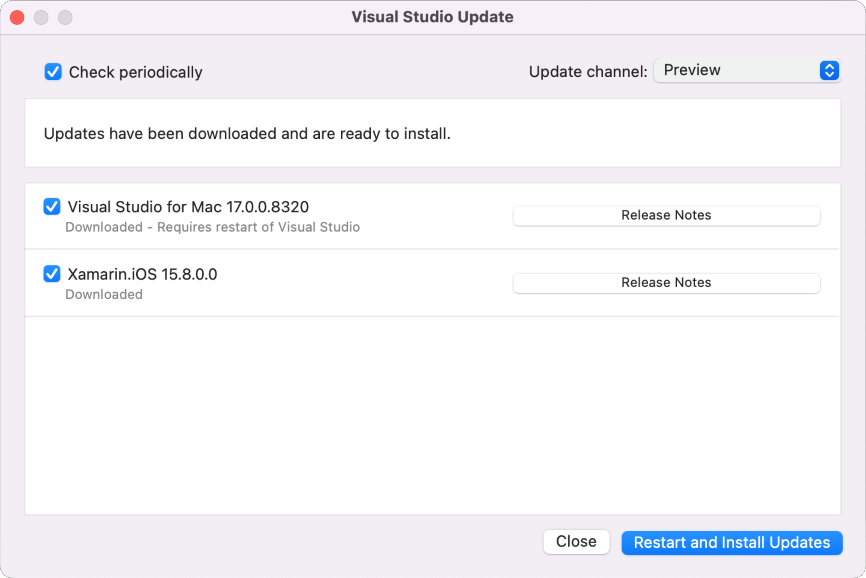
インストールの必要なコンポーネントによっては、追加のライセンスを受け入れるか、コンピューターの管理者のユーザー名とパスワードを入力することが必要になる場合があります。
トラブルシューティング
アップデーターに問題がある場合は、アップデーターのトラブルシューティングに関するガイドの手順に従ってみてください。