パフォーマンスのヒント
Visual Studio デバッガーの PerfTips 、および統合デバッガー 診断ツール は、デバッグ中のアプリのパフォーマンス監視と分析に役立ちます。
デバッガー統合診断ツールは開発中のパフォーマンスの問題を発見する優れた手段ですが、デバッガーはアプリのパフォーマンスに大きな影響を与えることがあります。 より正確なパフォーマンス データを収集するには、パフォーマンス プロファイラーのツールをパフォーマンス調査の追加手段として使用することを検討してください。 「デバッガーを使用して、または使用せずにプロファイリング ツールを実行する」をご覧ください。
パフォーマンスのヒント
デバッガーがブレークポイントで実行を停止するか、ステップ実行を停止した場合、エディター ウィンドウに、ヒントとして前のブレークポイントからその中断までの経過時間が表示されます。 詳細については、「PerfTips:Performance Information at-a-glance while Debugging with Visual Studio」 (パフォーマンスのヒント: Visual Studio を使用したデバッグ中のパフォーマンス概要の参照) を参照してください。
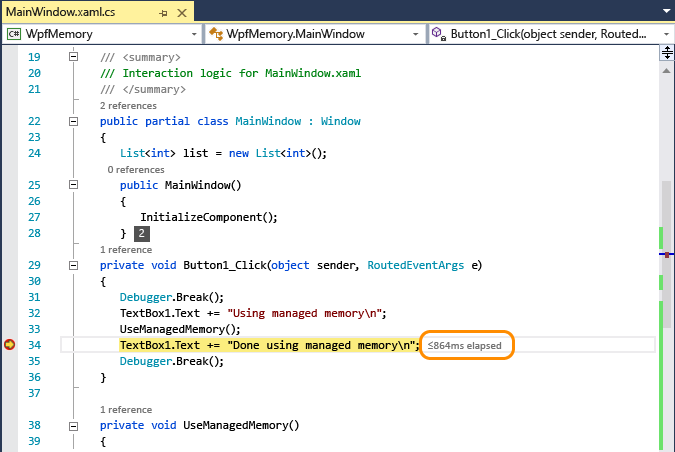
[診断ツール] ウィンドウ
ブレークポイントおよび関連付けられているタイミング データは、[診断ツール] ウィンドウに記録されます。
次の図では、 [診断ツール] ウィンドウを示します。
![Visual Studio デバッガーの [診断ツール] ウィンドウのスクリーンショット。メモリと CPU 使用量のイベント タイムラインとグラフが表示されています。](media/diagnostictools-update1.png?view=vs-2022)
[Break イベント] タイムラインは、デバッグ セッションでヒットしたブレークポイントにマークを付けます。 イベントをクリックして、 [デバッガー] の詳細リストで選択します。
[CPU 使用率] グラフには、すべてのプロセッサ コアのデバッグ セッション中の CPU 使用率の変化が表示されます。
[デバッガー] 詳細ペインの [イベント] の一覧には、各中断イベントの項目が含まれます。
中断イベントの [期間] の列には、前のブレークポイントからそのイベントまでの経過時間が表示されます。
PerfTips をオンまたはオフにする
PerfTips を有効または無効にするには:
[デバッグ] メニューの [オプション]をクリックします。
[デバッグ中に経過時間の PerfTip を表示する]チェック ボックスをオンまたはオフにします。
[診断ツール] ウィンドウをオンまたはオフにする
[診断ツール] ウィンドウを有効または無効にするには:
[デバッグ] メニューの [オプション]をクリックします。
[デバッグ中に診断ツールを有効にする]チェック ボックスをオンまたはオフにします。