手順 6: Git の操作
前の手順: パッケージのインストールと Python 環境の管理
Git ソース管理を追加する
これでアプリを作成できたので、それを Git リポジトリに追加したいと思うかもしれません。 Visual Studio では、IDE から直接使用できる Git ツールで、その作業を簡単に行うことができます。
ヒント
Git は最も広く使用されている最新のバージョン コントロール システムであるため、プロフェッショナルな開発者にも、コードの作成を学習している方にも、Git は非常に便利です。 Git を初めてお使いになる場合は、https://git-scm.com/ の Web サイトから開始することをお勧めします。 そこには、チート シート、人気のオンライン ブック、Git の基本についてのビデオがあります。
コードを Git に関連付けるには、まず、コードを配置する新しい Git リポジトリを作成します。
Visual Studio の右下隅にあるステータス バーで、 [ソース管理に追加] を選択し、 [Git] を選択します。

[Git リポジトリの作成] ダイアログ ボックスで、GitHub にサインインします。
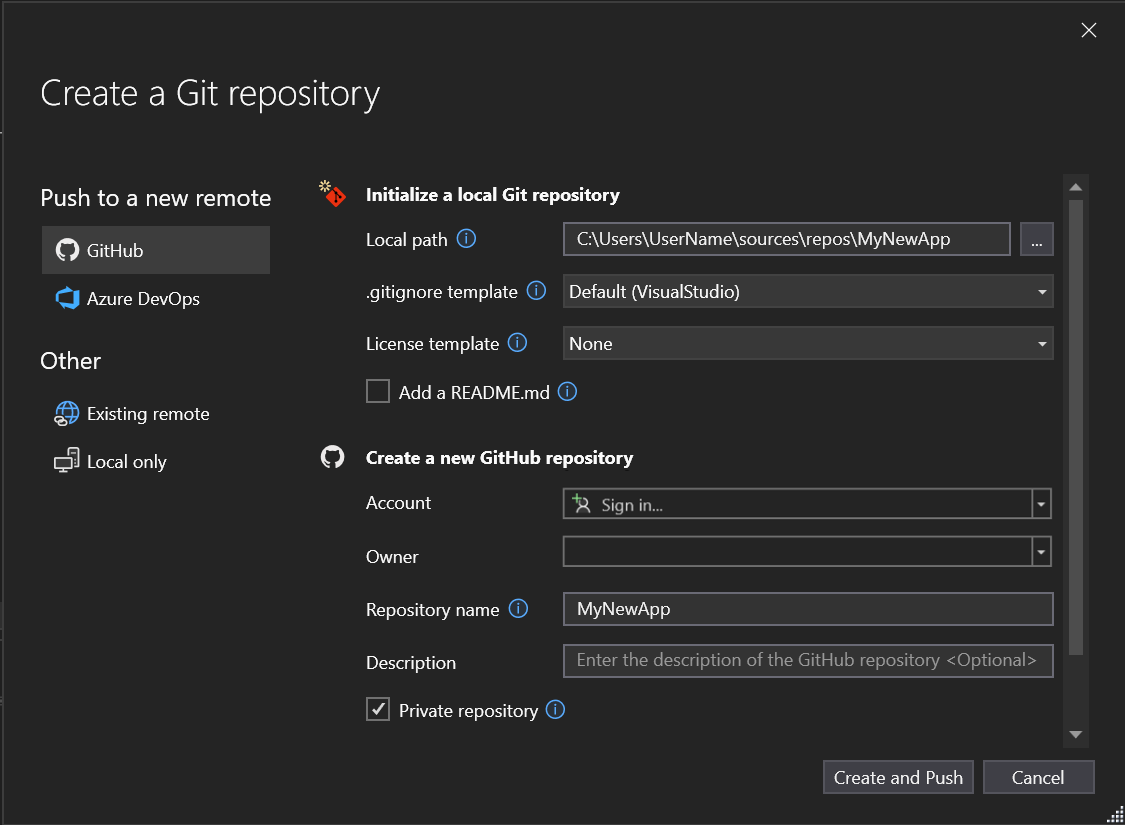
リポジトリ名は、フォルダーの場所に基づいて自動的に設定されます。 既定では、新しいリポジトリはプライベートになります。つまり、アクセスできるのは自分だけです。
ヒント
リポジトリがパブリックかプライベートかに関係なく、コードのバックアップをリモートの GitHub に安全に保存しておくことをお勧めします。 チームで作業していない場合でも、リモート リポジトリを使用すると、コードをご自分のすべてのコンピューターから利用できるようになります。
[作成とプッシュ] を選択します。
リポジトリを作成すると、ステータス バーに状態の詳細が表示されます。

矢印の付いた最初のアイコンには、現在のブランチにある出力/入力方向のコミットの数が表示されます。 このアイコンを使用して、入力方向のコミットをプルしたり、出力方向のコミットをプッシュしたりすることができます。 また、これらのコミットを最初に表示することもできます。 これを行うには、アイコンを選択し、 [View Outgoing/Incoming](出力/入力の表示) を選択します。
鉛筆の 2 番目のアイコンは、コードに対する確定されていない変更の数を示しています。 このアイコンを選択すると、 [Git 変更] ウィンドウにこれらの変更が表示されます。
ご自分のアプリで Git を使用する方法の詳細については、「Visual Studio のバージョン コントロールに関するドキュメント」を参照してください。
チュートリアルのレビュー
これで、Visual Studio での Python のチュートリアルは完了です。 このチュートリアルでは、次を学習しました。
- プロジェクトの作成と、プロジェクトのコンテンツの参照。
- コード エディターの使用と、プロジェクトの実行。
- 対話型のウィンドウを使用した新しいコードの開発と、そのコードのエディターへの簡単なコピー。
- 完成したプログラムの Visual Studio デバッガーでの実行。
- パッケージのインストールと、Python 環境の管理。
- Git リポジトリでのコードの操作。
この後は、概念と使い方に関するガイドをご確認ください。以下のような記事があります。
フィードバック
近日公開予定: 2024 年を通じて、コンテンツのフィードバック メカニズムとして GitHub イシューを段階的に廃止し、新しいフィードバック システムに置き換えます。 詳細については、以下を参照してください: https://aka.ms/ContentUserFeedback。
フィードバックの送信と表示