サブスクライバーが Visual Studio サブスクリプションを必要としなくなった場合は、サブスクリプションを削除して他のユーザーに割り当てることができます。 サブスクリプションを再割り当てすると、すべてのサブスクライバー特典がリセットされるわけではありません。 新しいユーザーは、要求されていないキーを要求し、以前に要求されたキーを表示できますが、要求の制限はリセット されません 。 Enterprise Agreement (EA) を持つ組織の場合、Pluralsight トレーニングなど、元のユーザーが使用していた利点はすべてリセットされます。
Von Bedeutung
サブスクリプションは、サブスクリプションが最後に割り当てられた後に 90 日以上経過した場合にのみ、別のユーザーに割り当てることができます。 たとえば、サブスクリプションが 6 月 1 日にサブスクライバーに割り当てられた場合、少なくとも 8 月 30 日までは新しいサブスクライバーに割り当てることはできません。
課題を削除する方法については、次のビデオを参照するか、読み続けてください。
サブスクリプションの割り当てを削除する
削除するサブスクライバーの名前を選択します。 削除する複数のサブスクライバーを選択するには、サブスクライバー名の左側にある円を選択して、それぞれを選択します。 または、Ctrl キーを押しながら、削除する各サブスクライバーを選択することもできます。 サブスクライバーの範囲を削除するには、最初のサブスクライバーを選択し、Shift キーを押して、最後のサブスクライバーを選択します。 Ctrl キーを押しながら A ボタンを押して、すべてのサブスクライバーを選択および削除します。 この例では、アンバー、カイ、およびマディソンという名前の 3 つのサブスクライバーが削除されます。
選択したサブスクライバーを削除するには、[ 削除] を選択します。
![の削除 管理ポータルの [サブスクライバーの管理] ページのスクリーンショット。[削除] メニュー オプションが強調表示されています。 サブスクライバー](_img/delete-license/delete-subscribers.png)
削除の確認を求めるメッセージが表示されたら、[ OK] を選択します。
注
Microsoft Entra グループを使用してサブスクリプションの割り当てを追加した場合、管理ポータルで削除が更新されるまでに最大 24 時間かかる場合があります。 Microsoft Entra グループを使用してサブスクリプションを管理する方法の詳細については、 複数のユーザーの追加に関するこの記事を参照してください。
多数のサブスクリプションを削除する
多数のサブスクリプション割り当てを削除する必要がある場合は、 一括編集 機能を使用できます。
Von Bedeutung
サブスクライバー リストに大きな変更を加える前に、現在のリストのバックアップを作成することをお勧めします。 [ エクスポート ] オプションを選択してバックアップを作成します。 この操作により、現在のリストの Excel コピーがダウンロード フォルダーに配置されます。
この方法を使用してクラウド サブスクリプションを管理しないでください。 一括編集テンプレートをダウンロードして完了することはできますが、変更を加えてテンプレートをアップロードすることはできません。
注
ベスト プラクティスについては、多数のサブスクリプションを編集するときに、一度に最大 500 人のユーザーを処理することをお勧めします。
サブスクリプションの購入に使用された契約の管理者権限を持つ電子メール アドレスを使用してサインインします。
[ 一括編集 ] オプションを選択します。
![ポータルの [サブスクライバーの管理] ページの [一括編集のスクリーンショット] を選択します。[一括編集] メニュー オプションが強調表示されています。 管理](_img/delete-license/bulk-edit-select.png)
[ 複数サブスクライバーの編集] ダイアログが表示されます。
手順 1 で [ この Excel のエクスポート] リンクを選択します。
![複数のサブスクライバーの編集] ダイアログの [この Excel のエクスポート] のスクリーンショットを選択します。最初の手順の [この Excel のエクスポート] リンクが強調表示されています。 [](_img/delete-license/export-this-excel-select.png)
サブスクライバー リストが Excel ファイルとしてダウンロードされます。 ダウンロード フォルダー内のファイルを見つけて開きます。 ファイル名には、契約の名前と現在の日付が含まれます。
テンプレートの右側の列に、削除するサブスクライバーのメール アドレスを貼り付けます。 (現在のテンプレートでは、列 V が最初に使用可能です。非表示の列を再表示して使用しないでください)。)この例では、次のユーザーを削除します。
aa-user1@contoso.coma-user3@contoso.coma-user5@contoso.comb-user2@contoso.comb-user4@contoso.com
 します。一
します。一削除するユーザーを含む列と、すべてのユーザーのメール アドレスを含む列の両方を選択します。 この場合は、 列 B と列 V です。列を選択するには、最初の列見出しを選択し、Ctrl キーを押しながら 2 番目の列見出しを選択します。 テンプレートは次のようになります。
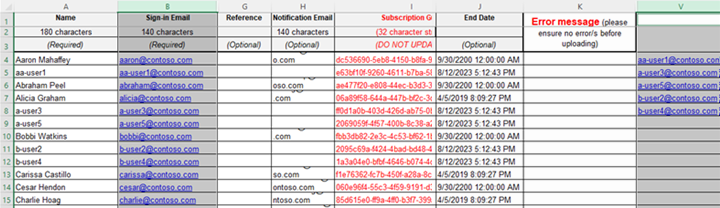
Excel の [ ホーム ] タブで、[ 条件付き書式] を選択し、[ セルルールの強調表示] を選択して、[ 値の重複] を選択します。
[ OK] を 選択して、既定の色の選択をそのまま使用します。 削除するユーザーは、両方の列で強調表示する必要があります。

2 つの列の選択を解除するには、スプレッドシート内のセルを選択します。
[ データ ] タブで、[ フィルター] を選択します。
列 B のフィルター ドロップダウン メニューを選択し、[ 色で並べ替え] を選択し、重複するセルに適用された色を選択します。 削除するユーザーのみが表示されます。
各ユーザーの [参照 ] 列で、特定の単語または語句を入力して、削除するユーザーを特定します。 すべてのユーザーに同じ用語を使用します。 次の例では、語句は DELETE USER です。 Excel の フィルダウン 機能を使用して、すべてのユーザーのフレーズをレプリケートできます。 テンプレートの表示は次のようになります。

テンプレートを [保存] します。
管理ポータルに戻ります。 [ 複数のサブスクライバーの編集] ダイアログは引き続き開いているはずです。 (そうでない場合は、[ 一括編集 ] オプションを再選択します)。
[ 参照 ] ボタンを選択し、保存したファイルを選択して、[ 開く] を選択します。 ファイルの名前がダイアログに表示されます。
[OK] を選択.
サブスクライバーの一覧が表示されます。 削除するサブスクライバーには、[ 参照 ] 列で前に定義した識別語句が必要です。 表示されていない状態で表示する場合は、[ 列の編集] メニュー オプションを選択し、列を追加します。

[ 名前、電子メール、または参照でフィルター] フィールドに、削除するユーザーをマークするために使用した単語または語句を入力します。 [参照] 列が表示されていない場合でも、フィルターが適用されます。
削除する必要があるユーザーのみが表示されます。 1 人のユーザーを選択し、Ctrl キーを押しながら A キーを押してすべてを選択し、[削除] を選択 できます。
フィルター フィールドをクリアして、更新されたサブスクライバーリストを表示します。
関連コンテンツ
- サブスクリプションのサポート
- Visual Studio のドキュメント
- Azure DevOps ドキュメント
- Azure のドキュメント
- Microsoft 365 のドキュメント
- サブスクリプションを削除せずに変更する必要がありますか? サブスクリプションを編集する方法について説明します。
- 特定のサブスクリプションを検索するには、 サブスクリプションの検索を確認してください。
- すべてのサブスクリプションの一覧を作成する必要がありますか? サブスクリプションのエクスポートを参照してください。