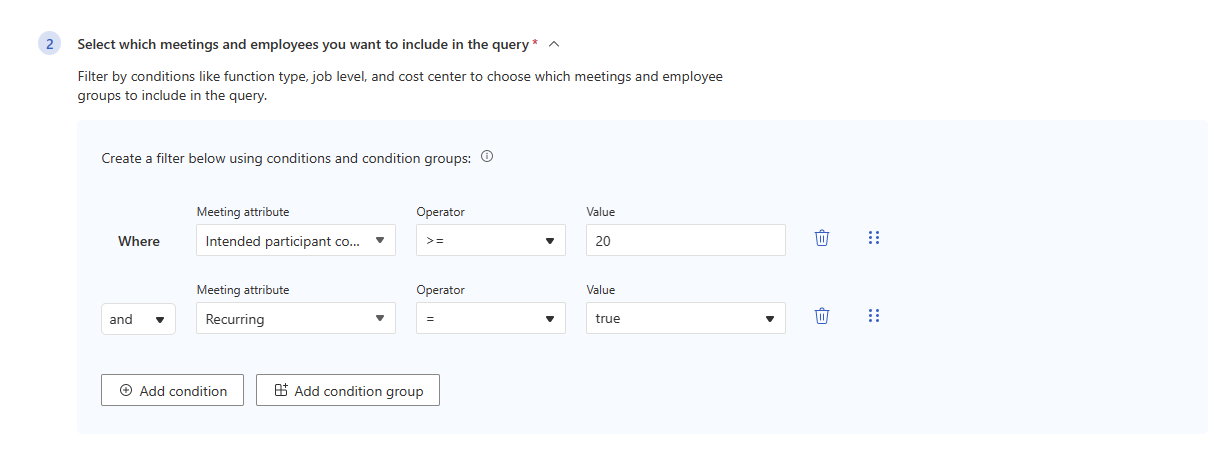カスタム会議クエリを作成する
ヒント
サンプルの結果をダウンロードし、「方法の説明を表示する」を参照し、会議クエリに関するハウツー ビデオをwatchできます。 [クエリの設定] のすぐ上にあるこれらのオプションを選択します。
概要
これらの各手順は、高度な分析情報アプリの [カスタム クエリ>] 会議クエリ ページの 1 つのセクション内で実行されます。
注:
既存のViva Insights顧客の場合は、新しいプラットフォームの使用に関する詳細については、「概要」のメモを参照してください。
会議クエリを実行するには、次の 5 つの基本的な手順に従います。
- クエリを設定します。
- メトリックを追加します。
- 条件と条件グループを追加します。
- 会議と開催者の属性を追加します。
- クエリを実行します。
この記事では、これらの各手順を完了する方法について説明し、メトリック、条件、属性の動作に関する重要な背景情報についても説明します。
クエリを設定する
セクション: クエリの設定
[クエリの設定] で、次の操作を行います:
クエリに名前を付けます (省略可能)。 クエリには、"アクティビティ"、ユーザー ID、日付、時刻という形式の既定の名前が割り当てられます。 名前が一意であることを確認します。
[ 期間 ] を選択します (省略可能)。 このフィールドの既定値は [過去 3 か月] ですが、クエリで分析する別の期間を選択できます。 [ 過去 1 年間]、[ 過去 6 か月]、[ 過去 1 か月]、または [カスタム ] の日付範囲から選択します。 [カスタム日付範囲] を選択した場合は、日付ピッカーを使用して範囲を選択します。
[自動更新] ボックス (省略可能) を選択して、クエリを自動的に 更新 するように設定します。 自動更新オプションを選択すると、クエリが自動的に実行され、毎日新しい結果が計算されます。 このオプションは既定ではオフになっていますが、 期間 がカスタマイズされていないクエリで選択できます。
省略可能: [説明] を入力します。
[説明] ボックスの下にある [その他の設定] を選択すると、[その他の設定] ウィンドウに移動します。 このウィンドウには、クエリに適用されるメトリック ルールが表示されます。 これらのルールの詳細を確認するには、[ メトリック ルールの詳細を表示する] を選択します。
メトリックの追加
セクション: 会議について知りたいことのメトリックを選択する
[ メトリックの追加] ボタンを選択して、[ メトリックの選択 ] ウィンドウを表示します。
メトリックを選択します。
メトリックの選択が完了したら、[ クエリに追加] を選択します。 [ クエリに追加] ボタンを クリックすると、これらのメトリックがクエリに追加され、セットアップ画面に戻ります。 選択したメトリックは、セクションの説明の下のボックスにタグとして表示されます。
メトリックについて
メトリックは、従業員の生産性とウェルビーイングを測定するために使用される基準です。 会議クエリの場合、メトリックは、従業員のウェルビーイングと会議に関連する内容を記述します。 たとえば、会議中に送信されたチャットの数を疑問に思っている場合は、クエリ の会議中に送信されたチャットの数メトリックを 使用できます。
会議関連の 7 つのメトリックから選択できます。このメトリックは、会議への影響メトリックと会議品質メトリックの 2 つのカテゴリに分かれています。 名前と定義を次に示します。
| カテゴリ | 名前 | 定義 |
|---|---|---|
| 会議への影響メトリック | 参加者の会議の時間 | 各出席者が会議に費やした時間の合計 |
| 出席者の数 | 会議に出席したユーザーの数 | |
| 会議品質メトリック | 出席者数マルチタスク | 会議中に電子メールまたは Teams チャットを送受信した出席者の数 |
| 冗長出席者の数 | 会議で冗長な出席者の数。つまり、上司とそのマネージャーのマネージャーも出席しました | |
| 会議を期限内に終了した出席者の数 | スケジュールされた終了時刻から 1 分以内に Teams 会議を終了した出席者の数 | |
| 会議を期限内に終了しなかった出席者の数 | スケジュールされた終了時刻の 1 分後に Teams 会議を離れた出席者の数 | |
| 会議に時間に参加した出席者の数 | スケジュールされた開始時刻の早い時間または 5 分以内に Teams 会議に参加した出席者の数 | |
| 会議に時間に参加しなかった出席者の数 | スケジュールされた開始時刻の 5 分後に Teams 会議に参加した出席者の数 | |
| 会議中に送信されるチャットの数 | 会議中に送信された Teams チャット出席者の数 | |
| 会議中に送信されるメールの数 | 会議中に出席者が送信したメールの数 |
[メトリックの選択] ウィンドウについて
[ メトリックの選択 ] ウィンドウでは、先ほど説明したメトリック カテゴリによってメトリックがグループ化されます。 カテゴリを展開して、含まれているメトリックを確認します。 たとえば、出席者が会議に費やした時間を探していたとします。 [会議への影響メトリック] カテゴリの [出席者の会議時間] メトリックが表示されます。
会議のクエリ メトリックを追加している間は、ウィンドウの上部にある検索バーを使用できます。 キーワードまたは関連する Power BI テンプレートを入力して、探しているメトリックを見つけます。
メトリックの詳細については、その情報アイコンにマウス ポインターを合わせます。
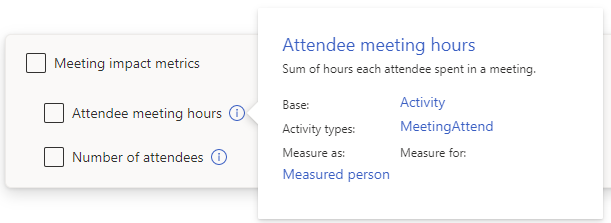
条件と条件グループを追加する
セクション: クエリに含める会議と従業員を選択する
[ 条件の追加] または [ 条件グループの追加] ボタンを選択します。
条件と条件グループを使用して、1 つまたは複数のフィルターを追加して、会議と従業員の分析を絞り込みます。
注:
条件と条件グループの既定の組み合わせは "and" です。 代わりに "または" を選択するには、ドロップダウン メニューを使用します。
フィルターの詳細については、フィルターに関 する記事を 参照してください。
定義済みのフィルター
会議クエリで条件と条件グループを作成するには、13 個の定義済みフィルターから選択します。 これらのフィルターのうち 10 個は会議属性用であり、会議の特性 (期間 など) と関係があります。 これらのフィルターの 3 つは、会議に関与するユーザー (出席者など) と関係のある人物属性を対象 としています。
会議属性を選択すると、演算子 ("="など) が表示されます。 "true" または "false" を入力し、数値を追加するか、テキスト値を入力します。
ユーザー属性を選択した場合は、次のコンポーネントを使用して、組織データに基づいてフィルターを作成します。
| コンポーネント | 説明 |
|---|---|
| 集計の種類 | All、 AtLeastOne、または None |
| 会議属性 | 最初のドロップダウン リストから選択した属性 |
| 組織データ属性 | 会社の組織データからの属性 |
| 演算子 | =、!=、、>>=、<または =、選択<した組織データ属性に応じて |
| 値 | 会社の組織データに含まれる内容に基づいて、定義済みの選択肢の一覧の 1 つ |
注:
フィルターで使用できる組織データは、organizationがViva Insightsに送信する内容によって異なります。
定義済みのすべてのフィルター、その型、入力形式、そのフィルターを使用する condition ステートメントの例を次に示します。 これらのフィルターはすべて 、会議 レベルで適用されます。
| 名前 | 型 | Input | ステートメントの例 |
|---|---|---|---|
| 件名 | 会議 | テキスト値 | 件名 = デザイン レビュー |
| 終日会議 | 会議 | True または False | 終日会議 = true |
| Cancelled | 会議 | True または False | Cancelled = false |
| Recurring | 会議 | True または False | 繰り返し = true |
| 対象の参加者 | 人物 | 組織のデータ属性と定義済みの値の選択肢 | すべての意図された参加者 職業 = Designer |
| Attendees | 人物 | 組織のデータ属性と定義済みの値の選択肢 | AtLeastOne Attendees City = ロサンゼルス |
| Organizer | 人物 | 組織のデータ属性と定義済みの値の選択肢 | Organization = Marketing |
| 期間 | 会議 | 00:00 形式の数値 | 期間 > 30:00 |
| 受け入れ数 | 会議 | 数値 | Accept count >= 10 |
| 応答カウントなし | 会議 | 数値 | 応答カウント < なし 5 |
| 辞退数 | 会議 | 数値 | 辞退カウント != 0 |
| 仮承諾数 | 会議 | 数値 | 仮承諾数 <= 20 |
| 目的の参加者数 | 会議 | 数値 | 対象の参加者数 > 100 |
注:
出席者 は、会議の実際の参加者 (Teams に参加したすべてのユーザー) と開催者です。 目的の参加者 は、すべての会議の招待者と開催者です。
条件と条件グループを移動および削除するには
条件または条件グループを移動するには、次のアクションを実行します。
- 右側の 6 つのドット アイコンを選択します。
- 6 点アイコンを他の条件またはグループの上または下にドラッグします。
条件または条件グループを削除するには、右側にあるごみ箱アイコンを選択します。
![[会議について知りたいことのメトリックを選択する] の下のボックスに選択したメトリックを示すスクリーンショット。](../images/meeting-query-move-condition.png)
ヒント
条件、条件グループ、フィルターの詳細については、フィルターに関する ドキュメントを参照してください。
会議と開催者の属性を追加する
セクション: クエリに含める会議開催者の会議と従業員の属性を選択する
[属性の選択] ボタン を選択 し、右側のウィンドウでチェックリストを使用して選択を行います。
属性の選択が完了したら、[ クエリに追加 ] ボタンを選択します。
属性は、[属性の 選択 ] ボタンの上のボックスにタグとして表示されます。
会議と開催者の属性について
会議と開催者の属性は、クエリ出力に表示されるデータ フィールド (列) です。 これらの属性は、2 つのカテゴリに分類されます。1 つ目は会議自体 (秘密度、期間、重要度など) に関するものです。2 つ目は会議の開催者に関するものです。つまり、Viva Insightsにアップロードした組織データの属性です。
[ クエリに含める会議開催者の会議と従業員の属性を選択する] で、クエリに含めるデータ フィールド ( 定期的な データ (会議属性) や TimeZone (開催者属性) など) を絞り込んで、出力 (.csv) ファイルが必要以上に大きくなるのを防ぎます。 ここで選択を行います。
- 小さいファイルの列数を減らしてデータ分析を改善します。
- さらに、ファイルから列を除外してプライベート データを保護します。
- [ すべてクリア ] を選択して、選択した列をクリアできます。
属性エラーと警告
属性が 赤い タグとして表示される場合は、その属性が削除されているか、名前が変更されている可能性があります。 クエリを複製または編集していて、クエリが最後に実行されてから属性が変更された場合、赤いタグが表示されることがあります。 これらのマークされた属性を削除してクエリを実行するか、管理者に連絡してこれらの属性を組織のデータに追加し直すことができます。
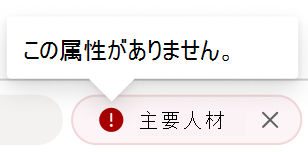
警告アイコンが付いた 黄色 のタグとして属性が表示される場合、属性は使用できません。 "件名" や "Title" などの属性に黄色のタグが見つかると、メールの件名行と会議タイトルがorganizationで抑制される可能性があります。 organizationでキーワードを使用する場合は、管理者がキーワードを有効にすることができます。
![[会議] 属性が [件名] であるフィルターに対する黄色の警告のスクリーンショット。](../images/meeting-query-warning-subject.png)
クエリを実行する
画面の右上にある [ 実行 ] ボタンを選択して、クエリを実行します。
クエリ結果にアクセスするには
クエリの実行後、[クエリの結果] ページでその 結果 にアクセスします。 [ クエリの結果] ページで、クエリを編集および複製することもできます。 詳細については、「 クエリ結果にアクセスし、既存のクエリを変更する」を参照してください。
.csv 会議クエリの出力の例を次に示します。
会議クエリの例
たとえば、会議クエリを実行して、大規模で定期的な会議中に出席者がマルチタスクしている頻度を確認したいとします。その方法は次のとおりです。
クエリを設定します。
- クエリ名: "大規模な会議でのマルチタスク" のように入力して、クエリにカスタム名を付けます。
- 期間: [過去 6 か月] を選択します。
- 自動更新: この実行を 1 回だけ行う必要があるため、[ 自動更新 ] ボックスはオフのままにします。
- 説明: organizationの他のアナリストは、このクエリの詳細を知りたい場合があるため、簡単な説明を入力してください。
メトリックを追加します。
- [ 会議について知りたいことのメトリックの選択] で、[メトリックの 追加 ] ボタンを選択します。
- 出席者がこれらの会議に費やす時間を知りたいので、[会議 への影響メトリック ] カテゴリから [出席者の会議時間] を選択します。
- マルチタスクの出席者数を知りたい場合は、[ 会議の品質指標 ] カテゴリから [出席者数] マルチタスクを選択します。
- メトリックの選択が完了したら、[ クエリに追加 ] ボタンを選択します。 メトリックは、クエリ エディターにタグとして表示されます。
分析する会議と従業員を指定します。
出力ファイルに含める会議と従業員の属性を選択します。
- [ クエリに含める会議と従業員の属性を選択する] で、[属性の 選択 ] ボタンを選択します。
- 各会議の大きな数を知りたいので、右側のウィンドウの [会議] カテゴリの [参加者数] を選択します。
- また、スーパーバイザーであるマルチタッカーの数も確認する必要があります。 Viva Insightsにアップロードする組織データには、誰かが上司であるかどうかを示すインジケーターが含まれます。 [ 組織データ ] ボタンで、その属性を選択します。
- [ クエリに追加] ボタンを 選択します。
画面の右上にある [ 実行 ] ボタンを選択して、クエリを実行します。
クエリが正常に実行されたら、[ クエリの結果 ] ページで結果を見つけます。 [クエリ結果] ページから次のアクションを実行できます。
- .csv 出力ファイルをダウンロードする: [ ダウンロード ] 列から CSV アイコンを選択します。 Power BI の視覚化など、クエリを別のファイルに接続する場合は、コピー リンク アイコンを選択できます。
- クエリ名の編集、編集、複製、お気に入り、またはクエリの削除: [ダウンロード] 列の右側にある省略記号を選択し、適切な選択肢を選択します。
注意
クエリを編集すると、既存の結果が上書きされます。 クエリの結果を保持する場合は、 代わりに同 じクエリのコピーを作成する複製機能を使用します。
注:
クエリを最初に実行したアナリストのみが、 クエリ名の編集、 編集、または クエリの削除 を行うことができます。 organizationの他のアナリストは、クエリを表示、複製、お気に入りにすることができます。
関連項目
フィードバック
以下は間もなく提供いたします。2024 年を通じて、コンテンツのフィードバック メカニズムとして GitHub の issue を段階的に廃止し、新しいフィードバック システムに置き換えます。 詳細については、「https://aka.ms/ContentUserFeedback」を参照してください。
フィードバックの送信と表示
![名前、期間、説明、日付フィールド、自動更新ボックスなど、[クエリの設定] セクションを示すスクリーンショット。](../images/meeting-query-setup-section.png)
![[メトリックの追加] ボタンを含む [メトリックの選択] フィールドを示すスクリーンショット。](../images/meeting-query-section-1.png)
![クエリ作成プロセスの [メトリックの選択] セクションのスクリーンショット。セクション ヘッダーとサブタイトルの下のボックスにタグとしてメトリックが選択されています。](../images/meeting-query-sample-metrics1.png)