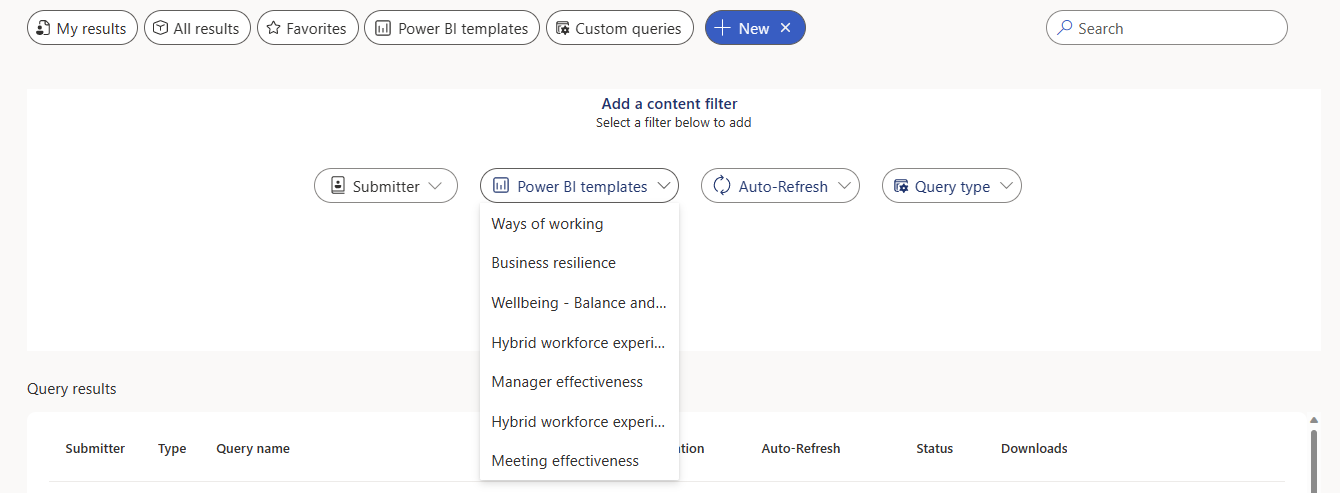Viva Insights Web アプリのアナリスト エクスペリエンスの [分析結果] ページには、organizationで使用できるすべての結果が一覧表示されます。 各クエリに関する基本的な情報を表示するだけでなく、このページを使用して次の操作を行います。
- クエリのコピー (複製) を作成します。
- クエリを編集、名前変更、削除します。
- 後で検索するクエリをお気に入り。
- クエリ結果を .csv ファイルとしてダウンロードします。
- Power BI または Excel のデータとして結果にアクセスするためのリンクを取得します。
この記事では、これらの各機能について説明します。また、アクセス許可とダウンロードしたクエリ結果ファイルに関するいくつかの情報も提供します。
アクセス許可
クエリ結果を表示、ダウンロード、名前変更、編集、削除、お気に入り、または複製するには、 Insights Analyst ロールを割り当てる必要があります。
重要
クエリを最初に実行したアナリストのみが、その結果を編集、名前変更、または削除できます。 organizationの他のアナリストは、結果を表示、お気に入り、複製できます。
[分析結果] ページを使用するには
結果の状態
クエリを実行すると、[ 状態] 列にいくつかの異なる状態が表示される場合があります。
実行中
青い円内の青い四角形は、クエリが実行されていることを意味します。 クエリを実行したアナリストは、[ 停止] を選択してクエリを取り消すことができます。
停止、停止、停止
この青い円を選択すると (カーソルを合わせると停止 )、クエリがフリーズします。 停止中は、クエリの状態に [停止中] と表示されます。クエリが完全に停止した後、状態は [停止済み] と表示されます。 クエリを実行したアナリストがこのクエリを後で再度実行する場合は、[その他のオプション] メニューから [再実行] を選択できます。

注:
organization内の他のアナリストは、クエリが実行されているのを確認できますが、停止することはできません。
成功
クエリが正常に実行されると、[ 成功] というラベルが付いた緑色の円の中に緑色のチェックマークが表示されます。 クエリを実行した場合は、クエリを編集、削除、または名前変更できるようになりました。 他のすべてのアナリストは、複製またはお気に入りを作成できるようになりました。
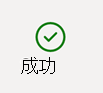
失敗
クエリの実行中にエラーが発生した場合は、 失敗した 状態が表示されます。
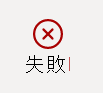
結果フィルター
定義済みのフィルター
[クエリ結果] ページには、いくつかの定義済みビューがあります。
- 結果 – 実行したクエリのみ
- すべての結果 – organizationのすべてのアナリストが実行したクエリ
- お気に入り – お気に入りとしてマークしたクエリ
- Power BI テンプレート – Organization内のすべてのアナリストが Power BI テンプレートに対して実行した定義済みのクエリ (例: 作業方法)
- カスタム クエリ - カスタム ユーザーは、organizationで実行されているすべてのアナリストにクエリを実行します
コンテンツ フィルター
定義済みの結果フィルターに加えて、カスタム コンテンツ フィルターを追加することもできます。 コンテンツ フィルターを使用すると、クエリを実行したユーザー、対象の Power BI テンプレート、自動更新がオンかどうか、クエリの種類によって結果が絞り込まれます。
コンテンツ フィルターにアクセスするには、[カスタム クエリ フィルター] ボタンの右側にある+ アイコンを選択します。
![[追加] ボタンが強調表示されている 5 つのコンテンツ フィルターを示すスクリーンショット。](../images/query-results-add-content-filter.png)
次に、ドロップダウン メニューを使用してフィルターを選択します。
一度にアクティブなコンテンツ フィルターは 1 つだけ使用できますが、使用可能なフィルターは最大 5 つまでです。 フィルターは、あるセッションから次のセッションに引き継がれません。
クエリを自動更新に設定する
クエリを実行し、特定のスケジュールで繰り返し実行する場合は、 自動更新 トグル キーを [オン] に設定できます。 クエリを実行しなかったアナリストは、自動更新を有効にできません。
その他のオプション
[分析結果] ページの右端の列にある [その他のオプション] 省略記号を選択すると、クエリを実行したか、organizationの別のアナリストであるかに基づいて、いくつかの異なるオプションが表示されます。クエリ名の編集、クエリの編集、クエリの複製、お気に入り、削除クエリ。
![[その他のオプション] コンテキスト メニューを示すスクリーンショット。](../images/query-results-contextual-menu.png)
これらのオプションについて詳しく見てみましょう。
クエリ名の編集
適用対象: クエリを実行したアナリスト
クエリ名を変更するには、[ クエリ名の編集] オプションを選択します。 クエリの名前が正常に変更されると、画面の右上隅に通知が表示されます。
重要
すべてのクエリ名は一意である必要があります。 入力したクエリ名が既に存在する場合は、エラーが表示されます。
クエリの表示
適用対象: organization内のすべてのアナリスト
クエリがどのように設定されたかを確認したいが、何も編集したくない場合は、[ クエリの表示] を選択します。 このオプションを選択すると、クエリのセットアップ画面に移動します。 ここからクエリを複製することもできます。
クエリの編集
適用対象: クエリを実行したアナリスト
クエリのセットアップ情報 ( クエリ名 や 期間など)、メトリック、条件と条件グループ、従業員属性を変更する場合は、クエリを編集して再度実行します。 [クエリの 編集] を選択すると、既存の結果を上書きするか、代わりにクエリを複製するかを確認するメッセージが表示されます。 このボックスで [ クエリの編集] を選択すると、アプリからクエリの設定画面に移動し、そこで変更を加えて元のクエリを再実行できます。 [複製] を選択すると、元の設定と同じ設定の新しいクエリ設定画面に移動します。
注意
[ クエリの編集] オプションは、クエリの既存の結果を完全に削除して置き換えます。 クエリの既存の結果を保持するには、代わりに [複製] オプション を使用し、新しいクエリで変更を加えます。
クエリの複製
適用対象: organization内のすべてのアナリスト
[複製] オプションは、既存のクエリと同じコピーを作成します。 既存のクエリと同じ設定 (期間、グループ化、メトリック、条件と条件グループ、および従業員属性) を使用して新しいクエリを開始する場合は、Clone を使用します。
ヒント
クエリの設定画面から [編集] オプションと [ 複製 ] オプションにアクセスすることもできます。
お気に入りのクエリ
適用対象: organization内のすべてのアナリスト
クエリを優先すると、 お気に入り ビューに保存されるので、後で見つけることができます。
削除クエリ
適用対象: クエリを実行したアナリスト
クエリを削除すると、organizationのすべてのユーザーの結果一覧から削除されます。 [クエリの 削除] を選択した後、続行する前に削除する準備ができていることを確認する必要があります。 クエリが削除されると、画面の右上隅に通知が表示されます。
注意
クエリの削除は永続的です。 自動更新に設定されているクエリを削除すると、そのクエリの今後の更新も無効になります。
クエリ結果にアクセスするには
クエリ結果について
クエリを定義するときは、メトリックと従業員属性を選択します。 クエリの実行後、その結果は列と行に編成されます。 結果の列ヘッダーは、クエリの定義中に選択した属性名とメトリック名と一致します。 これらの結果をダウンロードする方法については、こちらをご覧ください。
注:
Microsoft 365 Copilotメトリックを含むクエリの場合、結果の "NULL" 値は、Microsoft 365 Copilot ライセンスを持たない従業員を示します。これは、ライセンスがないためにアクティビティがないことを意味します。 一方、"0" の値は、ライセンスを持っているが、指定した日、週、または月のアクティビティに関与しなかったユーザーを示します。
結果のダウンロードと接続
Excel で結果をダウンロードしてインポートする
- [ 分析結果] で、目的の結果の横にある [CSV] アイコンを選択します。
- を選択して、.csv バージョンのデータを含む zip ファイルを開いて右クリックし、[ すべて抽出 ] を選択し、.csv をローカル フォルダーに抽出します。
- Excel を使用して、抽出した .csv ファイルを開きます。
結果ファイルの例を次に示します。
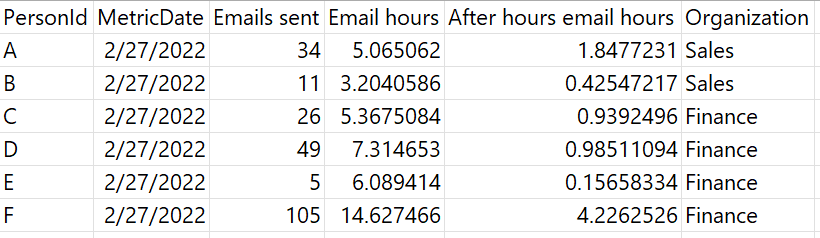
Power BI コネクタを介して接続する
Power BI Desktopで、[データの取得] を選択します。
[オンライン サービス] を選択し、[Viva Insights] を選択し、[接続] を選択します。
[ 分析結果 ] ページで、クエリを見つけて、[ リンクのコピー] を選択します。
注:
リンクには、パーティション識別子とクエリ識別子の 2 つの情報が含まれています。これはスラッシュで区切られます。
[Viva Insights データへの接続] で、パーティション識別子とクエリ識別子を入力します。
注:
クエリ名は現在サポートされていません。
[ 詳細パラメーター] > [データ粒度] で、[ 行レベルのデータ] を選択します。
[データ接続モード] で [インポート] を選択し、[OK] を選択します。
サインインを求められたら、[ サインイン] を選択し、Microsoft 365 資格情報を入力して、[ 接続] を選択します。
プレビュー ウィンドウで、[ 読み込み] を選択します。 必要に応じて、[データの変換] を選択して、Power Query エディターでデータを変換して整形してから Power BI に読み込みます。
既存のクエリで使用されるメトリックの更新を管理する
メトリック定義が変更されると、そのメトリックを使用する既存のクエリは自動的に更新されません。 引き続き古い定義を使用することも、新しい定義に更新することもできます。 これは、Microsoft 定義のメトリックと、他のアナリストによって作成されたカスタム メトリックの両方に適用されます。
新しいクエリを作成するたびに、最新のメトリック定義を使用します。 ただし、自動更新クエリを含む既存のクエリでは、元のメトリック定義が引き続き使用されます。 これにより、クエリ結果の一貫性と精度が維持されます。
既存のクエリで変更されたメトリックが使用されている場合は、状態 [成功] (警告あり) と、クエリの結果ページで更新された定義のメトリックがクエリで使用されていることを示すメッセージが表示されます。
クエリのメトリック定義を更新するには、編集または複製の 2 つのオプションがあります。 これらのオプションは、[ その他のオプション ] 省略記号にあります。 クエリを編集すると、既存の結果が新しい定義で上書きされます。 クエリを複製すると、新しい定義で新しいクエリが作成され、既存の結果が保持されます。
注:
メトリック定義を更新せずにクエリを再実行する場合は、[その他のオプション] 省略記号で [クエリの再実行] を選択します。 更新されたメトリックのクエリを確認するかどうかを尋ねられたら、[再実行] を選択 します。 [ クエリの確認] を選択すると、クエリ設定ページが編集モードで開きます。
[クエリのセットアップ] ページで、次の手順を使用して、クエリ内のすべてのメトリックまたは個々のメトリックを更新します。
- すべてのメトリックを更新するには、クエリ設定ページの上部にあるバナーの [ すべてのメトリックの更新 ] を選択します。
- 個々のメトリックを更新するには、下にスクロールして [ 従業員について知りたいことのメトリックを選択する] を選択し、[ メトリックの追加] を選択し、更新するメトリックを見つけて、省略記号を選択して、[ 更新] を選択します。 メトリックの選択ウィンドウを閉じて、クエリの設定ページに戻ります。
クエリで使用されるメトリックを更新したら、[ 実行] を選択します。
FAQ
クエリ結果の表示中に発生する可能性があるいくつかの質問に対する回答をまとめました。
全般
クエリをダウンロードして表示すると、Excel でデータが読み取れないか正しく表示されないのはなぜですか?
おそらく、.csv ファイルをそのまま開いた可能性があります。 Excel でデータを正しく表示するには、.csv ファイルを Excel にインポートする必要があります。 Excel 2016を使用している場合は、「クエリ結果にアクセスして既存のクエリを変更する」の手順に従います。 他のバージョンの Excel の場合は、Excel で [ヘルプ] を開き、.csv ファイルをインポートする方法の手順を検索します。
ユーザーがクエリ結果に表示されないのはなぜですか?
ライセンスが要因である可能性があります。 ユーザーがクエリ結果に表示されるようにするには、クエリの実行時にそのユーザーにライセンスが必要です。 ユーザー ライセンスに関する質問がある場合は、Microsoft 365 管理者と Insights 管理者にお問い合わせください。
会議のクエリ
会議の出席者数が予想よりも少ないのはなぜですか? または、メトリック値が 0 として表示されるのはなぜですか?
会議に出席した人よりも多くの人が会議を受け入れたことに気付くかもしれません。 これはいくつかの理由で発生する可能性があります。
- 一部の招待者は会議を受け入れたが、応答を変更せずに別の会議に出席した。 または、一部の招待者が競合する会議に出席していると見なされました。
- 一部の出席者は外部または未測定です。つまり、Viva Insights ライセンスが割り当てられていないため、メトリック計算には含まれません。
- クエリはパーティションで実行され、会議にはパーティションに含まれていない参加者がいたため、メトリック計算には含まれません。
会議が結果に表示されないのはなぜですか?
クエリに出席者がいない可能性があります。 誰も会議に出席しなかった場合、Viva Insightsは既定でその会議をクエリ結果から削除します。
会議の開催者に関するデータが見つからないのはなぜですか?
これはいくつかの理由で発生する可能性があります。
- 開催者にライセンスがありません。
- 開催者はViva Insightsをオプトアウトしました。 オプトアウトの詳細については、「Viva Insightsのオプトアウト」を参照してください。
- オーガナイザーはパーティションの一部ではありません。
- 開催者の人事データがアップロードされていません。
会議の [件名] 列が空になるのはなぜですか?
管理者が特定の機密性の高いキーワードを抑制している可能性があります。 会議タイトルにこれらのキーワードのいずれかが含まれている場合、クエリ結果にその会議タイトルは表示されません。
低品質の会議時間が、クエリの冗長、競合、マルチタスクの会議時間の合計と等しくないのはなぜですか?
冗長、競合、マルチタスクの会議時間の合計数が、低品質の会議時間の合計数と等しいと予想される場合があります。 ただし、会議時間の計算方法が競合するため、これらの時間が等しくない場合があります。
会議数メトリックに 10 進数が表示されるのはなぜですか?
"会議" は、カウントがスケジュールされた会議時間に比例するため、10 進数にすることができます。
- 行の締め切り日の午前 0 時前と午前 0 時後に終了する会議。
- 例: 2 月 1 日の午後 11 時 30 分に開始され、2 月 2 日の午前 12 時 30 分に終了した会議に出席しました。 この場合、2 月 1 日は 0.5 回、2 月 2 日は 0.5 回の会議が行われます。
- 時間別の会議。
- 例: 午前 9 時 30 分から午前 10 時 30 分の間に会議があります。 午前 9:00 から午前 10:00 までの会議 = 0.5;午前 10:00 から午前 11:00 までの会議 = 0.5。
- 重複する会議。
- 例: 会議 1 は午前 10:00 から午前 11:00 まで、会議 2 は午前 10:30 から午前 11:30 までです。 会議 = 1.5
- 勤務時間内に開始し、勤務時間後に終了する会議 (またはその逆)。
- 例: Outlook で設定されている勤務時間は、午前 8:00 から午後 5:00 です。 会議は午後 4 時 30 分に始まり、午後 5 時 30 分に終了します。 勤務時間中の会議 = 0.5;時間外の会議 = 0.5。
- 例: 午前 9 時 30 分から午前 10 時 30 分の間に会議があります。 午前 9:00 から午前 10:00 までの会議 = 0.5;午前 10:00 から午前 11:00 までの会議 = 0.5。
会議時間とメール時間の合計が、人のクエリ出力の稼働時間と時間外の合計と一致しないのはなぜですか?
作業時間と時間外の合計では、"会議の時間" ではなく "予定表で予約された時間" が計算されるためです。合計会議時間 (会議時間) の計算では、2 回予約された会議を考慮して期間を調整します。この時間は、1 人のユーザーが同時にスケジュールされた 2 つの会議または予定表に重複する時間を持ちます。 ヒューリスティック ロジックは、会議に参加した可能性が高く、それに応じて時間を割り当てる順序です。