Teams アプリの設定を構成する
適用対象: Teams サービス管理者、Exchange Online管理者
管理者がマネージド アプリでアプリを有効にすると、Viva Insights アプリが Teams に自動的にインストールされます。 Teams サービス管理者は、カスタム ポリシーを使用して、すべてのユーザーまたはorganization内の特定のグループに対して、Microsoft Viva Insights アプリのアクセスをMicrosoft Teamsにピン留めして管理できます。
注:
このドキュメントの手順は省略可能です。 アプリへのアクセスを制限し、organizationのユーザーに自動的にピン留めする方法について説明します。
アプリをピン留めまたはアンインストールするには、「Viva Insights アプリを検出してピン留めする」の手順に従います。
前提条件
organizationのユーザーがViva Insights アプリを使用するには、次のものが必要です。
- Microsoft Teamsへのアクセス。
- Exchange Online アカウント。
アプリへのアクセスを制限する
アプリにアクセスできるユーザーを制限するには、次の手順に従います。
ユーザーがViva Insightsサービス プランを持っていることを確認します。
[Viva Insights管理者] ページで、[Viva Insights] を選択します。
[Microsoft 365 のViva Insights] で、[Teams 管理センターで可用性の管理] を選択します。
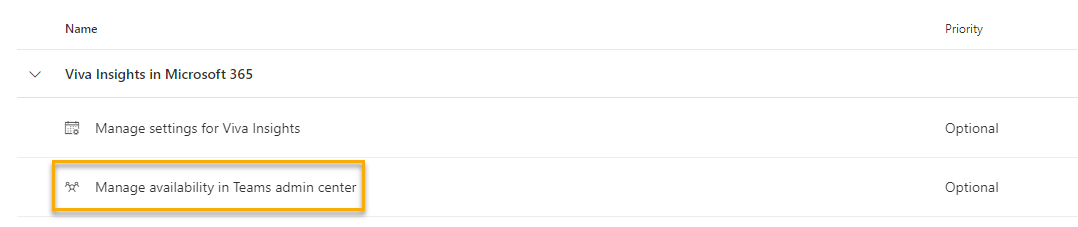
[アプリの管理] ページで、organizationのViva Insightsが有効になっていることを確認します。
カスタム アプリのアクセス許可ポリシーを作成し、それらのユーザーに割り当てます。 詳細については、「Teams で アプリのアクセス許可 ポリシーを管理する」を参照してください。
アプリをピン留めする
Teams では、organization内のすべてのユーザーにViva Insightsアプリを左側のアプリ バーにピン留めできます。 アプリをピン留めする方法については、「 アプリセットアップ ポリシーを使用してユーザーのアプリをピン留めして自動インストールする」を参照してください。
ユーザーは、次の手順に従って、Viva Insights アプリを検出してピン留めできます。
会議の有効性に関するアンケートを構成する
注:
会議の有効性の調査は、新しい Teams ではなく、従来の Teams クライアントでのみ使用できます。
管理者は、ユーザーまたはテナント レベルで、organizationの会議の有効性に関するアンケートを構成できます。 PowerShell を使用して特定のユーザーまたは複数のユーザーに対してアンケートを有効または無効にしたり、Microsoft 365 管理センターでオプトインまたはオプトアウトするようにテナント内のすべてのユーザーの既定の状態を設定したりできます。
前提条件
アクセスを構成する前に、以下の内容を確認します。
- 管理ロール - Microsoft 365 管理センターで効果調査を行うためにユーザーを構成するには、Exchange Online管理者ロールが必要です。 PowerShell を使用して個々のユーザーを構成するには、Exchange Online管理者または Insights 管理者ロールが必要です。
- データのプライバシーについて - プライバシー ガイドを参照して、会議の有効性調査にプライバシーがどのように組み込まれているかを理解し、organizationの特定のプライバシー要件に対処するために構成できる内容について説明します。
テナント レベルの構成
管理者は、次の手順を使用して、テナント レベルで会議の有効性調査の設定を変更します。 この設定は既定で有効になっており、すべてのユーザーがアンケートを受け取ります。 ユーザーは、Viva Insights アプリ設定内から個別にオプトアウトできます。
重要
テナント レベルで会議の有効性調査をオプトアウトした場合、organizationのユーザーは、組織の会議に関するフィードバックを受け取ることは既定でオプトアウトされます。 ただし、個人はこのテナント レベルの設定をオーバーライドできます。 ユーザーがオプトインできないようにし、機能を完全に無効にするには、 次に説明するように、PowerShell を使用してそのユーザーのアンケートを無効にする必要があります。
テナントの既定の状態を構成するには
[Viva Insights管理者] ページで、[Viva Insights] を選択します。
[Microsoft 365 のViva Insights] で、[Viva Insightsの設定の管理] を選択します。
![[Viva Insights管理] ページの [Viva Insightsの設定の管理] を示すスクリーンショット。](../../images/mya/setup/manage-settings-insights.png)
結果のウィンドウで、[ 会議の効果の調査] のチェック ボックスをオンまたはオフにし、[ 変更の保存] を選択します。 チェック ボックスをオフにすると、以前にアンケートを受け取ったユーザーを含め、organizationのユーザーはアンケートを受け取らなくなります。 ただし、個人は、Viva Insights アプリ内で再度明示的にオプトインできます。
![Viva Insights管理コレクションの [Viva Insights要素] ウィンドウを示すスクリーンショット。](../../personal/teams/images/meeting-effectiveness-surveys-admin.png)
注:
管理センターでアンケート設定を変更した後、新しい設定の変更が有効になるまでに最大 24 時間かかります。
ユーザー レベルの構成
管理者は、Exchange Online PowerShell V2 モジュールを使用して、1 人のユーザーまたは複数のユーザーのアクセス権を設定して、会議の有効性調査を行うことができます。
注:
次のユーザー レベルの構成は、ユーザーが P1 ライセンスをViva Insightsに対して有効にしている場合にのみ変更できます。
アンケート サンプリング レートを構成するには
管理者は、アンケートを受ける会議の割合を構成できます。 既定のサンプリング レートは 15% です。
Set-DefaultTenantMyAnalyticsFeatureConfig PowerShell コマンドレットを使用して、このサンプリング レートを 10% から 70% の任意の値に構成できます。 次のコマンドを実行し、この例の0.2に設定されている-SamplingRate値を変更します。
Set-DefaultTenantMyAnalyticsFeatureConfig -Feature Meeting-Effectiveness-Survey-Sampling-Rate -SamplingRate 0.2
ユーザーのアクセス権を確認する
ユーザーがMicrosoft TeamsのMicrosoft Viva Insightsの機能にアクセスできるかどうかをチェックするには、Get-VivaInsightsSettings の指示に従います。
1 人のユーザーにアクセスを設定する
特定のユーザーの会議の有効性調査を有効または無効にするには、Exchange Online PowerShell V2 モジュールと次のコマンド ラインを使用して、roy@contoso.comを該当するユーザー名とorganizationに置き換えます。
Set-VivaInsightsSettings -Identity roy@contoso.onmicrosoft.com -Enabled $false -Feature MeetingEffectivenessSurvey
- Enabled パラメーターを
$falseに設定すると、そのユーザーの会議の効果調査は オフ になります。 ユーザーは、この設定をオーバーライドしたり、会議の効果調査をオプトインしたりすることはできません。 つまり、機能を完全に無効にしています。 - [有効] パラメーターを
$trueに設定すると、そのユーザーの会議の有効性調査が [オン] になります。 その後、ユーザーは会議の効果調査からオプトアウトできます。 アクションが発生しない場合、この設定は既定で適用されます。
注:
[有効] が$trueとして設定されている場合、以前にオプトアウトしたユーザーは引き続きオプトアウトされ、Viva Insights アプリを使用してオプトインするまでアンケートは受け取りません。
テナントレベルとユーザー レベルの無効化に関係なく、(アンケート外の) 会議メトリック データから派生したカード (会議の成功方法と会議の改善方法) に関する提案が表示されます。
複数のユーザーにアクセスを設定する
指定したユーザーを反復処理し、一度に 1 人のユーザーの値を変更する PowerShell スクリプトを使用して、複数のユーザーの会議の有効性調査を有効または無効にすることもできます。
次のスクリプトを使用します。
- 処理されたすべてのユーザーが含まれる .csv ファイルを作成し、その現在の状態を示します。
- 各ユーザーのユーザー プリンシパル名を一覧表示します。
- 各ユーザーに対して、指定した Enabled パラメーターを設定します。
構成するユーザーの ID を 含む入力 .csv テキスト ファイルを作成します。 以下に例を示します。
Identity ClaudeL@contoso.com LynneB@contoso.com ShawnM@contoso.com各ユーザーに対して設定する入力 .csv ファイル、出力 .csv ファイル、および Enabled の値を $true または $false に指定します。
$inFileName="<path and file name of the input .csv file that contains the users, for example: C:\admin\Users2Opt-in.csv>" $outFileName="<path and file name of the output .csv file that records the results, for example: C:\admin\Users2Opt-in-Done.csv>" $meetingEffectivenessSurveysMode = $true $users=Import-Csv $inFileName ForEach ($user in $users) { $user.identity $upn=$user.identity Set-VivaInsightsSettings –Identity $upn -Enabled $meetingEffectivenessSurveysMode -Feature MeetingEffectivenessSurvey }結果のコマンドは、Exchange Online PowerShell V2 モジュールのコマンド プロンプトで実行します。
通知シナリオ
People、上記で選択した設定シナリオに応じて、Teams または Web のViva Insights アプリにさまざまな通知と設定が表示されます。
シナリオ 1: Microsoft 管理センターで既定の設定を変更せず、organizationのすべてのユーザーに対して会議の効果調査機能がオンになっています。
organizationのユーザーが初めてViva Insights アプリを使用すると、会議の効果に関するアンケートに関する通知が届きます。 [ 設定] > [有効な会議 ] ページで、[ 会議の効果] アンケート のトグルがオンになっています。 アンケートをオプトアウトしたい場合は、トグルをオフにすることができます。
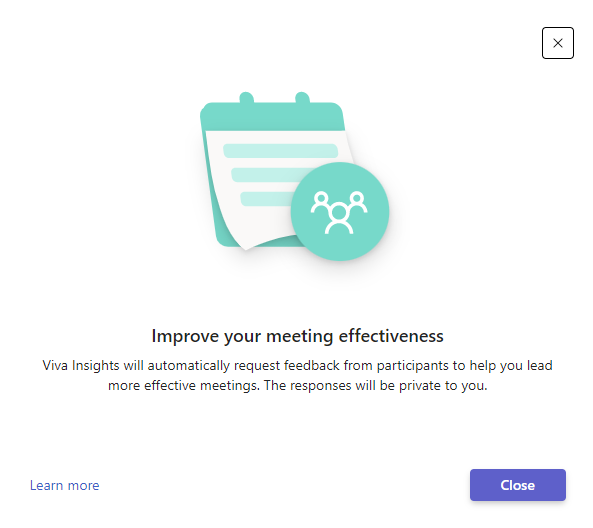
![[設定] の [有効な会議] タブを示すスクリーンショット。[会議の効果の調査] トグルがオンになっている。](../../personal/teams/images/settings-effective-meetings-toggle.png)
シナリオ 2: Microsoft 管理センターで、会議の有効性調査機能を既定のオフに設定します。
organizationのユーザーが初めてViva Insights アプリを使用すると、会議の効果調査の使用を開始するかどうかを確認する通知が表示されます。 [ 設定] > [有効な会議 ] ページで、[会議の 効果] アンケート のトグルがオフになっています。 アンケートの使用を開始する場合は、設定のトグルをオンに切り替えたり、最初に使用する通知で [作業を開始 ] を選択したりできます。
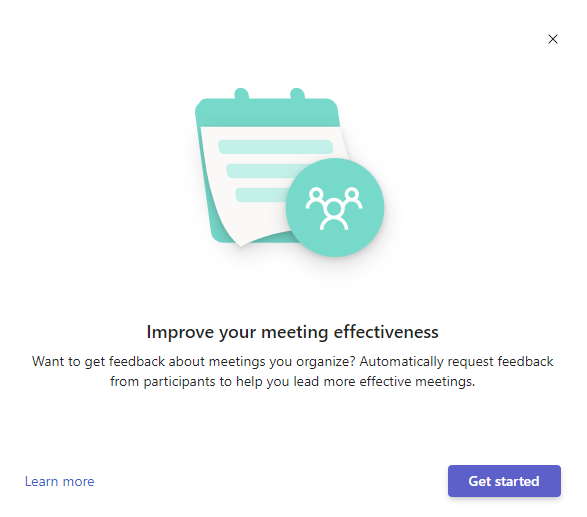
シナリオ 3: PowerShell コマンドレットを使用して、会議の有効性調査機能へのアクセスを無効にしました。
organizationのPeopleは、会議の効果調査に関する通知を受け取りません。 Teams または Web 上のViva Insights アプリの [設定] > [有効な会議] ページに移動しても、機能をオンまたはオフにするトグルが表示されません。
次の手順
適用対象: Insights 管理者