この記事では、Viva Learningで Cornerstone OnDemand をサード パーティのラーニング コンテンツ ソースとして構成する方法について説明します。 まず、Viva Learningを有効にし、Cornerstone ポータルから詳細を取得し、[Viva Learning 管理] タブを構成します。
organizationのコンテンツ ソースとして Cornerstone OnDemand を追加するには、Microsoft Viva Suite または Viva Learning ライセンスが必要です。
注:
Viva Learningを通じてアクセスできるコンテンツには、Microsoft 製品使用条件以外の条件が適用されます。 Cornerstone OnDemand コンテンツおよび関連するサービスは、Cornerstone OnDemand のプライバシーおよびサービス条件の対象となります。
注:
Viva Learningでは、Cornerstone の次のコンテンツ タイプはサポートされていません。
- イベントとセッション
- 認証
- 質問バンク
Cornerstone ポータルで構成する
Cornerstone ポータルに管理者としてサインインします。
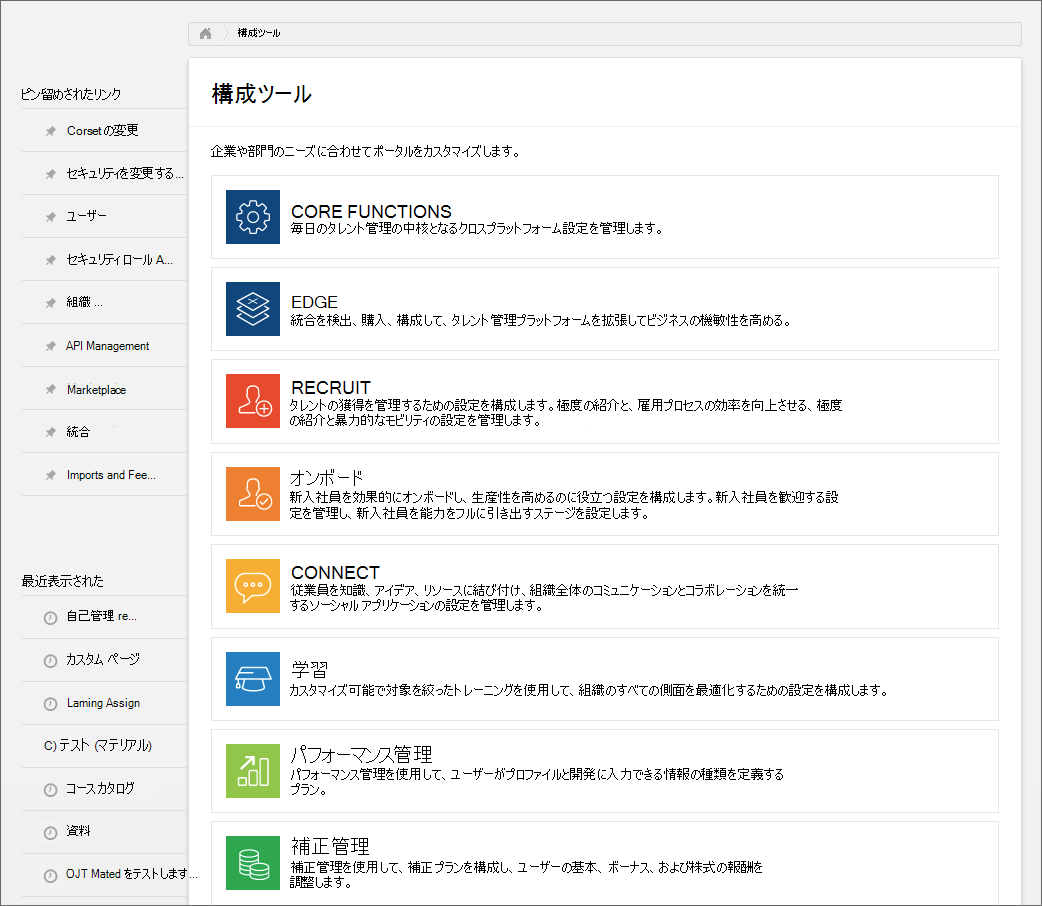
[ Edge] を選択します。
![[エッジ] ウィンドウのスクリーンショット。](../media/learning/csod-2.png)
Marketplace に移動し、Vivaを検索します。
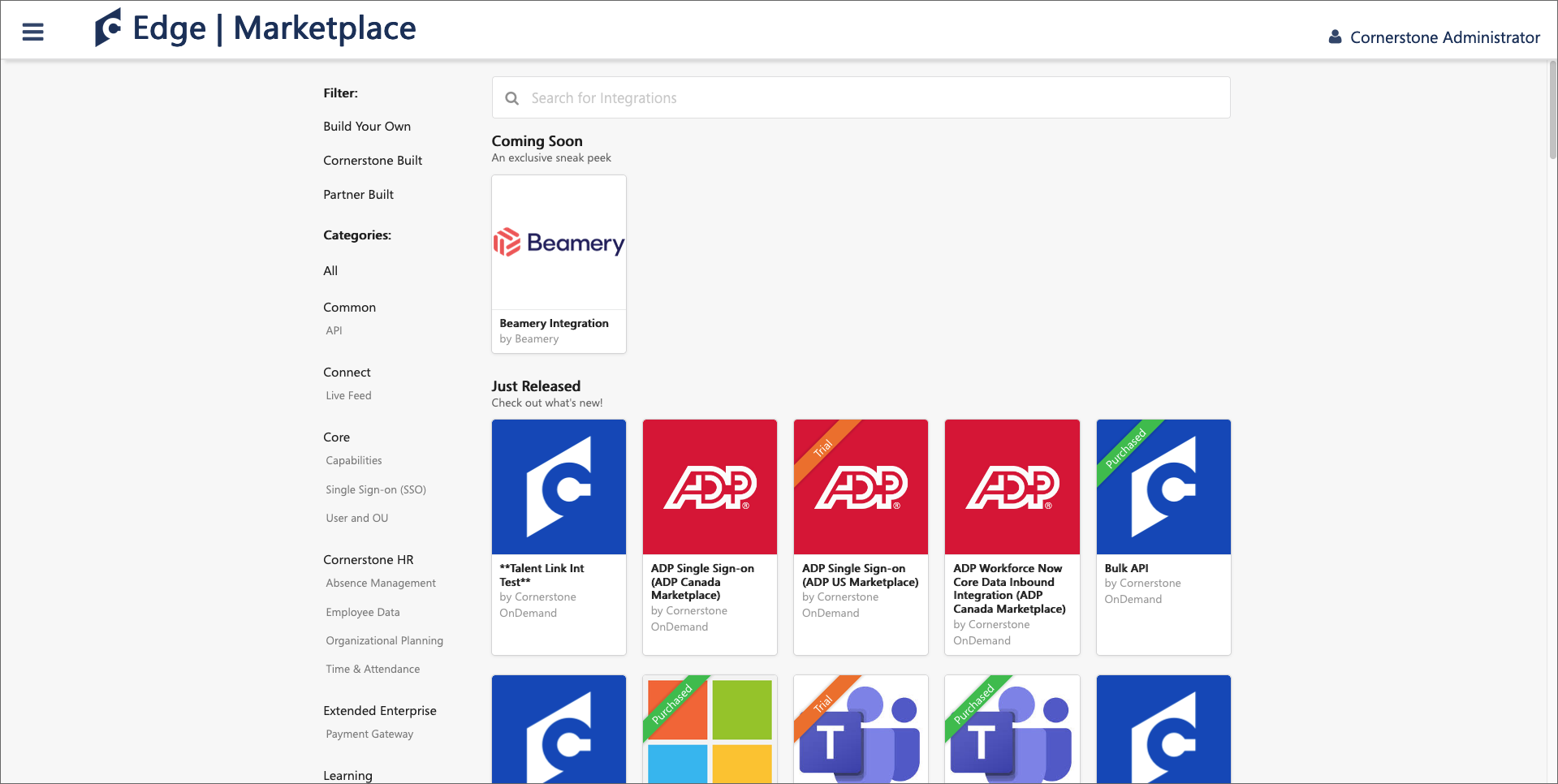
[Viva Learning] タイルを選択します。
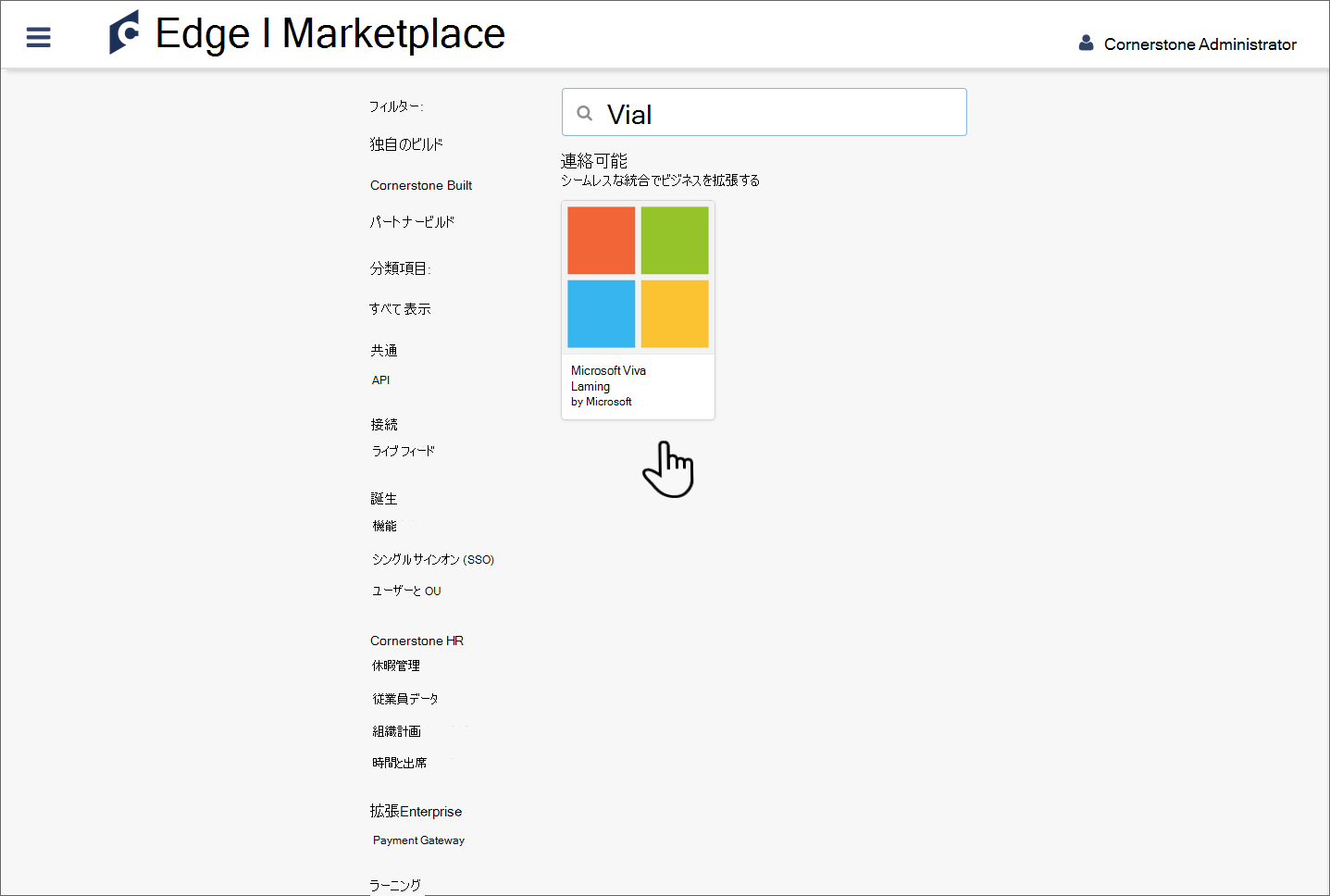
[ インストール] を選択します。
![Viva Learning タイルを選択した後、[インストール] ボタンの上にカーソルを置いたスクリーンショット。](../media/learning/csod-5.png)
このチェック ボックスをオンにして、使用条件に同意したことを確認し、[インストール] を選択 します。
![[使用条件] ボックスがオンになっている [インストール] 画面のスクリーンショット。](../media/learning/csod-6.png)
[ 今すぐ構成] を選択します。
![右側に [今すぐ構成] と表示され、左側に [後] と表示されているボタンが表示されたインストール ポップアップのスクリーンショット。](../media/learning/csod-7.png)
クライアント ID、シークレット、ポータル名、およびベース URL をコピーします。 次に戻り、Vivaを検索します。
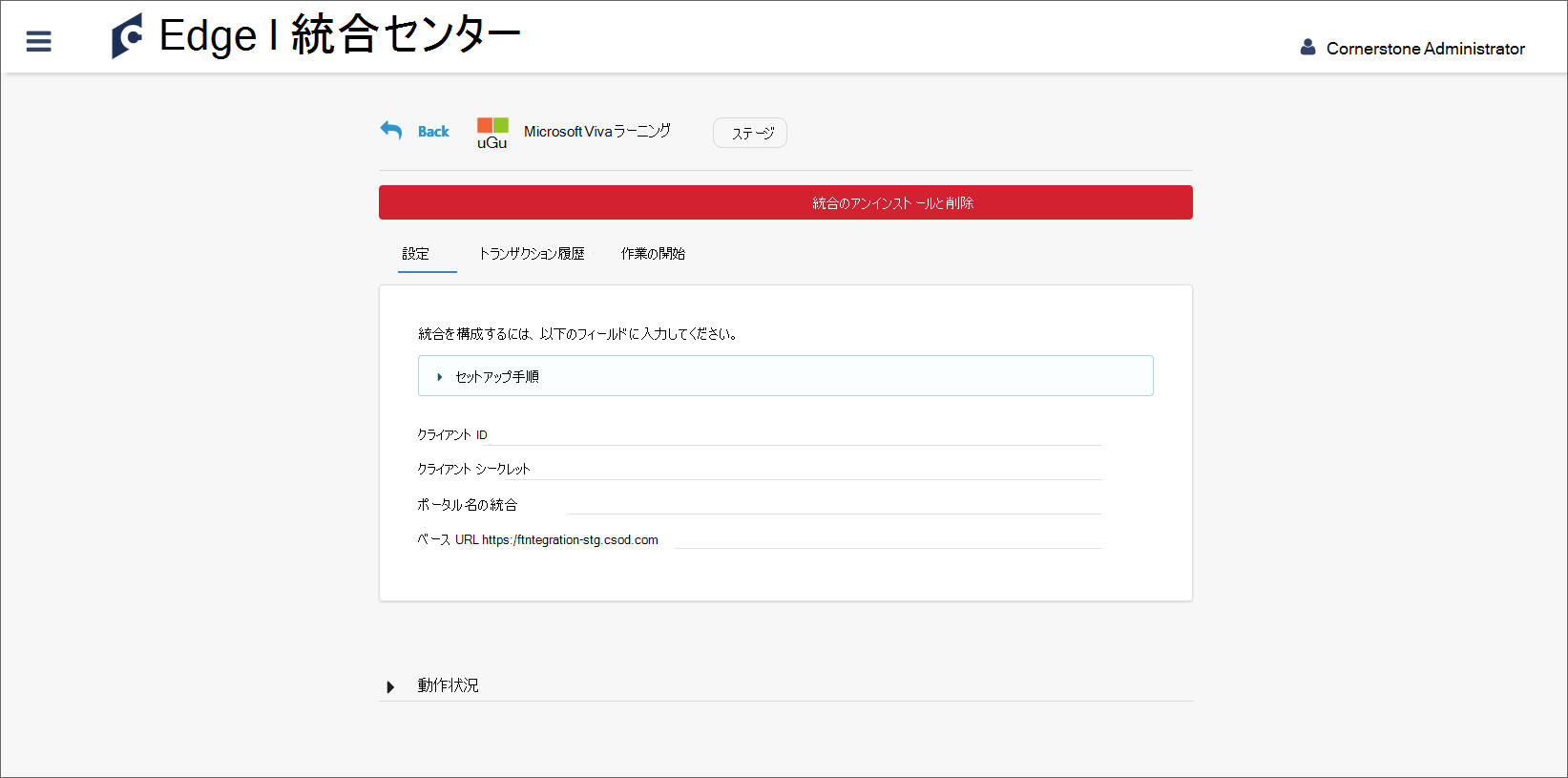
トグルをスライドして、Viva Learning統合を有効にします。
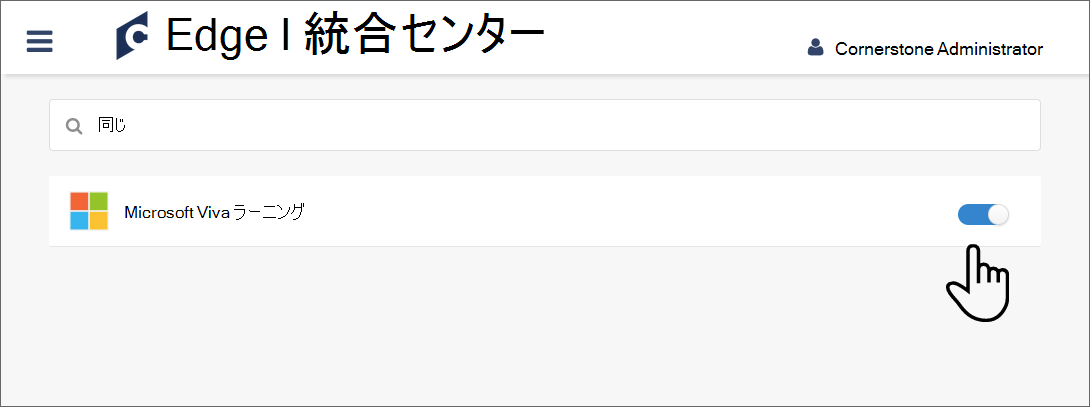
[Viva Learning 管理] タブで構成する
Teams でアプリViva Learning開くか、Viva Learning Web アプリに移動します
Viva Learningの [管理] タブに移動し、左側のメニューで [プロバイダーの管理] を選択します。
[ プロバイダーの追加] を選択します。
[プロバイダー] の一覧から [Cornerstone OnDemand ] を選択し、[ 次へ] を選択します。
次の必要な構成の詳細を入力します。
表示名: このカルーセルには、Viva Learningのorganizationの Cornerstone ラーニング コンテンツが一覧表示されます。 名前を入力しない場合は、"Cornerstone OnDemand" という名前が表示されます。
注:
表示名は、Viva Learningでorganizationの Cornerstone ラーニング コンテンツを一覧表示するカルーセルの名前です。 名前を入力しない場合は、既定の名前 "Cornerstone OnDemand" が表示されます。
クライアントのホスト URL: 手順 8 で Cornerstone ポータルから収集されたベース URL。 ベース URL が "https://integration-stg.csod.com"; の場合、クライアントのホスト URL は "integration-stg.csod.com" です
クライアント ID: 手順 8 で Cornerstone ポータルから収集されたクライアント ID。
クライアント シークレット: 手順 8 で Cornerstone ポータルから収集されたクライアント シークレット。
[保存] を選択して、Viva Learningで Cornerstone コンテンツをアクティブ化します。 コンテンツがViva Learning アプリに表示されるまでに最大で 24 時間かかることがあります。
- 構成が完了すると、Cornerstone で構成されたプロバイダーは自動的に Cornerstone の一覧を表示します。 同期状態を追跡し、同期ログをエクスポートできます。
- また、管理プロバイダーから構成を直接編集または削除することもできます。
重要
Cornerstone コンテンツ同期のガイダンス: Viva Learningでのコースの可視性に関する混乱や潜在的な問題を回避するには、コンテンツ同期用に Cornerstone プロバイダーを設定するときに正しい手順に従います。
- テスト環境の資格情報が最初に使用され、後でソース パスが運用環境 (prod) 環境に編集された場合、両方の環境のコースがViva Learningに表示されることがあります。
- シームレスなエクスペリエンスを確保するには、目的の環境のインスタンスを 1 つだけ追加します。 両方のインスタンスが追加された場合は、両方を削除し、混乱や意図しないコンテンツの重複を防ぐために目的の環境を設定します。
注:
現在、organization内のすべてのユーザーはテナント固有のすべてのコースを検出できますが、アクセスできるコースのみを使用できます。 ロールとアクセス許可に基づくユーザー固有のコンテンツ検出は、今後のリリースで計画されています。
注:
コンテンツ タイプの制限: Viva Learningでは、Cornerstone LMS の "イベントとセッション" コンテンツ タイプはサポートされていません。
学習者のレコード同期
[学習者レコード同期を有効にする] をオンにして、課題とコース完了レコードを学習管理システムからViva Learningに同期できるようにします。 organizationのユーザーは、割り当てられたコースと完了したコースを LMS からViva Learning内で確認できます。
注:
Cornerstone と Microsoft Entra ID の間のユーザー マッピングが正確に構成されていることを確認し、各ユーザーの ID を正しくリンクします。
Learner レコード同期を有効にすると、Viva Learningがユーザー情報、ユーザー割り当て、完了したコースをフェッチできるようになります。 LMS からのユーザー情報は、ユーザー マッピングにのみ使用され、ストレージに残りません。 マッピング関連の情報のみが推定されます。 Viva Learning LMS から次のフィールドをフェッチします。
- FirstName
- LastName
- 電子メール