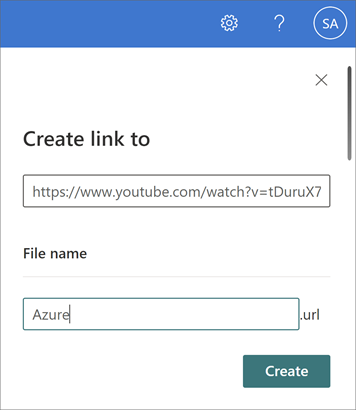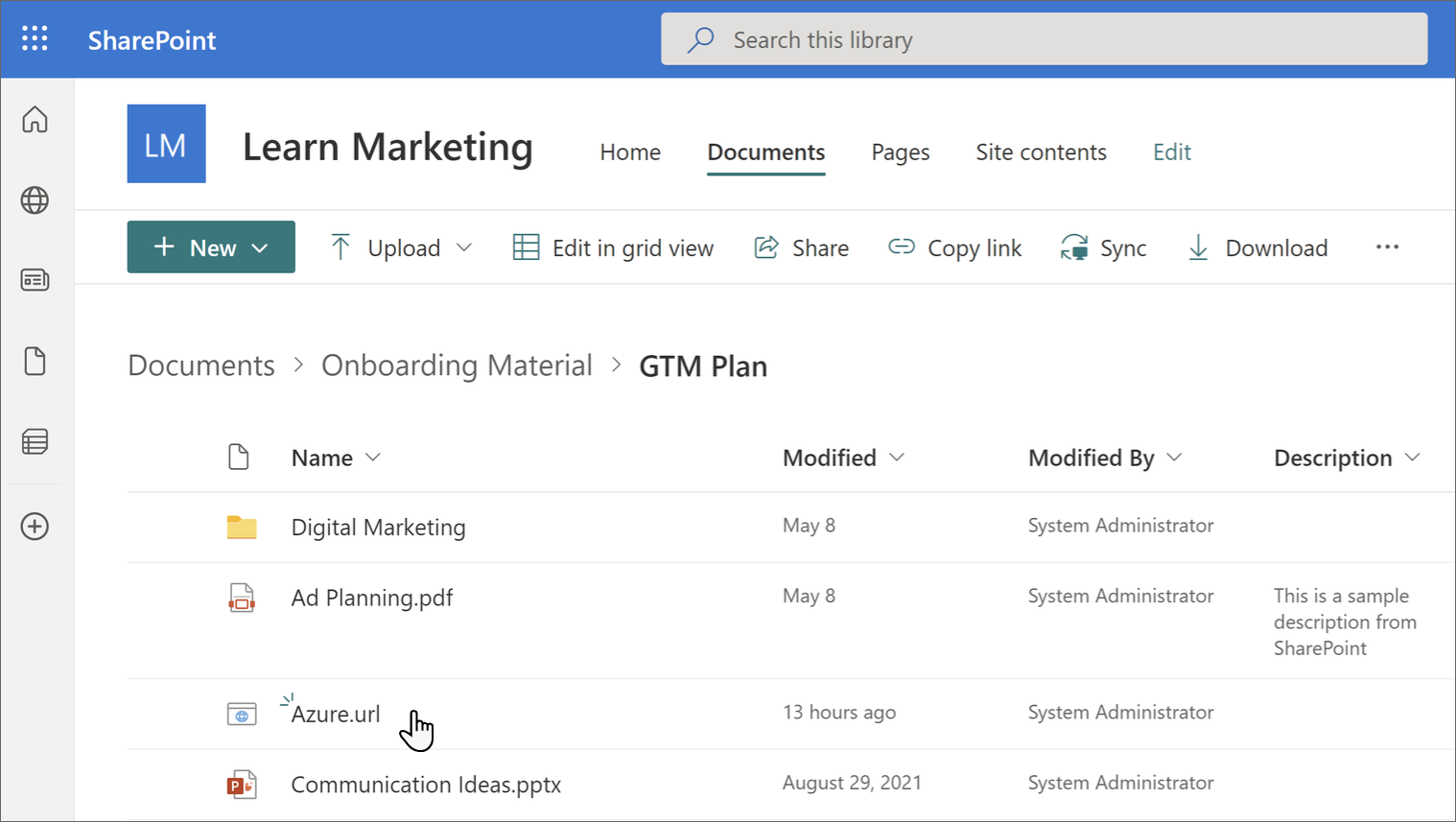Viva Learningのコンテンツへのリンクを追加する
SharePoint、YouTube、Vimeo、ニュース記事、その他のソースにあるコンテンツへのリンクをViva Learningに追加できます。 コンテンツは、ブックマーク、推奨、共有できます。
Viva Learningでは、SharePoint からコンテンツを追加するときに、次の種類のドキュメントがサポートされます。
- Word、PowerPoint、Excel、PDF。
- オーディオ (.m4a、.mp3)
- ビデオ (.mov、.mp4、.avi)
- リンクされたオブジェクト
注:
- コンテンツへのリンクを追加するには、Viva Suite または Viva Learning ライセンスが必要です。
- このコンテンツは、Viva Learningでは検索できません。
- このコンテンツの既定の言語は、organizationの管理者によって設定された言語です。
ラーニング パスまたはラーニング コレクションを作成します。
[ コンテンツの追加] を選択して、ラーニング パスにコースを追加します。
[ コンテンツへのリンクの追加] を選択します。
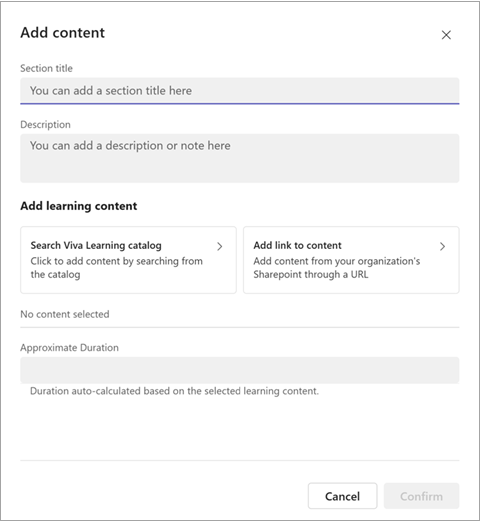
SharePoint URL または Web リンクを貼り付けます。 [追加] を選択します。
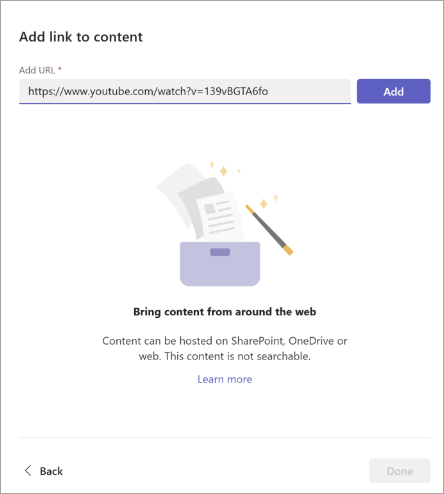
タイトル、サムネイル、説明を編集します。
[完了] を選択します。
コンテンツを編集するには、セクションに移動し、鉛筆アイコンを選択します。
コンテンツを削除するには、セクションに移動して編集し、クロスを選択します。
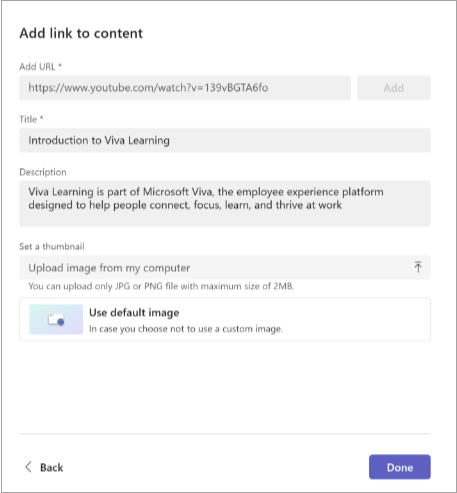
リンクされたオブジェクトを追加する
SharePoint の内部コンテンツと、Viva Learningに含まれる YouTube や Vimeo などのサイトからの外部コンテンツの両方にリンクを追加できます。
SharePoint ページまたは SharePoint サイトを追加するには、リンク オブジェクトを作成し、次のプロセスを使用してリンクを追加します。
リンクされたオブジェクトがViva Learning アプリに表示されるようになりました。
フィードバック
以下は間もなく提供いたします。2024 年を通じて、コンテンツのフィードバック メカニズムとして GitHub の issue を段階的に廃止し、新しいフィードバック システムに置き換えます。 詳細については、「https://aka.ms/ContentUserFeedback」を参照してください。
フィードバックの送信と表示
![[新規] と [リンク] が選択されているドキュメント ライブラリのスクリーンショット。](../media/learning/sp-new-link.png)