クラウド PC メンテナンス期間 (プレビュー)
管理者は、クラウド PC のメンテナンス期間を使用して、クラウド PC でアクションを実行するための特定の時刻をスケジュールできます。 柔軟性を最大限に高めるために、次のウィンドウをスケジュールできます。
- 毎日です。
- 毎週です。
- 週末。
- 1 日内の特定の時間 (クラウド PC のローカル時刻)。
- ウィンドウあたり 2 時間以上。
- 特定のMicrosoft Entra グループの場合。
- 今後のウィンドウのユーザーへの通知を使用します。
- 一括サイズ変更アクションの場合。
これらのウィンドウは、クラウド PC メンテナンス アクティビティの計画と管理を効率的に行い、ユーザーの生産性の中断を減らし、組織のポリシーに準拠するのに役立ちます。
メンテナンス ウィンドウを作成する
メンテナンス期間を作成するには、次の手順に従います。
Microsoft Intune 管理センターにサインインします。
[ テナント管理>] [クラウド PC メンテナンス期間 (プレビュー)] [作成] を>選択します。
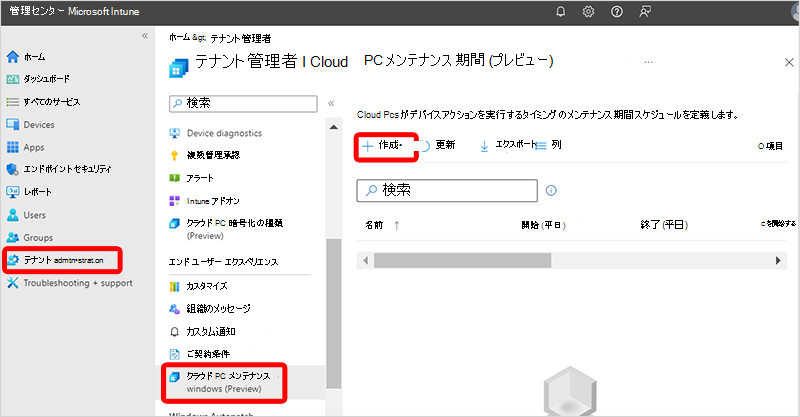
[ 基本 ] ページで、[ 名前] と [ 説明] を入力 します。
[ 構成 ] ページの [ 平日のスケジュール ] または [ 週末のスケジュール] で、[クラウド PC のローカル時刻の 開始時刻 ] と [ 終了 時刻] を選択します。 各ウィンドウは、少なくとも 2 時間の期間である必要があります。
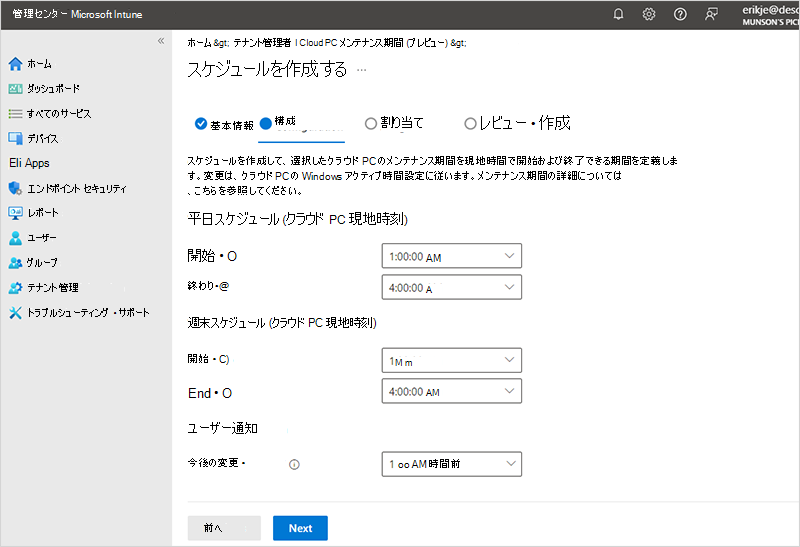
[ ユーザー通知] の [ 今後の変更] で、差し迫った中断をユーザーに通知するために使用するリード タイムを選択します。 ユーザーはセッション内に通知され、メンテナンス期間をオーバーライドまたは延期することはできません。
[次へ] を選択します。
[ 割り当て] ページで 、[ グループの追加] を選択します。
[含めるグループの選択] ウィンドウで、このメンテナンス 期間>に含めるグループを選択します。
[次へ] を選択します。
[レビューと作成] ページで、[作成] を選択します。
「クラウド PC の一括サイズ変更」の手順に従い、[基本] ページの [クラウド PC メンテナンス期間を使用する] ボックスを選択してください。
クラウド PC の緊急または重大な変更
問題を直ちに解決し、メンテナンス期間を待たないようにする必要がある場合は、[ クラウド PC のメンテナンス期間を使用 する] オプションを選択しないでください。 このオプションを選択しないと、リモート アクションがすぐに実行されます。
制限事項
メンテナンス期間は、リモート アクションの成功または失敗に対して責任を負いません。 サービスメンテナンス、Windows 更新プログラム、Intuneペイロード、OS 更新プログラム、その他のアクティビティは扱いません。