ユーザーとディスクのデータを保持する [サイズ変更] リモート操作を使用すると、次のことができます:
- クラウド PC の RAM、CPU、ストレージ サイズをアップグレードします。
- クラウド PC の RAM と CPU をダウングレードします。 サイズを変更しても、ディスク領域をダウンサイズすることはできません。
- 1 台のクラウド PC のサイズを変更します。
- 複数のクラウド PC のサイズを一括で変更します。
これらの操作では、クラウド PC の再プロビジョニングは必要ありません。
ユーザーが必要な場合は、クラウド PC のサイズを変更することを検討してください:
- CPU 集中型アプリケーションを実行するために、より高い RAM と vCPU コア。
- ファイルを格納するためのディスク領域が増えています。
- 現在のワークロード アプリケーションを実行するための RAM コアと vCPU コアが少なくなります。
サイズ変更では、以下のことがサポートされています:
- 直接ライセンスとグループベースのライセンス。
- 有料、プレビュー、試用版のライセンス。
- 一括操作と単一デバイス操作。
サイズ変更では、以下のことがサポートされていません:
- GPU クラウド PC。 GPU クラウド PC がサイズ変更フローに表示される場合がありますが、GPU Cloud PC のサイズを変更しようとするとエラーが発生します。
サイズを変更すると、ユーザーがセッションから自動的に切断され、保存されていない作業が失われる可能性があります。 そのため、開始する前に、サイズ変更についてユーザーと調整することをお勧めします。 エンド ユーザーに連絡し、サイズ変更を開始する前に作業内容を保存してサインアウトしてもらいます。
ダウンサイズは、入れ子になった仮想化のサポートに影響を与える可能性があります。 詳細については、「 仮想化ベースのワークロードのサポートを設定する」を参照してください。
サイズ変更の詳細
サイズ変更保留中のライセンス状態の期間は 48 時間です。 元のライセンスが削除されても、新しいライセンスが 48 時間以内に割り当てられない場合、デバイスは 猶予期間に入ります。
間違ったターゲット ライセンスが選択されている場合、間違ったライセンスの構成と一致するクラウド PC がプロビジョニングされます。
ソース ライセンスが最初に削除されておらず、新しいライセンスがユーザーに割り当てられている場合は、新しいライセンスを使用して現在のクラウド PC のサイズを変更します。 さらに、元のライセンスは、ユーザーに別の新しいクラウド PC をプロビジョニングするために使用されます。
ソース ライセンスが削除されておらず、ターゲット ライセンスが 48 時間以内に割り当てられない場合、デバイスは プロビジョニング済み 状態に戻ります。
有料ライセンスと試用版ライセンスの組み合わせがある場合、サイズ変更機能では最初に有料ライセンスが使用されます。 これらのライセンスが不足すると、サイズ変更操作で試用版ライセンスが使用されます。
サイズ変更が開始されると、ユーザーはクラウド PC から自動的に切断され、保存されていない作業が失われる可能性があります。
サイズ変更をすると、ユーザーがクラウド PC に再度アクセスできるようになるまで 15 分から 20 分かかることがあります。 Windows 365 プロビジョニング ブレードで状態を監視できます。 ユーザーは、クラウド PC の状態を https://windows365.microsoft.com で確認できます。
インベントリにライセンスがない場合、サイズ変更は失敗します。 その他のライセンスを要求するには、調達管理者にお問い合わせください。ライセンスを購入し、Microsoft 365 管理センターのインベントリに追加した後、サイズ変更操作を再試行できます。 ライセンスは、EA、CSP、MCA、Web Direct など、さまざまなチャネルから購入できます。
"サイズ変更がサポートされていない" 状態のデバイスのサイズは変更されません。 状態メッセージと詳細は、問題を特定するのに役立ちます。 リストに "サイズ変更がサポートされていない" とマークされているデバイスがある場合でも、一括サイズ変更を続行できます。
ステップアップ ライセンスを使用してサイズを変更する
Windows 365ステップアップ ライセンスは、直接Enterprise Agreementを持つ Enterprise 管理者が利用できるリード ステータス ライセンスです。 ステップアップ SKU を使用すると、管理者は、製品の 2 つの個別のサブスクリプションのライセンスの完全なコストを負担することなく、低構成ライセンスからより高い構成ライセンスにユーザーを移行しやすくなります。 Windows 365の場合、ステップアップはコンピューティング (RAM/CPU) とストレージに使用でき、ライセンスのダウングレードではなく、アップグレードのスコープが設定されます。
Microsoft ステップアップ ライセンスを購入してWindows 365 Enterprise ライセンス サブスクリプションを変換した場合は、それらのユーザーの一括サイズ変更を実行することで、ユーザーを新しいライセンスに移行し、すべてのユーザー データを保持できます。
たとえば、ステップアップ購入を使用して、Windows 365 Enterprise 2vCPU/4 GB/128 GB サブスクリプションから Windows 365 Enterprise 4vCPU/16 GB/128 GB サブスクリプションにライセンスを変換したとします。 この場合は、 グループベースのライセンスで最初にプロビジョニングされたクラウド PC の一括サイズ変更に関するページの手順に従います。 Windows 365 2vCPU、4 GB、128 GB が基本ライセンスであり、Windows 365 4vCPU/16 GB/128 GB がターゲット ライセンスです。
ステップアップ変換が行われると、ステップアップ ライセンスがインベントリに表示され、変換対象として選択した古いライセンスの数と同じになります。 Windows 365 Enterprise 2vCPU/4 GB/128 GB から 4vCPU/16 GB/128 GB の 10 個のライセンスをステップアップすると、4vCPU/16 GB/128 GB のライセンスが 10 個増え、2vCPU/4 GB/128 GB のライセンスが 10 個少なくなります。 これらの変更は、Microsoft 管理センターの [製品 ] ページに表示されます。
ライセンス サブスクリプションをステップアップするときは、ステップアップする新しいライセンス サブスクリプションにユーザーを移行またはサイズ変更する準備ができていることを確認する必要があります。 サブスクリプション内のすべてのライセンスをステップアップする場合、元のライセンスでプロビジョニングされたクラウド PC へのアクセスを失う前に、ユーザーを新しいライセンスに移行するまでに 90 日かかります。 ただし、サブスクリプション内のライセンスのサブセットのみをステップアップする場合は、サービスの中断を回避するために、すぐにユーザーを移行する必要があります。 ユーザーの中断のないアクセスを確保するには、ステップアップ ライセンスを購入した後、ユーザーの移行を迅速に計画します。
Microsoft 顧客契約を使用して購入したライセンスをアップグレードした後のサイズ変更
Microsoft 顧客契約 (MCA) をお持ちの場合は、「ビジネス プラン向けの別の Microsoft 365 にアップグレードまたは変更する」で説明されているように、ライセンスをアップグレードできます。 アップグレード後は、この記事で説明されているようにクラウド PC のサイズを変更できます。
クラウド PC フローダイアグラムのサイズを変更する
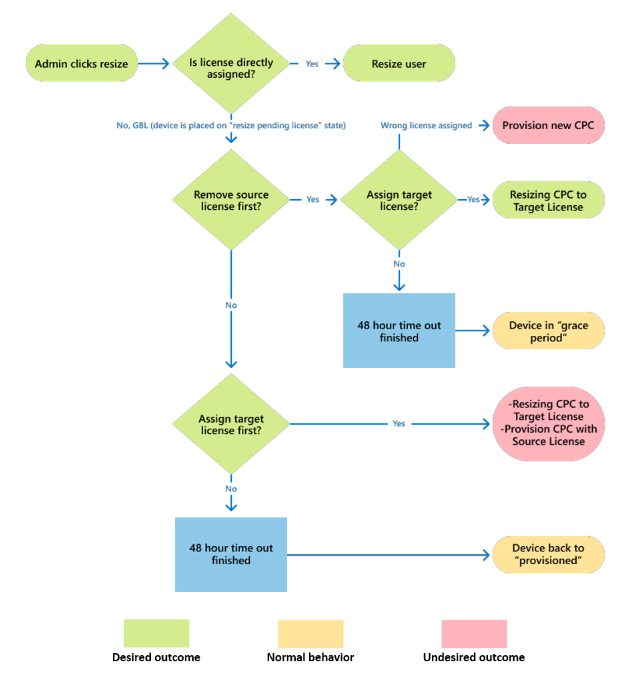
次の手順
クラウド PC のサイズの詳細については、「クラウド PC のサイズに関する推奨事項」を参照してください。