ヒント
このトピックの Windows 11 版については、「Windows 11 スタート画面のレイアウトをカスタマイズする」を参照してください。
OEM は、スタート画面のレイアウトの最後に OEM タイル グループを追加することによって、スタート画面のレイアウトをカスタマイズできます。 レイアウトをカスタマイズするには、LayoutModification.xml ファイルを作成します。 下の手順に従って、LayoutModification.xml ファイルでスタート画面のレイアウトをカスタマイズした後、Windows 構成デザイナーを使用して、ファイルをデバイス イメージに追加します。 手順については、「LayoutModification.xml ファイルをデバイスに追加する」を参照してください。
次の図は、Home と Pro の各 SKU (ドメインに参加していない) の既定のスタート画面のレイアウトに OEM タイル グループを配置した例を示しています。 (下矢印のタイルは、Microsoft によって指定された、動的に配信されるアプリを表しています。詳細については下を参照してください。)
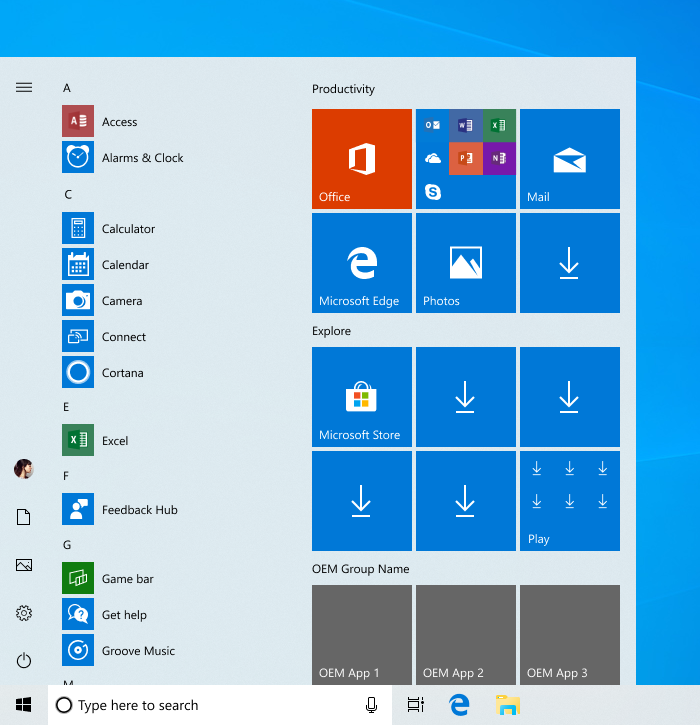
LayoutModification.xml
LayoutModification.xml ファイルには、OEM グループ、グループ名、グループ内のタイル、各タイルが起動するアプリまたは Web サイト、これらのタイルのサイズと場所を指定します。
LayoutModification.xml ファイルの例
次のサンプルの LayoutModification.xml ファイルは、3 つの中規模のタイルを、1 行に表示され、UWP アプリを起動する OEM グループにピン留めする方法を示しています。 (注: このサンプルのアプリの AppUserModelID は有効ではありません。この ID を見つける方法の詳細については、下を参照してください。)
<LayoutModificationTemplate xmlns="http://schemas.microsoft.com/Start/2014/LayoutModification" xmlns:defaultlayout="http://schemas.microsoft.com/Start/2014/FullDefaultLayout" xmlns:start="http://schemas.microsoft.com/Start/2014/StartLayout" Version="1">
<RequiredStartGroupsCollection>
<RequiredStartGroups>
<AppendGroup Name="OEM Group Name">
<start:Tile Size="2x2" Column="0" Row="0" AppUserModelID="OEMApp1AUMID" />
<start:Tile Size="2x2" Column="2" Row="0" AppUserModelID="OEMApp2AUMID" />
<start:Tile Size="2x2" Column="4" Row="0" AppUserModelID="OEMApp3AUMID" />
</AppendGroup>
</RequiredStartGroups>
</RequiredStartGroupsCollection>
</LayoutModificationTemplate>
この XML では、次のような OEM グループが作成されます。
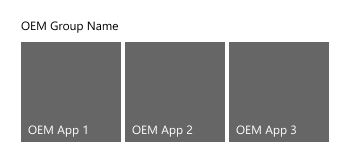
詳細情報:
- スタート画面の全体的な外観を決めるために、既定のレイアウトが SKU とリージョンに基づいて適用され、
LayoutModification.xmlまたはUnattend.xmlファイルが処理されます。 LayoutModification.xmlファイルではコメントはサポートされません。LayoutModification.xmlで構成できる設定の包括的一覧 (OEM シナリオでサポートされていないものを含む)、その他の xml 例、および xml ファイルをデバイスに追加する手順については、「Windows 10 デスクトップ エディションのスタート画面レイアウト XML (リファレンス)」を参照してください。C:\Recovery\AutoApply\LayoutModification.xml押しボタンによるリセット時に復元されるように、このファイルのバックアップ コピーを に配置することをお勧めします。
OEM グループのカスタマイズ
OEM グループは、横に 3 つの中型のタイルと、縦に最大 3 つの中型のタイルですが、サポートされている任意の組み合わせの小型、中型、ワイド、大型のタイル サイズで、このスペースを埋めることができます。 1 行目の中型のタイル全体が既定で表示されます。複数行の中型のタイルが OEM グループにピン留めされている場合、タイル グリッド全体を縦にスクロールすると、他のタイルが表示されます。
Windows 10 バージョン 1903 以降:
- 2 列のレイアウトは非推奨とされます (中型のレイアウト)。
- 1 行あたり 4 つの中型タイル (8 セル幅) のオプションは非推奨とされます。
- 2 つの OEM グループは 1 つのグループに統合されます。
注: これらの変更は、新規 (またはクリーン インストール) デバイスにのみ適用されます。 Windows 10 バージョン 1903 にアップグレードするデバイスでは、既存のスタート画面のレイアウトが変更されることはありません。 1903 にアップグレードされたデバイスで作成された新しいアカウントには、新しいスタート画面のレイアウトと、アップグレード後に押しボタン リセットするデバイスが表示されます。
タイルのサイズと位置
start:Tile は、Size 属性について 4 つの異なる値をサポートします。
- 小型タイル (1x1)
- 中型タイル (2x2)
- ワイド タイル (4x2)
- 大型タイル (4x4)
グループ内の start:Tile の位置を決めるには、Row と Column の各属性の値を設定します。 これらの属性によって、グループ内のタイルの上と左の端の位置が決まります。 0,0 位置は最初の行、最初の列です。
たとえば、次の図は、小型、中型、、ワイドの各タイルとそれらの配置を含むサンプル グループを示しています。
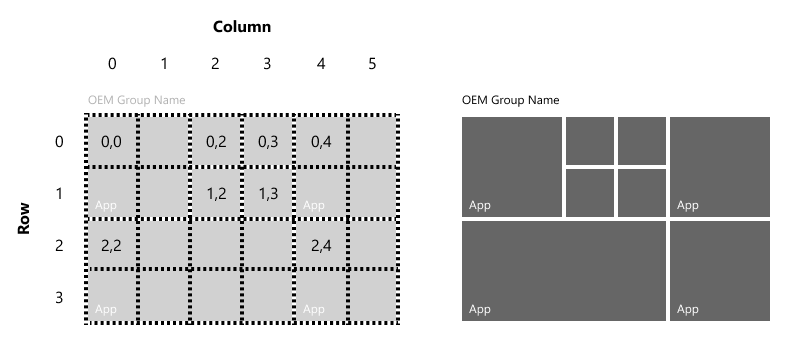
タイル レイアウトでは、レイアウト内の見た目にギャップが生じないようにすることをお勧めします。
グループ名
Windows 10 Version 1809 以降では、OEM グループに OEM 名またはハードウェア ブランドを説明するグループ名を含める必要があります。 例外: グループ内にタイルの行が 1 つしかなく、行の最初のタイルに OEM またはブランドの名前またはロゴが目立つように含まれている場合は、グループ名を省略できます。
グループ名を設定するには、こちらのように、Name 要素内で AppendGroup 属性を指定します。<AppendGroup Name="OEM Group Name">
アプリのタイルと Web リンクのタイル
タイルは、次を起動するように構成できます。
- ユニバーサル Windows または Windows 8/8.1 アプリ (
start:Tile要素を使用) - Windows (Win32) デスクトップ アプリケーション (
start:DesktopApplicationTile要素を使用) - Microsoft Edge (
start:SecondaryTile要素を使用) または既定のブラウザー (start:DesktopApplicationTile要素を使用) で開く Web リンク
Note
スタート画面のレイアウトにピン留めされている各タイルは、1 つのアプリまたは Web サイトを起動する必要があります。 アプリのグループを起動したり、フォルダーにしたりすることはできません。
アプリのタイル
start:Tile 要素を使用して、ユニバーサル Windows アプリまたは Windows 8/8.1 アプリをスタート画面のレイアウトにピン留めします。 起動するアプリを指定するには、AppUserModelID の start:Tile 属性を、アプリに関連付けられているアプリケーション ユーザー モデル ID (AUMID) に設定します。 AUMID では大文字と小文字が区別されます。
ヒント
インストールされているアプリの AUMID を検索するには、「インストール済みアプリのアプリケーション ユーザー モデル ID の検索」を参照してください。
この例は、Windows 電卓アプリをピン留めする方法を示しています。
<start:Tile
AppUserModelID="Microsoft.WindowsCalculator_8wekyb3d8bbwe!App"
Size="2x2"
Row="0"
Column="0"/>
start:DesktopApplicationTile 要素を使用して、Windows (Win32) デスクトップ アプリケーションをスタート画面のレイアウトにピン留めします。 これらのタイルで起動するアプリケーションを指定するには、次の 2 つの方法があります。
DesktopApplicationLinkPathを Windows (Win32) デスクトップ アプリケーションのショートカット リンク (.lnk ファイル) のパスに設定します。 次に、.lnk 方式を使用してコマンド プロンプト デスクトップ アプリケーションをピン留めする方法を示します。<start:DesktopApplicationTile DesktopApplicationLinkPath="%appdata%\Microsoft\Windows\Start Menu\Programs\System Tools\Command Prompt.lnk" Size="2x2" Row="0" Column="0"/>DesktopApplicationIDをアプリケーションの ID (既知の場合) に設定します。 アプリケーションに ID がない場合は、上記のショートカット リンク オプションを使用してください。 次の例は、デスクトップ アプリケーション ID を指定することによって、エクスプローラー Windows デスクトップ アプリケーションをピン留めする方法を示しています。<start:DesktopApplicationTile DesktopApplicationID="Microsoft.Windows.Explorer" Size="2x2" Row="0" Column="0"/>
重要
Windows 10 バージョン 1803 では、すべてのアプリはスタート画面のレイアウトにピン留めするか、DISM の新しい region パラメーターを使用してプレインストールする必要があります。そうしないと、そのレイアウトを使用するシステムでは削除されます。 この新しいパラメーターの使用に関するガイダンスについては、「DISM を使用してアプリをプレインストールする」を参照してください。
Web リンク タイル
Web リンク タイルは、セカンダリ タイルを使用して Microsoft Edge で、または .url ファイルを使用して既定のブラウザーで開くことができます。
Microsoft Edge で開く Web リンク タイルを作成するには、SecondaryTile 要素をレイアウトに追加し、AppUserModelID 属性で Edge を指定します。
<start:SecondaryTile
AppUserModelID="Microsoft.MicrosoftEdge_8wekyb3d8bbwe!MicrosoftEdge"
TileID="MyWeblinkTile"
Arguments="https://www.fabrikam.com"
DisplayName="Fabrikam"
Square150x150LogoUri="ms-appx:///Assets/MicrosoftEdgeSquare150x150.png"
Wide310x150LogoUri="ms-appx:///Assets/MicrosoftEdgeWide310x150.png"
ShowNameOnSquare150x150Logo="true"
ShowNameOnWide310x150Logo="false"
BackgroundColor="#000000"
Size="2x2"
Row="0"
Column="4"/>
既定のブラウザーで開く Web リンク タイルを作成するには、次のように .url ファイルを作成します。
デスクトップを右クリック > [新規作成] > [ショートカット]
https://www.fabrikam.com などの URL を入力します
[次へ] をクリックします。
Fabrikam などのショートカットの名前を入力し、[完了] をクリックします。 .url ファイルがデスクトップに保存されます。
.url ファイルをイメージの
%ALLUSERSPROFILE%\Microsoft\Windows\Start Menu\Programs\フォルダーに追加し、DesktopApplicationTile要素をレイアウトに追加します。<start:DesktopApplicationTile DesktopApplicationID="https://www.fabrikam.com" Size="2x2" Row="0" Column="2"/>
Office タイルの構成
デバイスと Windows のバージョンによっては、異なるバージョンの Office をインストールする場合があります。
現在: Office クイック実行 (C2R)
Windows 10 バージョン 1903 以降では、Office プレインストール キット (OPK) を使用して、Office の C2R バージョンをインストールします。 このバージョンの Office がインストールされている場合は、Office 関連のタグを LayoutModification.xml に追加しないでください。 Windows は、Office インストールを自動的に検出し、適切なタイルをスタート画面に展開可能フォルダーで追加します。 この展開可能フォルダーをユーザーがクリックすると、フォルダーが展開され、インストールされている Office タイルが表示されます。
非推奨: ダウングレード機能を備えたデバイスでの Office クイック実行 (C2R)
Windows 7 へのダウングレード機能を含む Windows 10 Pro standard バージョン (1809 および 1803 のみ。1903 以降には適用されません) の場合は、次の 2 つのタグを LayoutModification.xml に追加します。
<AppendOfficeSuite/>
<AppendOfficeSuiteChoice Choice="Desktop2016"/>
非推奨: Office 365 グループ (Centennial)
Windows 10 バージョン 1903 では、この設定は非推奨のため、使用しないでください。 PC が Windows 10 Version 1809 から Windows 10 Version 1903 にアップグレードされ、新しいユーザー アカウントが作成された場合、Office タイルは "Office 365" グループではなく "生産性" グループに表示されます。
Windows 10 Version 1809 では、画面が 10.1 インチ以上であり、Windows 7 へのダウングレード機能が含まれていないすべてのデバイスで Office デスクトップ ブリッジ サブスクリプションが必要です。 対応する Office プレインストール キット (OPK) 18.10 を使用してください。
Windows 10 Version 1803 では、画面が 10.1 インチ以上のすべてのデバイスで Office デスクトップ ブリッジ サブスクリプションをお勧めします。 対応する OPK 16.5 を使用してください。
これらのバージョンについてのみ、次の 2 つのタグを LayoutModification.xml に追加します。
<AppendOfficeSuite/>
<AppendOfficeSuiteChoice Choice="DesktopBridgeSubscription"/>
非推奨: Office デスクトップ (Centennial)
Windows 10 Version 1803 でのみ (1809 または 1903 では使用不可)、永続的な Office ライセンス認証 (AFO) を含めて出荷されるデバイスにこのオプションを使用できます。 このシナリオの場合のみ、次の 2 つのタグを LayoutModification.xml に追加します。
<AppendOfficeSuite/>
<AppendOfficeSuiteChoice Choice="DesktopBridge"/>
非推奨: Office Mobile
Windows 10 Version 1903 では、画面のサイズに関係なく、どのデバイスにもこれをインストールしないでください。 代わりに、C2R バージョンの Office をインストールしてください。
Windows 10 Version 1803 または Version 1809 では、画面が 10.1 インチ以下で、バンドル/パッケージ化されたキーボードを備えていないデバイスに Office Mobile をインストールする必要があります。 このシナリオの場合のみ、次のタグを LayoutModification.xml に追加します。
<AppendOfficeSuite/>
さまざまな地域のスタート画面のレイアウトをカスタマイズする
地域ごとに異なるスタート画面のレイアウトを指定するには、Region ファイルの RequiredStartGroups タグの LayoutModification.xml 属性を使用します。 詳細については、スタート画面のレイアウト XML リファレンスの RequiredStartGroups タグを参照してください。
または、Windows プロビジョニングの複数変数機能を使用して、地域ごとに異なるスタート画面のレイアウトを指定します。 詳細については、スタート画面のレイアウト XML リファレンスの「Windows プロビジョニング複数変数サポート」を参照してください。
動的に配信されるアプリ
スタート画面のレイアウトの一部のアプリは、Out of Box Experience (OOBE) の完了後に動的にダウンロードされます。 デバイスが従量制課金ネットワーク上にある場合、またはネットワーク接続がない場合、アプリのダウンロードは一時停止され、次の図に示すように、アプリ タイルにはアプリ名の代わりに下矢印が表示されます。 ネットワーク接続後にダウンロードが開始または再開されます。
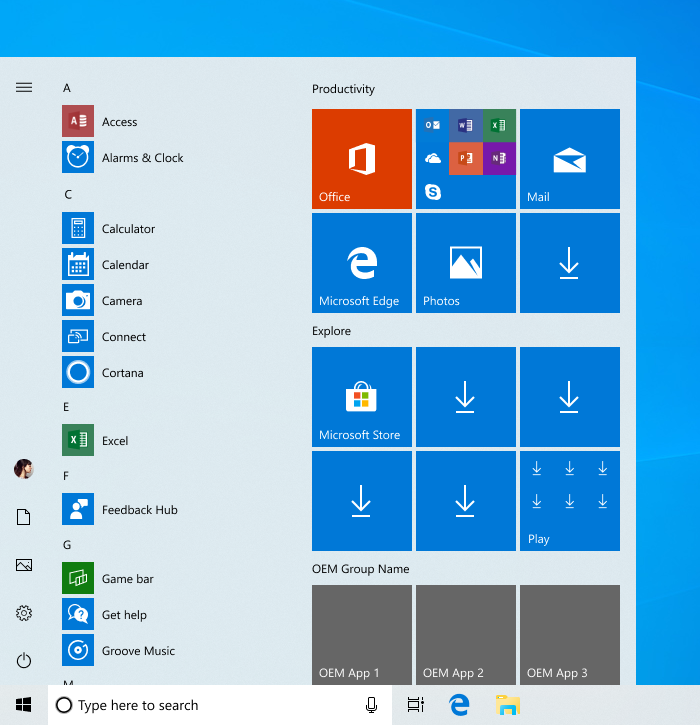
Windows 10 Version 1903 より、動的に配信されるアプリは、Home と Pro (ドメインに参加していない) の各 SKU にのみ存在します。 Pro SKU のバリエーション (ドメイン参加済み)、Enterprise、および EDU の各 SKU は、プログラム可能なタイルを受信しません。
OEM は、必要に応じて、動的に配信されるアプリを、企業顧客が使用するデバイスの Pro SKU に表示するかどうかを指定することもできます。 次の変更は、商用デバイスの LayoutModification.xml ファイルでのみ使用できます。
<LayoutOptions DeviceCategoryHint="Commercial" />
このプロパティが設定されている場合、Pro SKU と共に出荷されるデバイスは商用として扱われるため、エンド ユーザーが OOBE 中にドメインに参加しない場合でも、タイル数が少なく、動的に配信されるアプリを含まない Enterprise スタート画面のレイアウトを受け取ります。 このプロパティは、Home SKU には使用できず、また、コンシューマー顧客が使用する Pro SKU デバイスに使用することもできません。
さらに、動的に配信されるアプリは、"クリックしてインストール" 配信メカニズムへの移行を開始します。 OOBE の後、アプリとゲームのプログラミング可能なタイルが表示されますが、アプリとゲームはまだデバイスにダウンロードされません。 顧客がスタート画面で "クリックしてインストール" するアプリまたはゲームを起動すると、その特定のアプリまたはゲームがデバイスにダウンロードされます。ユーザーはストアにリダイレクトされません (ユーザーがインターネットに接続されている場合)。 すべてのアプリとゲームがすぐに "クリックしてインストール" に移行するわけではありません。
注: 政府機関の規制により、Windows 10 Version 1809 より、OOBE 中に中国地域を選択するデバイスでは、動的に配信されるアプリとゲームが無効になっています。
最初の実行タスク
最初の実行タスクは、ユーザーが Windows に最初にサインインしたときにアクティブになるバックグラウンド タスクです。 最初の実行タスクは、LayoutModification.xml では使用できません。 ただし、 と同じ AppID を使用して、StartTilesLayoutModification.xml タグを指定した Unattend.xml ファイルを含めることによって使用できます。
AppendGroup タグが LayoutModification.xml に存在する場合は、スタート画面へのすべてのピン留めについて、Unattend.xml がオーバーライドされます。 ただし、LayoutModification.xml と同じ AppID について Unattend.xml の StartTiles タグが存在する場合は、Unattend.xml の FirstRunTask が尊重されます。
たとえば、こちらのようなアプリを指定する LayoutModfication.xml ファイルを含めます。
<start:Tile AppUserModelID="Microsoft.MicrosoftEdge_8wekyb3d8bbwe!MicrosoftEdge" Size="2x2" Row="0" Column="0"/>
また、こちらのように同じ AppID を指定する Unattend.xml ファイルを含めます。
<SquareOrDesktopTile5>
<AppId>Microsoft.MicrosoftEdge_8wekyb3d8bbwe!MicrosoftEdge</AppId>
<FirstRunTask>BackgroundTasks_Notifications.Services.MessagingBackgroundTask</FirstRunTask>
</SquareOrDesktopTile5>