Windows Retail Demo Experience (RDX) を使用して、充実した魅力的なエクスペリエンスで、新しいデバイスを小売販売現場に紹介します。
- デモビデオで買い物客を引き付けます。 最新の Windows 10 機能を紹介するビデオが含まれています。 独自のビデオを追加して、独自のハードウェア、アプリ、サービスを紹介します。
- 買い物客が試してみましょう。買い物客は、連絡先、写真、電子メール、メッセージング アプリのサンプル データを操作して、デバイスを最初から体験できます。
リテール モードは、デモ デバイスが高速インターネット にアクセスできる場合に最適です。
RDX のカスタマイズ可能なコンポーネント:
- ループ アプリを引き付ける: デバイスに顧客を引き付けることを目的とした永続的にループするビデオまたは画像。 コンテンツは、デバイスと対話するために顧客を引き込む目的で作成されます。
- リテール デモ アプリ: 顧客がキーボード キーをタップするか、マウスをクリックするか、または Attract ループ アプリの再生中に画面 (タッチスクリーンの場合) にタッチすることで、ユーザーが引き付けループを終了したときに自動的に起動するアプリ。 Retail Demo アプリは、デバイスの購入に使用できるデバイス、Windows、および関連するサービスについて顧客を教育します。 非アクティブな期間が経過すると、引き付けループが再び再生を開始します。
- デモ モードのコンテンツ: デモ中に顧客が操作できるコンテンツ。 これには、事前に読み込まれた (画像) またはダウンロードされたアプリのコンテンツ、ドキュメント、音楽、写真、ビデオ、ストア アプリが含まれます。
- リテール デモ モードのセットアップと操作: デバイスでの RDX 有効化、顧客間のデバイスの自動クリーンアップ、購入後の RDX コンテンツの自動削除を決定します。
- デジタル ファクト タグ アプリ: Retail Demo アプリと同時に自動的に起動するアプリ。 このアプリは画面の右側に位置し、買い物客のための永続的な方法で重要な情報を表示します。 買い物客がアプリを閉じたり、アプリの上または背後にアプリを表示したりすることはできません。
RDXの3.0
RDX 3.0 は、Windows 10 バージョン 1809 に含まれています。 Windows 10 バージョン 1803 では、RDX 2.0 を事前に読み込むことができます。デバイスが接続されると、RDX 3.0 に自動的にアップグレードされます。
主な更新プログラムは次のとおりです。
- Retail Demo アプリには、新しい Web ページ スタイルのレイアウトがあります。 新しいホーム ページ、ナビゲーション スタイル、およびコンテンツ。
- 新規: RD プロビジョニング拡張機能 API を使用すると、オンライン資産を自分で管理できます。 RDX 2.0 では、オンライン資産は Retail Demo Asset Manager (RDAM) を通じて管理され、開始から終了までの時間 (提出 > レビュー > 承認 > デバイスに送信) は 2 ~ 3 週間です。 API を使用して独自のオンライン資産を管理すると、これらのタスクをより迅速に完了できる場合があります。
- 新規: オンデバイス管理者 (ODA) アプリ (プロビジョニング API の一部) を使用すると、小売業者は、ネットワークに接続されていないデバイスでローカルに価格の仕様を更新できます。
- 近日公開予定: デジタル ファクト タグ (DFT) は、お客様のデバイスの仕様と価格を示します。 この機能は、オンライン更新プログラムの一部として利用できます。 オンライン更新プログラムを受け取った小売業者は、リテール デモ モードの [詳細構成] メニューを使用して DFT を手動で更新できます。 詳細については、 RDX Windows エクスペリエンス ガイド (WEG) を参照してください。
プロモーション用ループ
リテール デモ エクスペリエンスは、デバイスがアイドル状態の間に繰り返し再生されるビデオから始まります。 ビデオのアトラクトループが再生されると、スタート画面がプリセットされた状態に戻ります。 以前の顧客が撮影した写真やビデオは削除され、デモ写真も再ストックされます。
重要
ビデオの引き付けループを開始するには、デバイスを AC 電源に接続する必要があります。
設計に関する推奨事項
デバイスの主な機能を強調する独自のカスタム アトラクション ビデオを作成します。
全画面表示の画像を使用して、デバイスの主要なセールス ポイント (CSP) に焦点を当てます。 私たちの研究では、買い物客は高速に動くグラフィックスとカラフルな画像を持つハードウェア機能を示すループに魅了されていますが、広告として機能するループは買い物客に共鳴しないことを示しています。
ビデオ メッセージを 1 つまたは 2 つの KSP に制限します。 このループは、買い物客がデバイスと対話できるように設計されています。 引き付けループが広告のように見える場合、買い物客は注意を払ってシステムと対話する可能性が低くなります。
ビデオ内のテキストは使用しないでください。 テキストのないビデオは、ローカライズ コストがないため、複数の市場やロケールで簡単にスケーリングできます。 さらに、買い物客は通常、ビデオの一部のみを表示するため、テキスト全体が表示されない可能性があります。
ブランド、アプリ、サービス、デバイス自体が競合他社とどのように差別化されているかを示すために、引き付けループを使用することを強くお勧めします。
要求事項
以下に、誘致ループビデオの仕様を示します。
- ビデオは 60 秒未満にする必要があります。
- オーディオ トラックを含めてはなりません。
- 許容される圧縮形式: H.264/MPEG4
- ビデオは、デバイスの保存期間全体で一度に何時間も再生しても画面が焼けないように設計する必要があります。
- ソース ビデオは、グラフィックス レンダリング機能 (解像度、色機能、グラフィックス処理能力) に基づいて、デバイスで可能な限り最適な再生を確保するために適切な品質である必要があります。
- 可能であれば、各デバイスでビデオ解像度を最適な解像度に合わせることをお勧めします。 それ以外の場合、解像度は 1920 x 1080 にする必要があります。
画像にビデオを追加する
デフォルトの魅力ループビデオを独自のカスタマイズされたビデオに置き換えることができます。これは、デバイスイメージに保存することができます。 そうすることで、小売業者がデモ デバイスをインターネットに接続していなくても、このビデオを買い物客が利用できるようになります。 このコンテンツは、時間の影響を受けるコンテンツや季節性を持たないようにし、デバイスが発送するすべてのリージョンと言語に適している必要があります。
最初に既定のコンテンツ セットを作成します。 このコンテンツは \Neutral ファイル パスに格納され、次の名前を付ける必要があります: attract.wmv:
%programdata%\Microsoft\Windows\RetailDemo\OfflineContent\OEM\Content\Neutral\AttractContent\attract.wmv
複数のリージョンまたは複数の言語で販売されているデバイスの場合: リージョンや言語固有のバージョンを追加して、attract ループを作成できます。 リージョン固有または言語固有のコンテンツがない場合は、既定の (\Neutral) コンテンツが表示されます。
サポートされている言語とロケールの完全な一覧については、「 言語識別子の定数と文字列」を参照してください。
-
%programdata%\Microsoft\Windows\RetailDemo\OfflineContent\OEM\Content\[ロケール]\AttractContent\attract.wmv -
%programdata%\Microsoft\Windows\RetailDemo\OfflineContent\OEM\[地域]\Content\Neutral\AttractContent\attract.wmv -
%programdata%\Microsoft\Windows\RetailDemo\OfflineContent\OEM\[地域]\Content\[ロケール]\AttractContent\attract.wmv
例: フランス語でのカナダ固有のコンテンツ:
%programdata%\Microsoft\Windows\RetailDemo\OfflineContent\OEM\CA\Content\fr-ca\AttractContent\attract.wmv
Microsoft RDX 申請ツールを使用してビデオを追加する
RDX サブミッション ツールに、お客様の既定のアトラクトループビデオと更新済みのビデオを追加します。 RDX 申請ツールのアカウントを現在お持ちでない場合は、アカウント マネージャーに連絡し、ツールへのアクセスに使用する Microsoft アカウント (MSA) をお知らせください。
このツールでは、言語、地域、モデル別にビデオをターゲットにして、対象のデバイスがインターネットに接続されると、ビデオが自動的に置き換えられ、再生されるようにすることができます。
Retail Demo アプリ
開始するには、Windows インボックスの市販デモ アプリを追加します。
RDX 2.0 では、買い物客はナビゲーション タブを使用してコンテンツを選択します。
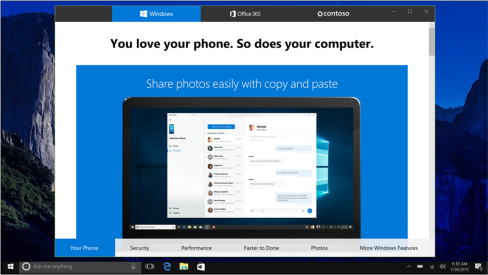
現在の RDX 2.0 ナビゲーション タブ エクスペリエンスの例
RDX 3.0 では、買い物客はタイルを通じてコンテンツを選択し、デジタル ファクト タグ (右) の詳細情報を表示できます。
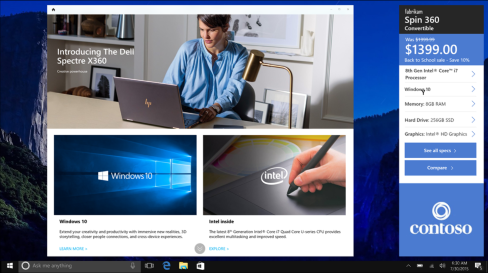
各コンテンツ ページには、メディア (画像とビデオ)、テキスト コピー、行動喚起 (CTA) ボタンまたはリンクで構成される 1 つ以上のセクションが含まれており、買い物客がおすすめコンテンツを探索することを促します。 コンテンツ ページに複数のセクションが含まれている場合は、下部に機能バーが表示されます。 顧客は、バーの機能を選択するか、ページを上下にスクロールすることで、ページのコンテンツ セクション間を移動できます。
このアプリでは、Microsoft マーケティング チームによって決定された主な機能が強調表示されます。 アプリ内の一部のコンテンツは、Office がインストールされているか、特定のハードウェアが検出された場合にのみ表示されます。 たとえば、Office 365 がインストールされている場合、Office セクションに Word または PowerPointを開く [今すぐ試す] ボタンが表示される場合があります。 デジタイザーが検出されると、Office セクションに、ペンでの Office の動作を示すビデオのコレクションが表示されることがあります。
表示されるコンテンツは、デバイスに基づいて変更されます。 たとえば、Office 365 がプレインストールされている場合、デモでは Office のペンと手描き入力機能が表示されます。
買い物客が Retail Demo アプリを閉じると、デバイスのデスクトップが表示されます。
RDX 3.0 では、デジタル ファクト タグも右側に表示されます (言語が右から左に読み取らない限り、デジタル ファクト タグは左側にあります)。
カスタム コンテンツを作成する
OEM と小売業者は、 Microsoft RDX 申請ツールを使用して、Retail Demo アプリ用の新しいカスタム コンテンツを作成できます。 RDX 申請ツールのアカウントを現在お持ちでない場合は、アカウント マネージャーに連絡し、ツールへのアクセスに使用する Microsoft アカウント (MSA) をお知らせください。
このツールでは、デバイス イメージに保存できるコンテンツの基本セットを作成できます。 そうすることで、小売業者がデモ デバイスをインターネットに接続していなくても、このコンテンツを買い物客が利用できるようになります。 このコンテンツは、時間の影響を受けるコンテンツや季節性を持たないようにし、デバイスが発送するすべてのリージョンと言語に適している必要があります。
ツールでは、デバイスにオンラインで配信できる新規または更新されたコンテンツを作成することもできます。 このコンテンツは、言語、地域、モデルを対象とすることができ、対象となるデバイスがインターネットに接続されると、更新プログラムを自動的に受信し、新しいコンテンツを表示します。
OEM は、固有のページ コンテンツを追加するだけでなく、Retail Demo アプリのテーマの色、ナビゲーションの選択ボタンの色、ロゴを指定できます。 色とロゴはアプリ レベルで指定され、コンテンツはページ レベルで指定されます。 OEM は、ヒーロー、イマーシブ ヒーロー、モザイク (後述) の 3 つのテンプレートのいずれかを選択することもできます。
テンプレートのオプション、例、要件
Retail Demo アプリのコンテンツ セクションには、ヒーロー、フィーチャー、イマーシブ ヒーロー、モザイクの 4 つのテンプレートがあります。
ヒーロー テンプレート
ヒーロー テンプレートを使用して、主要なコンテンツを紹介します。 フル ブリード イメージを使用する必要があります。これは、タイトル、コピー、行動喚起リンクと組み合わせることができます。 このテンプレートでは、フルブリード ビデオをサポートすることもできます。 ビデオ内のすべてのテキストをメディアに埋め込む必要があります。 ヒーロー テンプレートのメディアとコピーの要件を次に示します。
| 要素 | 要求事項 |
|---|---|
| 画像またはビデオ | 画像は PNG でなければならず、透明な背景を持ち、パディングは必要ありません。ビデオは .mp4 ファイルである必要があります。 解決に関する推奨事項は、コンテンツをビルドするときに RDX 提出ツールによって提供され、テンプレートによって異なります。 |
| ロゴ | 946 x 220 ピクセル。画像は PNG である必要があり、背景は透明で、パディングは必要ありません。 |
| ヘッダ | 文字間のスペースをカウントせず、55 文字の制限をお勧めします。 これにより、ローカライズの余地が得ることができます。 |
| サブヘッダー | 文字間のスペースをカウントせず、55 文字の制限をお勧めします。 これにより、ローカライズの余地が得ることができます。 |
| 段落 | 140 文字。文字間のスペースはカウントされません。 |
| 行動喚起 (CTA) ボタンのテキスト | 文字間のスペースをカウントせず、11 文字の制限をお勧めします。 |
| 法的なテキスト | 150 文字。文字間のスペースはカウントされません。 |
CTA ボタンに設定できるアクションは 4 つあります。
- グループ内の別のページにジャンプする
- アプリを起動する
- 既定のブラウザーを起動して URL に移動する (オンライン デバイスのみ)
- メディア (画像、ビデオ、またはドキュメント) を開く
ヒーロー テンプレートの例を次に示します。
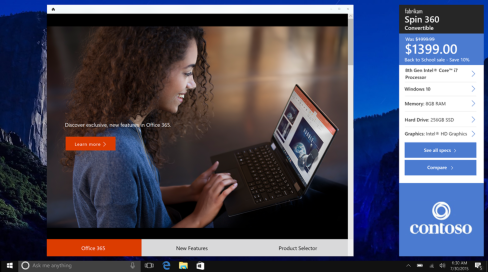
イマーシブ ヒーロー テンプレート
イマーシブ ヒーロー テンプレートは、呼び出すデバイスの特定の部分または特定の機能がある場合に使用します。コピーの位置とイメージを別の配置に切り替えることができます。 ここでは、タイトル、コピー、および/または行動喚起リンクの組み合わせを使用できます。
イマーシブ ヒーロー テンプレートのメディアとコピーの要件を次に示します。
| 要素 | 要求事項 |
|---|---|
| 画像またはビデオ | 画像は PNG でなければならず、透明な背景を持ち、パディングは必要ありません。ビデオは .mp4 ファイルである必要があります。 解決に関する推奨事項は、コンテンツをビルドするときに RDX 提出ツールによって提供され、テンプレートによって異なります。 |
| ロゴ | 946 x 220 ピクセル。画像は PNG である必要があり、背景は透明で、パディングは必要ありません。 |
| ヘッダ | 文字間のスペースをカウントせず、55 文字の制限をお勧めします。 これにより、ローカライズの余地が得ることができます。 |
| サブヘッダー | 文字間のスペースをカウントせず、55 文字の制限をお勧めします。 これにより、ローカライズの余地が得ることができます。 |
| 段落 | 140 文字。文字間のスペースはカウントされません。 |
| 行動喚起 (CTA) ボタンのテキスト | 文字間のスペースをカウントせず、11 文字の制限をお勧めします。 |
| 法的なテキスト | 150 文字。文字間のスペースはカウントされません。 |
CTA ボタンに設定できるアクションは 4 つあります。
- グループ内の別のページにジャンプする
- アプリを起動する
- 既定のブラウザーを起動して URL に移動する (オンライン デバイスのみ)
- メディア (画像、ビデオ、またはドキュメント) を開く
イマーシブ ヒーロー テンプレートの例を次に示します。
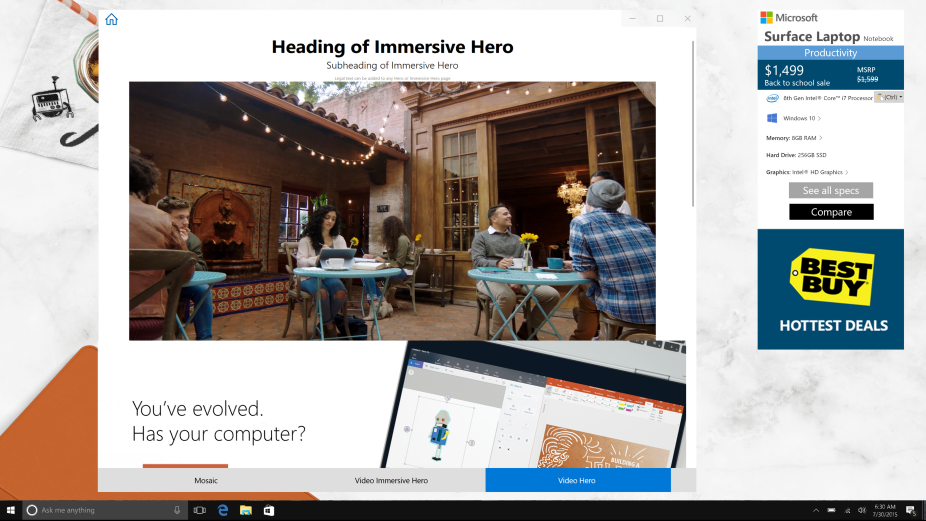
モザイク テンプレート
コンポーネントをグラフィック のモンタージュとして表示するには、このテンプレートを使用します。 このテンプレートは、テキスト ファイルの有無にかかわらず使用できるため、非常に汎用性が高いです。 常に完全なコンテンツ領域を拡張します。 モザイクを使用して、テーマをサポートしたり、アイデアを伝えたり、特定のトピックに関するトップ ピックを提示したりします。 ユーザーを別のページに誘導する必要がある場合は、行動喚起リンクを追加します。 CTA は通常、中央揃えで、タイルの下部に表示されます。
モザイク レイアウトは、含めるタイルの数に応じて、いくつかの定義済みのパターンに従います。 レイアウトは次のように表示されます。
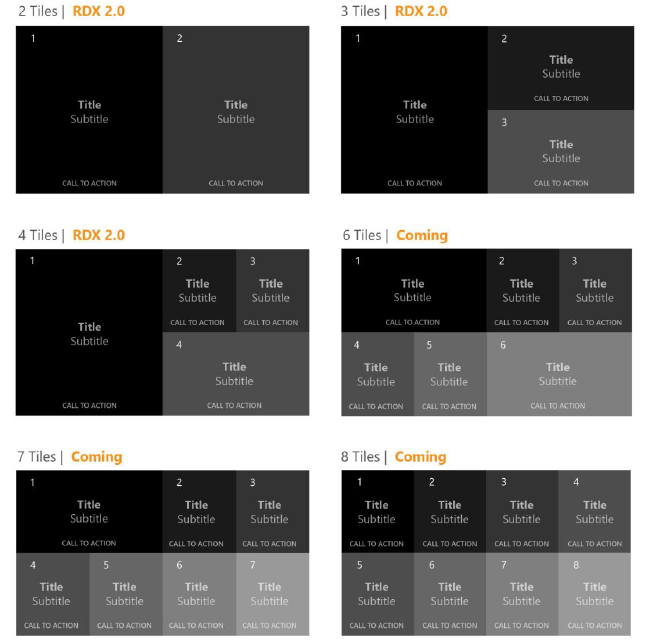
モザイク テンプレートのメディアとコピーの要件を次に示します。
| 要素 | 要求事項 |
|---|---|
| モザイク レイアウト | モザイク テンプレートでは、2 ~ 4 個のタイルを使用できます。 タイルのレイアウトは、RDX サブミッション ツールに入力されたタイルの数に基づいて自動生成されます。 レイアウトは調整できないため、レイアウトの正しい順序でタイルを配置する必要があります。 |
| タイルの背景画像 | 解像度は、使用されるタイルの数によって異なりますが、通常、画像は正方形または画面に適した 2:1 の解像度にする必要があります。画像は PNG でなければならず、背景は透明で、パディングは必要ありません |
| タイルの段落画像 | 220 x 220 ピクセルをお勧めします。画像は PNG でなければならず、背景は透明で、パディングは必要ありません |
| ロゴ | 946 x 220 ピクセル。画像は PNG である必要があり、背景は透明で、パディングは必要ありません。 |
| ヘッダ | 文字間のスペースをカウントせず、55 文字の制限をお勧めします。 これにより、ローカライズの余地が得ることができます。 |
| サブヘッダー | 文字間のスペースをカウントせず、55 文字の制限をお勧めします。 これにより、ローカライズの余地が得ることができます。 |
| 段落 | 140 文字。文字間のスペースはカウントされません。 |
| 行動喚起 (CTA) ボタンのテキスト | 文字間のスペースをカウントせず、11 文字の制限をお勧めします。 |
| 法的テキスト | モザイクでは、タイルのサイズが原因でタイルの法的テキストがサポートされていません。 |
CTA ボタンに設定できるアクションは 4 つあります。
- グループ内の別のページにジャンプする
- アプリを起動する
- 既定のブラウザーを起動して URL に移動する
- メディア (画像、ビデオ、またはドキュメント) を開く
注
オフライン デバイス用のコンテンツを構築する場合、CTA ボタンは URL を開かないようにする必要があることに注意してください。これにより、ユーザー エクスペリエンスが低下します。
3 タイルモザイク レイアウトの例を次に示します。
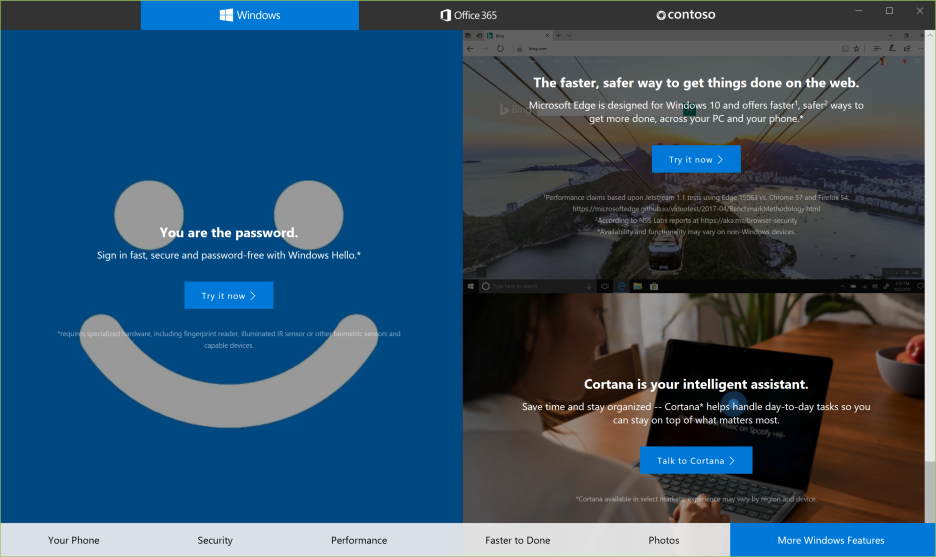
OEM イメージに Retail Demo アプリ コンテンツ パッケージを追加する
Retail Demo アプリのコンテンツを提供する言語ごとに、以下で説明するプロセスを実行する必要があります。 このプロセスでは、特定のリージョンまたはロケールのコンテンツを構築し、適切なファイル パスに格納します。
最初に既定のコンテンツ セットを作成します。 このコンテンツは、デバイスが出荷するすべてのリージョンと言語に適している必要があります。 このコンテンツは、\Neutral ファイル パスに格納されます。
複数のリージョンで販売されているデバイスの場合:
リージョンや言語固有のバージョンを追加して、attract ループを作成できます。 リージョン固有または言語固有のコンテンツがない場合は、既定の (\Neutral) コンテンツが表示されます。
サポートされている言語とロケールの完全な一覧については、「 言語識別子の定数と文字列」を参照してください。
注
言語をサポートするには、イメージにリテール デモ モード言語パックが必要です。
画像にコンテンツを追加します。
RDX デモ管理システム ツールでコンテンツをビルドした後、ローカルにダウンロードして保存します。
デバイス イメージをビルドするコンピューターで、既定の ("neutral") overview.json ファイルを次のファイルにコピーします。
%programdata%\Microsoft\Windows\RetailDemo\OfflineContent\OEM \Content\Neutral\HubContent\overview.json
さらに、US-English (米国-英語) のセットを作成します。 サポートする他の言語に関係なく、デフォルトと英語(米国)の両方のファイルを含める必要があります。
%programdata%\Microsoft\Windows\RetailDemo\OfflineContent\OEM\US\Content\en-us\HubContent\overview.json
ローカライズされたコンテンツのファイル パス (省略可能):
-
%programdata%\Microsoft\Windows\RetailDemo\OfflineContent\OEM\Content\[ロケール]\HubContent\overview.json -
%programdata%\Microsoft\Windows\RetailDemo\OfflineContent\OEM\[地域]\Content\Neutral\HubContent\overview.json -
%programdata%\Microsoft\Windows\RetailDemo\OfflineContent\OEM\[地域]\Content\[ロケール]\HubContent\overview.json
例: フランス語でのカナダ固有のコンテンツ:
%programdata%\Microsoft\Windows\RetailDemo\OfflineContent\OEM\CA\Content\fr-ca\HubContent\overview.json
すべてのアセット (画像とビデオ) のフォルダーを作成し、 フォルダーにoverview_assets名前を付けます。 overview_assets フォルダーの zip 形式のバージョンを作成し、oem.zip名前を付けます。
Retail Demo アプリのアセットの oem.zip フォルダーを既定のフォルダーと US-English フォルダーにコピーします。
%programdata%\Microsoft\Windows\RetailDemo\OfflineContent\OEM \Content\Neutral\HubContent\oem.zip%programdata%\Microsoft\Windows\RetailDemo\OfflineContent\OEM\US\Content\en-us\HubContent\oem.zip
ローカライズされたコンテンツのファイル パス (省略可能):
-
%programdata%\Microsoft\Windows\RetailDemo\OfflineContent\OEM\Content\[ロケール]\HubContent\oem.zip -
%programdata%\Microsoft\Windows\RetailDemo\OfflineContent\OEM\[地域]\Content\Neutral\HubContent\oem.zip -
%programdata%\Microsoft\Windows\RetailDemo\OfflineContent\OEM\[地域]\Content\[ロケール]\HubContent\oem.zip
イメージをビルドします。
その他の種類のリテール デモ モードのコンテンツ
Retail Demo アプリと Attract Loop アプリに加えて、買い物客が表示できる他の種類のコンテンツや、リテール デモ モードでのエクスペリエンスもあります。
ライブラリ コンテンツ
多くの買い物客は、ライブラリ コンテンツ (写真、ビデオ、ドキュメント) を使用して、デバイスまたは Microsoft Store から利用可能な多くのアプリ内のエクスペリエンスを完全に調べます。 このコンテンツを画像に含めるのを強くお勧めします。
アプリ
販売現場で PC やデバイスを試す顧客がすぐに利用できるように、Windows アプリにリテール デモ機能を含めます。
デバイスに含まれるアプリでリテール デモ モードを利用することを強くお勧めします。 アプリは小売顧客にとって素晴らしいものに見えるだけでなく、購入後のインストールにつながるアプリの検出により、アプリの認識が高まる可能性もあります。
アプリのリテール デモ機能を開発する場合は、次のガイドラインをお勧めします。
自慢しつつ、集中を保つ: アプリのリテールモードバージョンを利用して、アプリの素晴らしさをアピールし、Windowsデバイスを購入する理由を示しましょう。 最善を尽くすように努力する。 ストーリーをシンプルに保ち、アプリの価値提案をエレベーターピッチで伝えましょう。
アプリが使用の間でクリーンアップされていることを確認します。
エラーとポップアップ ダイアログを最小化する: エラー ポップアップは、アプリ、Windows、ショッピング エクスペリエンスで否定的なエクスペリエンスを呼び出します。 できる限りポップアップを最小限に抑えます。
詳細については、「アプリに リテール デモ (RDX) 機能を追加する」を参照してください。
言語パックを含むリテール デモ モードをイメージに追加する
次の各パッケージをイメージに追加します。 これらのパッケージは順番にインストールする必要があることに注意してください。
デバイスに複数の言語が含まれる場合は、最初に言語パックと言語インターフェイス パックを追加します。 例:
Microsoft-Windows-Client-Language-Pack_x64_fr-FR.cabMicrosoft-Windows-Client-Language-Pack_x64_vi-VN.cab
注: 英語言語パックは削除しないでください。このパックはリテール デモ モードに必要です。
次に、英語を含む各言語の基本言語パックを追加します。 例えば次が挙げられます。
Microsoft-Windows-LanguageFeatures-Basic-en-US-Package.cabMicrosoft-Windows-LanguageFeatures-Basic-fr-FR-Package.cabMicrosoft-Windows-LanguageFeatures-Basic-vi-VN-Package.cab
次に、基本リテール デモ パックを追加します。
Microsoft-Windows-RetailDemo-OfflineContent-Content-Package.cab
次に、英語を含む言語ごとにローカライズされたリテール デモ パックを追加します。 例:
Microsoft-Windows-RetailDemo-OfflineContent-Content-en-us-Package.cabMicrosoft-Windows-RetailDemo-OfflineContent-Content-fr-fr-Package.cabMicrosoft-Windows-RetailDemo-OfflineContent-Content-vi-VN-Package.cab
利用可能な RetailDemo 言語パック:
- アラビア語 [ar-SA]
- ブルガリア語 [bg-BG]
- 中国語
- 香港特別行政区 (繁体字) [zh-HK]
- 台湾 (繁体字) [zh-TW]
- 中国 (簡体字) [zh-CN]
- クロアチア語 [hr-HR]
- チェコ語 [cs-CZ]
- デンマーク語 [da-DK]
- オランダ語 [nl-NL]
- 英語
- アメリカ合衆国 [en-US]
- 英国 [en-GB]
- エストニア語 [et-EE]
- フィンランド語 [fi-FI]
- フランス語
- カナダ [fr-CA]
- フランス [fr-FR]
- ドイツ語 [de-DE]
- ギリシャ語 [el-GR]
- ヘブライ語 [he-IL]
- ハンガリー語 [hu-HU]
- インドネシア語 [id-ID]
- イタリア語 [it-IT]
- 日本語 [ja-JP]
- 韓国語 [ko-KR]
- ラトビア語 [lv-LV]
- リトアニア語 [lt-LT]
- ノルウェー語 [nb-NO]
- ポーランド語 [pl-PL]
- ポルトガル語
- ポルトガル [pt-PT]
- ブラジル [pt-BR]
- ルーマニア語 [ro-RO]
- ロシア語 [ru-RU]
- セルビア語 (ラテン) [sr-Latn-CS]
- スロバキア語 [sk-SK]
- スロベニア語 [sl-SI]
- スペイン語
- スペイン [es-ES]
- メキシコ [es-MX]
- スウェーデン語 [sv-SE]
- トルコ語 [tr-TR]
- タイ語 [th-TH]
- ウクライナ語 [uk-UA]
- ベトナム語 [vi-VN]
詳細については、「 Windows への言語パックの追加」を参照してください。
リテール デモ モードのセットアップと運用
システムのリセット
買い物客がデバイスとの対話を停止した後、短時間でリテール デモが再生され、Windows は連絡先、写真、その他のアプリのサンプル データのリセットを開始します。 デバイスによっては、すべてが正常にリセットされるまでに 1 ~ 5 分かかる場合があります。
リテール デモ モードの機能
リテール デモ モードでは、買い物客は主要なシステム領域を変更できません。 たとえば、次のことができなくなります。
- ユーザー パスワードを追加または変更する
- Microsoft アカウント名を変更する
- コマンド ライン、レジストリ エディター、または PowerShell ユーティリティにアクセスする
- システムに対する管理アクセス許可が必要なもの
リテール モードのアクティブ化
このプロセスを使用して、カスタム デモ アプリケーションを起動するようにデバイスが適切に構成されていることを確認できます。 また、デモンストレーション デバイスでリテール デモ モードを開始するためにも使用できます。
任意のリテール デバイスでリテール デモ モードをアクティブ化するには、次のプロセスを使用します。
ボックスからデバイスを取り外し、電源ボタンを押してデバイスの電源をオンにします。
リテール デモ モードに入ります。 手順については、 RDX Windows エクスペリエンス ガイド (WEG) のこのセクションを参照してください。
RDX セットアップに到達するまで、法的条件を受け入れることを含めて、OOBE セットアップを進めてください。
[ 最新のデモ コンテンツとアプリの取得 ] ページで、 Retail Access Code (RAC) を入力します。 RAC で使用可能な SKU と項目がダウンロードされます。 [小売業者 SKU またはアイテム]#、小売業者の店舗 ID を選択し、[次へ] をクリックします。 デバイスがオフラインの場合は、次の手順に進みます。
注
"SKU" は省略可能であり、リテール アクセス コード (RAC) に関連付けられている小売業者が特定の SKU でエクスペリエンスを明示的に設計した場合にのみ必要です。 RAC (Retail Access Code)、SKU、および Retail Store ID のみが適用され、小売業者のみが使用します。 これが該当する場合は、Microsoft アカウント マネージャーを通じてコードを要求する必要があります。 SKU の一覧は、Retail Access Code (RAC) に関連付けられている小売業者がこの意図を使用して以前に Microsoft に提供した場合にのみ使用できます。 SKU が入力されていない場合、デバイスは小売業者に固有のコンテンツとハードウェアのモデルに固有のコンテンツを取得します。
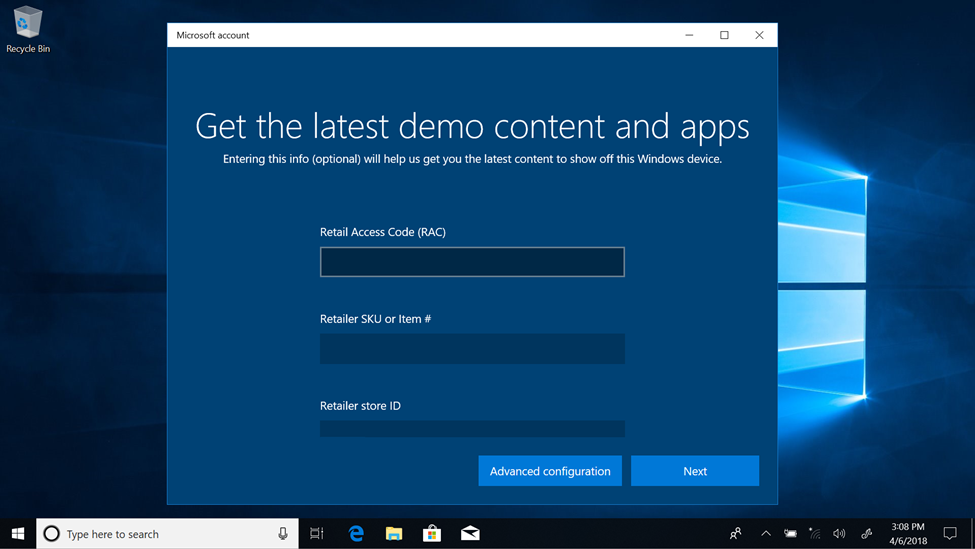
起動とシャットダウンの時間を指定する場合は、[ 詳細な構成] を選択します。
[ 自動シャットダウン ] ページで、[ 次へ] を構成してクリックします。
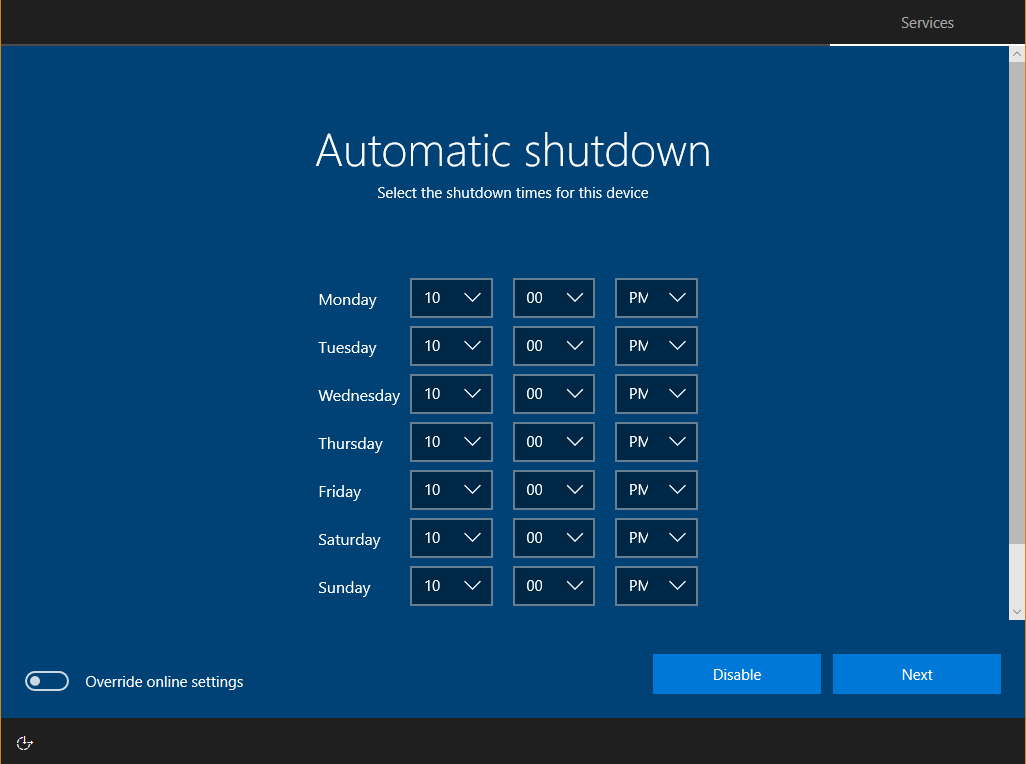
RDX 管理者設定ページでは、管理者アカウントをアクティブな状態に保つために最大 21 日を選択できます。また、永続的にアクティブな状態を維持することもできます。 管理者アカウントを永続的にアクティブにするには、パスワードが必要です。
デバイスがオンラインの場合は、次のページで [完了] を選択します。
リテールデモのセットアップは、デスクトップが表示されるとすぐにデバイスが再起動し、デバイスがビデオのアトラクションループを表示し始めるまで、バックグラウンドでリテールデモの設定が進行します。
デバイスを強調表示する
リテール デモ モードでは、デバイスのフォーム ファクターの種類に基づいて、追加の Windows 機能とアプリを紹介できます。
このコンテンツにアクセスするには、DeviceForm の無人セットアップが設定されていることを確認してください。
たとえば、 DeviceForm がデバイスをコンバーチブル ノート PC として識別する場合、リテール デモ モードには、Windows でコンバーチブル機能を表示するコンテンツが含まれます。
その他の推奨事項:
タブレット デバイスでデモを設定する場合は、タブレット モードで起動し、ハードウェア ベースのプロンプトをオフにするようにデバイスを構成します。
- ConvertibleSlateMode がデバイスに対して常に正確であることを確認します。
- タブレット モードでの起動をサポートするには、 SignInMode 設定を構成します。
- ConvertibleSlateMode への変更によってトリガーされるプロンプトを削除するには、ConvertibleSlateModePromptPreference 設定を構成します。
自動シャットダウンをスケジュールする
Windows では、デバイスの電源を入れ、リテール デモ モードを自動的に開始する時間を設定する方法が提供されます。 同様に、デバイスをシャットダウンするタイミングをスケジュールできます。 これらの機能を使用すると、エネルギー コストを節約し、更新プログラムをスケジュールし、小売デモ エクスペリエンスを自動的に復元できます。 Out-of-Box Experience (OOBE) 中にクライアントでシャットダウン時間を構成することも、リテール デモ モードのセットアップ中に OOBE 後に構成することもできます。 さらに、リテール デモ モードを設定した後、Retail Demo Asset Management (RDAM) を使用して自動シャットダウン時間を構成できます。
ローカル デバイスでシャットダウンをスケジュールするには
リテール デモ モードの構成を開きます。 手順については、 RDX Windows エクスペリエンス ガイド (WEG) のこのセクションを参照してください。
リテール デモ モードの構成 UI が表示されます。 [ 詳細な構成 ] ボタンを選択します。
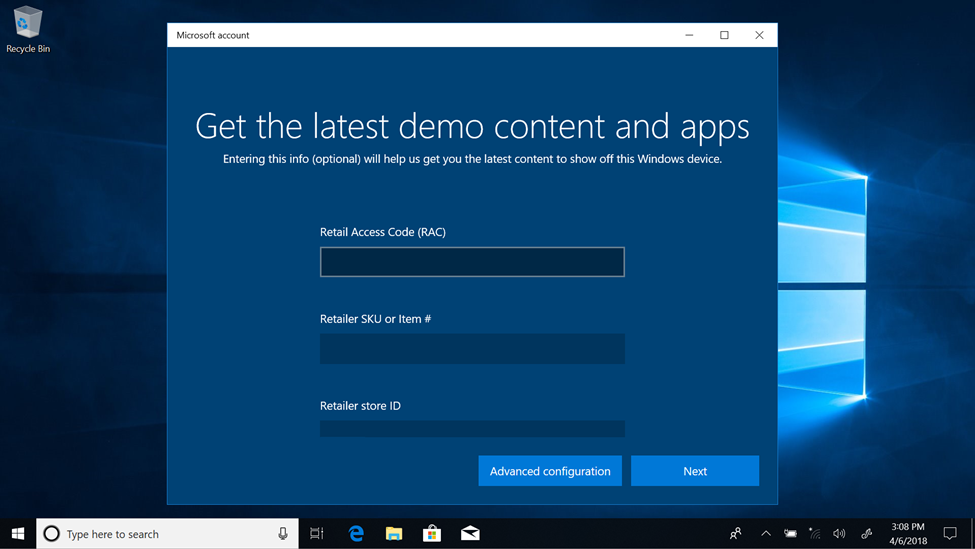
[RDX の詳細設定] ページの [ 自動シャットダウン] で、[ 設定の編集] を選択します。 これにより、デバイスの自動シャットダウンを構成できます。
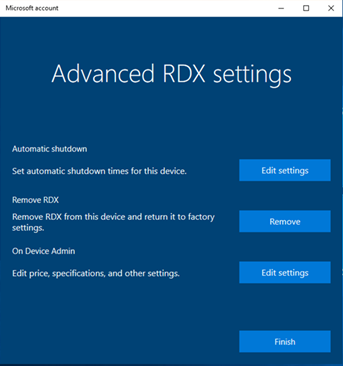
リテール デモ コンポーネントを削除する
顧客がすぐに使用できるエクスペリエンス (OOBE) を完了すると、Windows では、 %programdata%\Microsoft\Windows\RetailDemo\OfflineContent\ フォルダーに追加したカスタマイズを含め、すべての RDX コンポーネントの削除がスケジュールされます。
ストレージが 32 GB を超えるデバイスの場合、お客様が OOBE を完了してから 7 日後にコンポーネントが自動的に削除されます。
32 GB 以下のストレージを持つデバイスの場合、既定では、お客様が OOBE を完了してから 30 分後にコンポーネントが自動的に削除されます。 このスケジュールを変更するには、レジストリ キー HKLM\Software\Microsoft\Windows\CurrentVersion\Setup\OOBE を検索し、 DeleteDemoContentDelay 値を 30 と 10080 (= 7 日) の分数に設定します。
md c:\HWID
Set-Location c:\HWID
Set-ExecutionPolicy Unrestricted
Install-Script -Name Get-WindowsAutoPilotInfo
Get-WindowsAutoPilotInfo.ps1 -OutputFile AutoPilotHWID.csv