概要
Windows 11 では、ドッキングと複数モニターのエクスペリエンスが向上しています。これにより、シャープなアニメーションを追加し、さらにモニターのレイアウトごとにユーザーのウィンドウの配置を維持することで、モニターの接続と削除のプロセスをよりスムーズかつ確実にすることができます。
ケーブル、ドック、さまざまなポート要件で構成される現在のエコシステムでは、顧客が購入したデバイスと互換性があるのはどの部分なのかを理解することは難しい場合があります。 顧客が標準を下回るコネクタを使用している場合は、モニターの解像度が低い (モニターの最大解像度はサポートされないことがあります) か、宣伝されているよりもリフレッシュ レートが低いか、画面がちらついてその他のビジュアル アーティファクトが表示されることがあります。
推奨される操作
サポートされている機能とシナリオを伝えるときは、特に、4K や高いリフレッシュ レートなどの技術的な機能について、伝える内容をできるだけ明確にします。 ハードウェアのさまざまな多くの部分で 4K のサポートが宣伝されていますが、4K は限られた一連のシナリオでしか達成できません。 たとえば、ドッキング ステーションに複数のデバイスが接続されている場合、2 台の 4K モニター、イーサネット、USB のすべてに同時に接続することはサポートされていない可能性があります。 保証されたシナリオと最大/最適なシナリオについて理解するのはわかりにくいことがあるので、より明確にすると役立ちます。
バンドルとポートに関する推奨事項
ノート PC、ドッキング ステーション/コネクタ ケーブル、外部モニターなどのバンドルの販売を促進する場合、ポート要件と接続の種類に関する推奨事項がいくつかあります。
ポート標準の「推奨される使用方法」の列は、優れたエクスペリエンスを促進することを目的としています。したがって、より低い標準のポートで優れたドッキング エクスペリエンスを実現できることがありますが、すべてのシナリオで可能であるとは限りません。たとえば、ユーザーがドッキング ステーションに複数のものを接続しているような上述のシナリオなどです。
シナリオ: 4K モニターとノート PC を使用したプレミアム セットアップ
これは、ハードウェアとソフトウェアの優れた機能を強調する、主要なシナリオの 1 つです。 特に、エクスペリエンスがスムーズかつ効率的で、顧客にとって簡単になるようにする必要があります。
| 推奨される使用方法 | 適切な方法 | 推奨されない方法 | |
|---|---|---|---|
| ポート標準 | DisplayPort 1.2 +、HDMI 2.1+、Thunderbolt 3+、USB4 | -- | 推奨される方法より下のポート バージョンでは、他に何がドッキング ステーションに接続されているかによって、入り交じった結果になる可能性があります。 |
| 接続の種類 | 直接ケーブル接続が最適です。 | ドッキングは可能ですが、HDR では危険である可能性があります。 | 可能な場合は、コンバーター ケーブルは避けてください。 |
シナリオ: 2 台の 4K モニターとノート PC を使用したプレミアム セットアップ
| ベスト プラクティス | 適切な方法 | 推奨されない方法 | |
|---|---|---|---|
| ポートの要件 | DisplayPort 2.0+、HDMI 2.1+、Thunderbolt 3+、USB4 | -- | 推奨より下のポート バージョンでは、むらのある結果になる可能性があります |
| 接続の種類 | 直接ケーブル接続 | ドッキングは危険ですが、可能です | 可能な場合は、コンバーター ケーブルは避けてください。 |
スナップ レイアウトとコントロール
Windows では、簡単な方法でアプリ ウィンドウをスナップできるようになりました。 ウィンドウの [最大化] ボタンの上にマウス ポインターを置くと、新しいレイアウトが表示されます。 ゾーンをクリックしてウィンドウを所定の位置にスナップすると、ガイド付きスナップ アシストを使用して、選択したレイアウトの残りのゾーンにウィンドウをスナップするように指示されます。 大きいディスプレイでは、3 列のゾーンがある新しいスナップ レイアウトも表示されます。 [最大化] ボタンの上にマウス ポインターを置くだけでなく、Win + Z キーを押してスナップのポップアップを呼び出すこともできます。次の図は、24 インチより大きく有効ピクセルが 1920 のディスプレイで選択できるスナップ レイアウトを示しています。
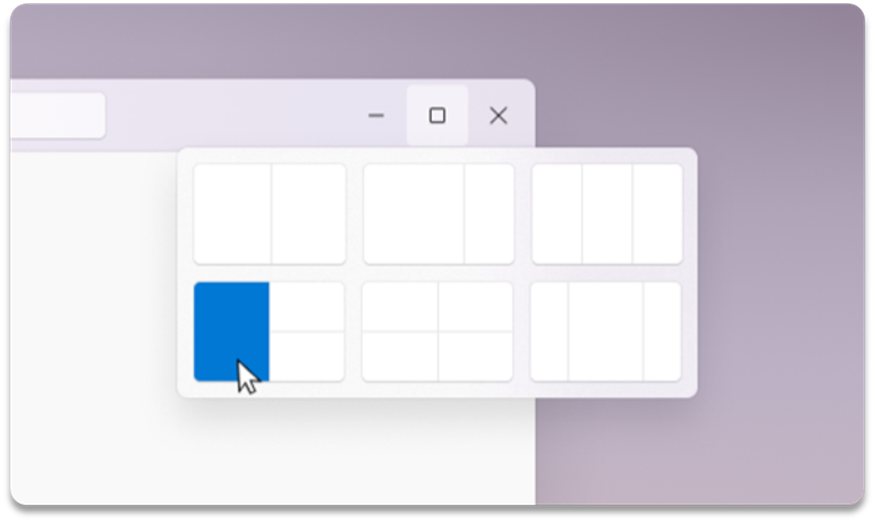
次の図は、24 インチより小さく有効ピクセルが 1920 のディスプレイで選択できるスナップ レイアウトを示しています。
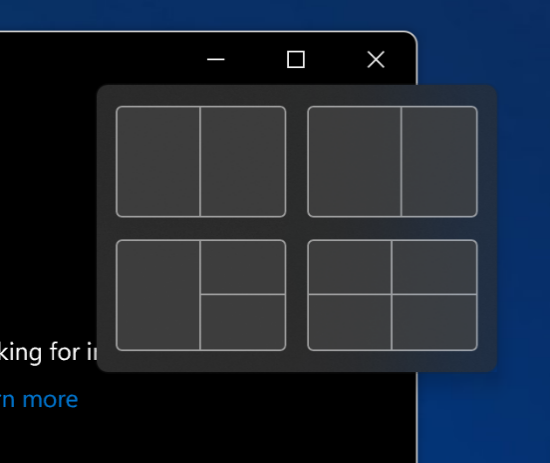
スナップ グループ
スナップ グループを使用すると、スナップされたウィンドウへの切り替えをより簡単に行うことができます。 この機能を使用するには、画面上の少なくとも2つのwindowsをスナップします。 タスクバーで開いているいずれかのアプリの上にマウス ポインターを押して、スナップ グループを見つけて、クリックして切り替えます。