パートナー センターのハードウェア ダッシュボードを使用すると、Windows でテストされたドライバーをサーティフィケーション用に提出できます。 この記事では、パートナー センター ハードウェア ダッシュボードで新しいハードウェア申請を作成する方法について説明します。
ダッシュボードへのすべてのハードウェア提出は、申請に手動レビューが必要かどうかに応じて、5 営業日以内に処理されます。 提出のテストが失敗した場合、有効なフィルターが適用されていない場合、または内部ビジネス ポリシーが原因で、手動レビューが必要になる場合があります。
注
パフォーマンスに影響を与えずに Windows 10 の安全性を高めるために、すべてのバイナリが埋め込み署名を受け取るようになりました。 これは、Windows 10 の申請だけでなく、認定のすべての申請に適用されます。
[前提条件]
ダッシュボード アカウントが Windows ハードウェア開発者プログラムに登録されていることを確認します。 登録方法については、「 Windows ハードウェア開発者プログラムに登録する方法」を参照してください。
次の表を使用して、提出用に作成する必要がある署名済みファイルを決定します。
オペレーティング システム 必要な署名付きファイルの種類 指導 Windows Server 2016 以降の Windows 11、Windows 10、および Windows Server のバージョン Windows ハードウェア ラボ キット .hlk ファイル 互換性のあるシステムに基づいて、適切なバージョンの HLK を見つけてダウンロードします。 その後、 すべての HLK テスト結果 を 1 つのダッシュボード申請にマージできます。
手記: Windows 10 バージョン 22H2 リリースは、Windows 10 バージョン 2004 と同じガイドラインに従います。 詳細については、 Windows 10 バージョン 22H2 の WHCP ガイダンスを参照してください。Windows 8/8.1 以前 Windows ハードウェア認定キット.hckx* ファイル .hckx ファイルを作成してデジタル署名する方法については、Windows HCK ファースト ステップ ガイドを参照してください。 Windows Server 2008 以前 WLK ハードウェア提出パッケージ .cab ファイル WLK 申請パッケージを作成する方法については、「 新しい WLK ハードウェア申請を作成する」を参照してください。
新しいハードウェアを提出する
パートナー センターのハードウェア ダッシュボードに移動し、資格情報を使用してサインインします。
新しいハードウェアを送信を選択します。
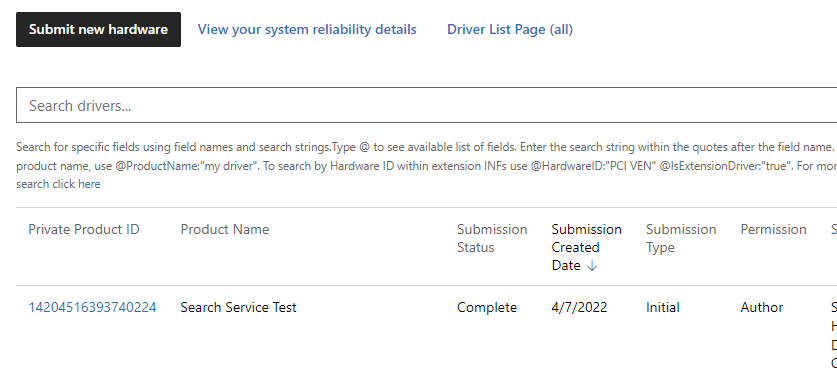
[ パッケージと署名のプロパティ ] セクションで、ドライバーの申請の製品名を入力します。 この名前は、ドライバーの申請を検索して整理するために使用できます。
注
ドライバーを別の会社と共有すると、この名前が表示されます。
送信する .hlkx/.hckx ファイルをドラッグまたは選択します。 WLK ハードウェアを提出する場合は、 .cab ファイルを送信する必要があります。 WLK .cab ファイルの申請を作成する方法については、「 WLK ハードウェア申請パッケージを作成する」を参照してください。

リリース前にドライバーをテストする場合は、[ テスト署名の実行] を選択します。 テスト署名されたドライバーは、パブリック リリース用に署名されたドライバーに似ていますが、HLK テストは必要ありません。 また、Windows Update を通じて配布されるわけではありませんが、ハードウェア申請サイトからダウンロードできます。 これらは、テスト マシンにのみインストールできます。 テスト署名ドライバー パッケージの詳細については、「 WHQL テスト署名プログラム 」および 「ドライバー パッケージのテスト署名方法」を参照してください。
すべての追加のアンケートにご回答ください。 ポータルには、Windows Server 認定に提出する製品の種類に必要なアンケートが表示されます。
[ 署名の要求] で、ドライバーに含めるオペレーティング システム署名 (許容されるダウンレベル オペレーティング システムを含む) を選択します。 使用可能な認定は、ドライバーの申請パッケージによって異なるため、一覧に証明書が表示されない可能性があります。
注
1 つのアーキテクチャのドライバー パッケージに署名する場合は、目的のアーキテクチャのログのみを含めます。 たとえば、x64 のみに署名するには、x64 ログのみを送信します。
![ドライバーの申請で使用可能な署名と [最終処理] ボタンを示すスクリーンショット。](images/hardware-submission-create/hardware-signatures.png)
[ 認定 ] セクションで、次の情報を入力します。
フィールド 説明 デバイスの種類 デバイスがシステムの一部であり、PCの内部に接続されている場合、「内部コンポーネント」を選択してください。デバイスがPCに接続する外部デバイス(周辺機器)の場合、「外部コンポーネント」を選択してください。デバイスがPCの内部(内部コンポーネント)および外部(周辺機器)に接続可能な場合は、「両方」を選択してください。 デバイス メタデータ カテゴリ デバイス カテゴリに基づいて、既定のアイコンの一覧からデバイスのアイコンを選択します。 この選択により、デバイスとプリンターに表示されるアイコンが決まります。 デバイスを表示しない場合は、[内部デバイス] を選択します。
Windows デバイス ステージで豊富なエクスペリエンスを提供する方法については、「 デバイス メタデータ エクスペリエンスの作成」を参照してください。デバイス メタデータ モデル ID これらの GUID は、レガシ Sysdev ダッシュボードへのデバイス メタデータの送信を検証するために使用されます。 指定した場合は、デバイス メタデータ パッケージ内のモデル ID と一致する必要があります。 発表日 Windows Server カタログ、Windows 認定製品リスト、およびユニバーサル ドライバー一覧に製品を含めたい日付を入力します。 マーケティング用名称 提出する申請のために、1つ以上のマーケティング名を入力してください。 マーケティング名を使用すると、製品のエイリアスを指定できます。 必要な数の名前を指定できます。 ![[認定] セクションを示すスクリーンショット。](images/hardware-submission-create/hardware-certification.png)
Von Bedeutung
お知らせの日付を確認します。 アナウンス日を過ぎると、新しい名前を追加することはできません。
ページの下部にある [送信] を選択します。
[配布] セクションは、ドライバーを Windows Update に発行するために使用します。 配布セクションの使用方法については、「出荷ラベルを使用してドライバー配布を管理する」を参照してください。
ページの上部にある進行状況トラッカーを使用して、申請の進行状況を監視できます。 すべての手順で緑色のチェックが表示されたら、提出が完了し、組織はダッシュボード ヘッダーに通知を受け取ります。

結果を確認します。 提出に失敗した場合は、必要な変更を加え、再送信します。
送信エラーのトラブルシューティング
ファイルが見つからないエラー
エラー メッセージは次のいずれかです。
- キャビネットのルートにファイルがあります。
- ドライバー ディレクトリ/ディレクトリに .inf ファイルが見つかりません: XYZ。
このエラーは、ファイル構造が正しくない .cab が原因で発生します。 .CAB構造は、ドライバー ファイルをサブフォルダーに含むのではなく、.CAB ファイルのルート フォルダーにドライバー ファイルを使用して作成されました。 ドライバー署名の申請に適した.CABファイルの作成方法については、「Windows 10 以降のドライバーの認証署名」を参照してください。
Zip64 エラー
エラー メッセージは次のとおりです。 File is using Zip64(4gb+file Size)
このエラーは、アップロードされたアーカイブのファイルの種類が .zipの代わりに .zip64 である場合に発生します。 このエラーは、ファイル サイズが大きいために発生します。 このエラーを解決するには、次の手順を使用して申請を再パッケージ化します。
- 現在の .hckx/hlkx ファイルの名前を .zipに変更します。
- フォルダーに展開します。
- フォルダーを開きます。
- すべてのアイテムを選択し、長押し (または右クリック) し、[ 圧縮された zip フォルダーに送信] を選択します。
- 新しい .zip フォルダーの名前を .hckx/.hlkx に変更します。
- 新しい .hckx/.hlkx ファイルをアップロードします。
DUA パッケージを開けませんでした
エラー メッセージ: パッケージを開けませんでした: このインスタンス パッケージ マネージャーのバージョン (3.2.0.0) と互換性がありません
HLK Studio を使用して、ダウンロードした DUA シェル パッケージを開き、DUA 申請を作成します。
その他の問題
ここで対処した問題が表示されない場合は、「 パートナー センターダッシュボードの問題のサポートを受ける」を参照してください。