コマンド ブラウザー ウィンドウが表示され、デバッガー コマンドのテキスト結果が格納されます。 このウィンドウではコマンド リファレンスが作成され、コマンドを再入力せずに特定のコマンドの結果を表示できます。 コマンド ブラウザー ウィンドウでは、保存されたコマンドによるナビゲーションも提供されるため、デバッガー コマンド ウィンドウを使用するよりもすばやくコマンドにアクセスできます。
コマンド ブラウザー ウィンドウを開く
コマンド ブラウザー ウィンドウは、一度に複数開くことができます。 コマンド ブラウザー ウィンドウを開くには、[表示] メニューから [コマンド ブラウザー] を選択します。 (Ctrl キーを押しながら N キーを押すか、ツール バーの [コマンド ブラウザー] ボタンをクリックすることもできます。Alt キーと Shift キーを押しながら N キーを押すと、コマンド ブラウザー ウィンドウが閉じます。)
通常のデバッガー コマンド ウィンドウで .browse (ブラウザーでコマンドを表示) を入力することで、コマンド ブラウザー ウィンドウを開くこともできます。
次のスクリーン ショットは、コマンド ブラウザー ウィンドウの例を示しています。
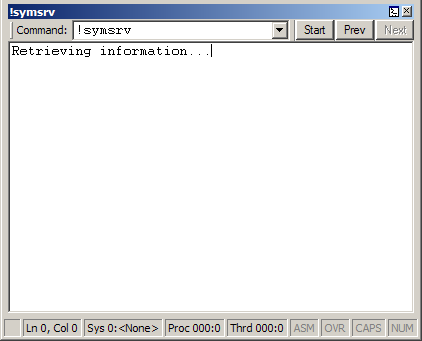
コマンド ブラウザー ウィンドウを使用する
コマンド ブラウザー ウィンドウでは、次の操作を行うことができます。
コマンドを入力するには、[コマンド] ボックスに入力しますl。
以前に入力したコマンドの結果を表示するには、[開始]、[前へ]、[次へ] ボタンを使用してコマンド リストをスクロールするか、[コマンド] メニューに表示される過去 20 件のコマンドからいずれかを選択します。 過去 20 件のコマンドに含まれていないコマンドを探すには、[次へ] ボタンを使用します。
コマンド ブラウザー ウィンドウには、追加のコマンドを含むショートカット メニューがあります。 このメニューにアクセスするには、タイトル バーを右クリックするか、ウィンドウの右上隅付近にあるアイコンをクリックします。 次の一覧では、メニュー コマンドの一部について説明します。
[開始]、[前へ]、[次へ] を使用すると、それぞれ、コマンド履歴の先頭、前のコマンド、次のコマンドにカーソルが移動します。
[最近使用したコマンドに追加] を使用すると、WinDbg ウィンドウの [表示] メニューにある [最近使用したコマンド] に、現在のコマンドが追加されます。 最近使用したコマンドは、ワークスペースに保存されます。
[ツール バー] を使用すると、ツール バーのオンとオフが切り替わります。
[新しいドックに移動] を使用すると、コマンド ブラウザー ウィンドウが閉じて、新しいドックで開かれます。
[常に移動ウィンドウにする] を使用すると、ウィンドウがドッキング場所にドラッグされた場合でも、ドッキングされないままになります。
[フレームと一緒に移動] を使用すると、WinDbg フレームが移動されたときに、ウィンドウがドッキングされていない場合でも、ウィンドウが移動します。
コマンド ブラウザー ウィンドウで入力するコマンドは、WinDbg ユーザー インターフェイスではなく、デバッガー エンジンによって実行されます。 つまり、コマンド ブラウザー ウィンドウでは、.cls などのユーザー インターフェイス コマンドは入力できません。 ユーザー インターフェイスがリモート クライアントである場合、(クライアントではなく) サーバーがコマンドを実行します。
コマンド ブラウザー ウィンドウに入力するコマンドは同期的に実行されるため、完了するまで出力は表示されません。
コマンド ブラウザー ウィンドウは WinDbg ワークスペースに保存されますが、コマンド履歴は保存されません。 各コマンド ブラウザー ウィンドウの現在のコマンドのみがワークスペースに保存されます。