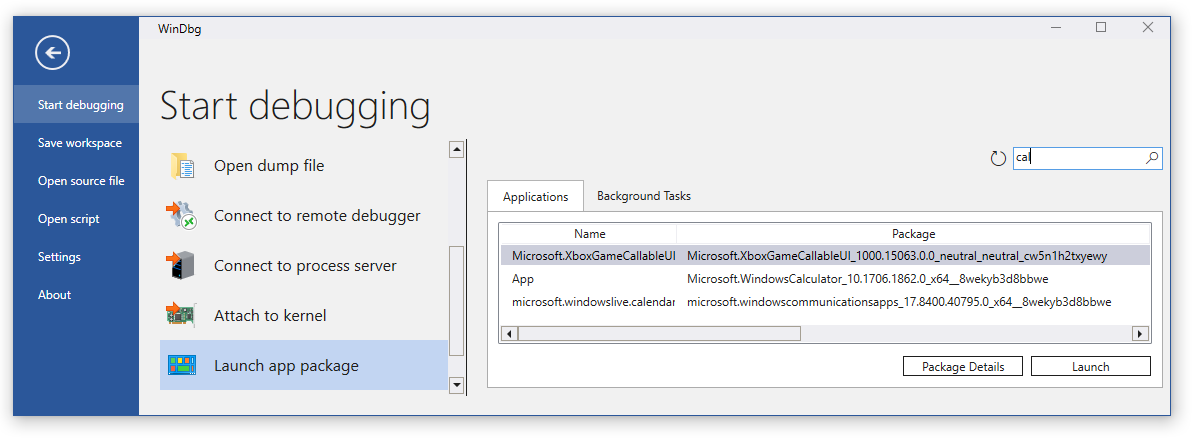WinDbg - ユーザー モード セッションを開始する

このセクションでは、WinDbg デバッガーを使用してユーザー モード セッションを開始する方法について説明します。
ファイル、デバッグを開始を選択し、次の 4 つのオプションのいずれかを選択します。
- 実行可能ファイルの起動 - 実行可能ファイルを起動し、ターゲットを参照することによってアタッチします。
- 実行可能ファイル (詳細) 実行可能ファイルを起動し、詳細オプションが設定された一連のダイアログ ボックスを使用してアタッチします。
- プロセスにアタッチ - 既存のプロセスにアタッチします。
- アプリ パッケージの起動 - アプリケーションパッケージを起動してアタッチします。
ここでは、4 つのオプションについて説明します。
実行可能ファイルの起動
このオプションを使用して、実行可能ファイルを起動し、アタッチします。
[指定されたファイル] ダイアログ ボックスで目的の実行可能ファイルを参照して開きます。
実行可能ファイルの起動 (詳細)
このオプションを使用して、実行可能ファイルを起動し、詳細オプションが設定されたテキストボックスのセットを使用してアタッチします。
次のオプションを指定します。
- 実行可能ファイルへのパス (例 C:\Windows\notepad.exe
- 起動時に実行可能ファイルに提供する省略可能な引数
- オプションの開始ディレクトリの場所
- ターゲットビット、自動 32、または 64。
- 子プロセスのデバッグを有効にする
- タイムトラベルデバッグを含むレコード
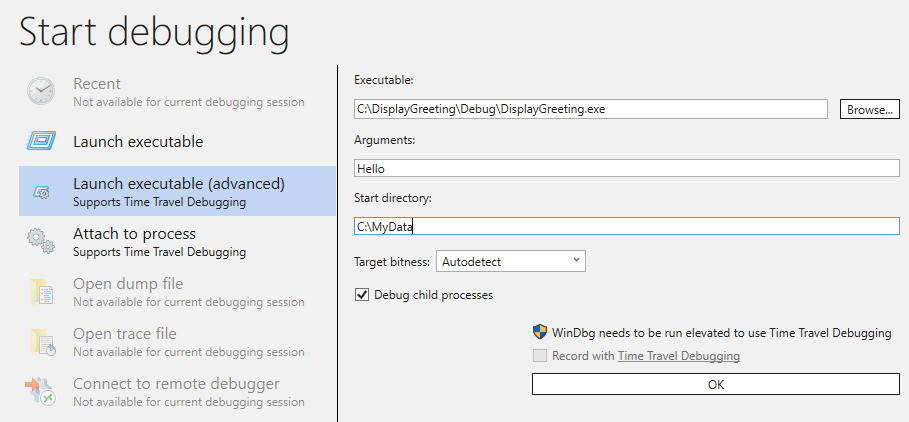
プロセスへのアタッチ
このオプションを使用して、既存のプロセスにアタッチします。
[すべてのユーザーのプロセスを表示する] を選択して、追加のプロセスを表示します。
検索ボックスを使用して、プロセスの一覧をフィルター処理します。たとえば、SystemApps を検索します。
Note
UAC シールドを持つ項目をアタッチするには、デバッガーを昇格させる必要があります。
[アタッチ]ボタンの [プルダウン] ダイアログ ボックスを使用して、非干渉接続を選択します。
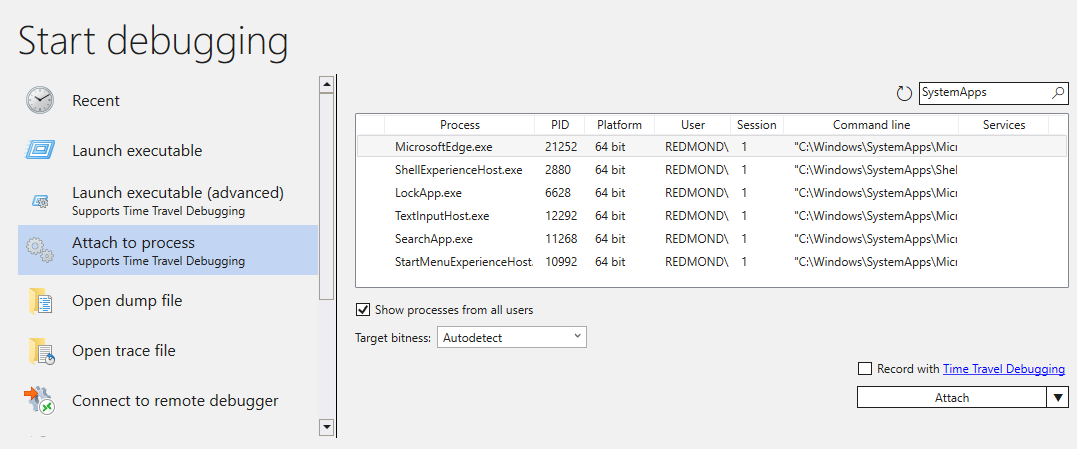
アプリ パッケージの起動
このオプションは、[バックグラウンド タスク] タブのアプリケーションを使用して、アプリ パッケージを起動してアタッチする場合に使用します。 検索ボックスを使用して、特定のアプリまたはバックグラウンドタスクを検索します。 [パッケージの詳細] ボタンを使用して、パッケージに関する情報を表示します。