SensorExplorer は Microsoft Store で利用できるアプリであり、アプリ パッケージには GitHub からアクセスできます。 SensorExplorer では、向きセンサー (加速度計、単純な向きセンサーなど) などのサポートされているセンサーのインストールをすばやく検証し、さまざまなセンサーの監視を可能にする詳細なテーブルとプロットを提供するテストを提供します。 SensorExplorer には、デバッグ用に確認できるログも用意されています。
SensorExplorer の左側のメニュー バーから 5 つのモードを使用できます。
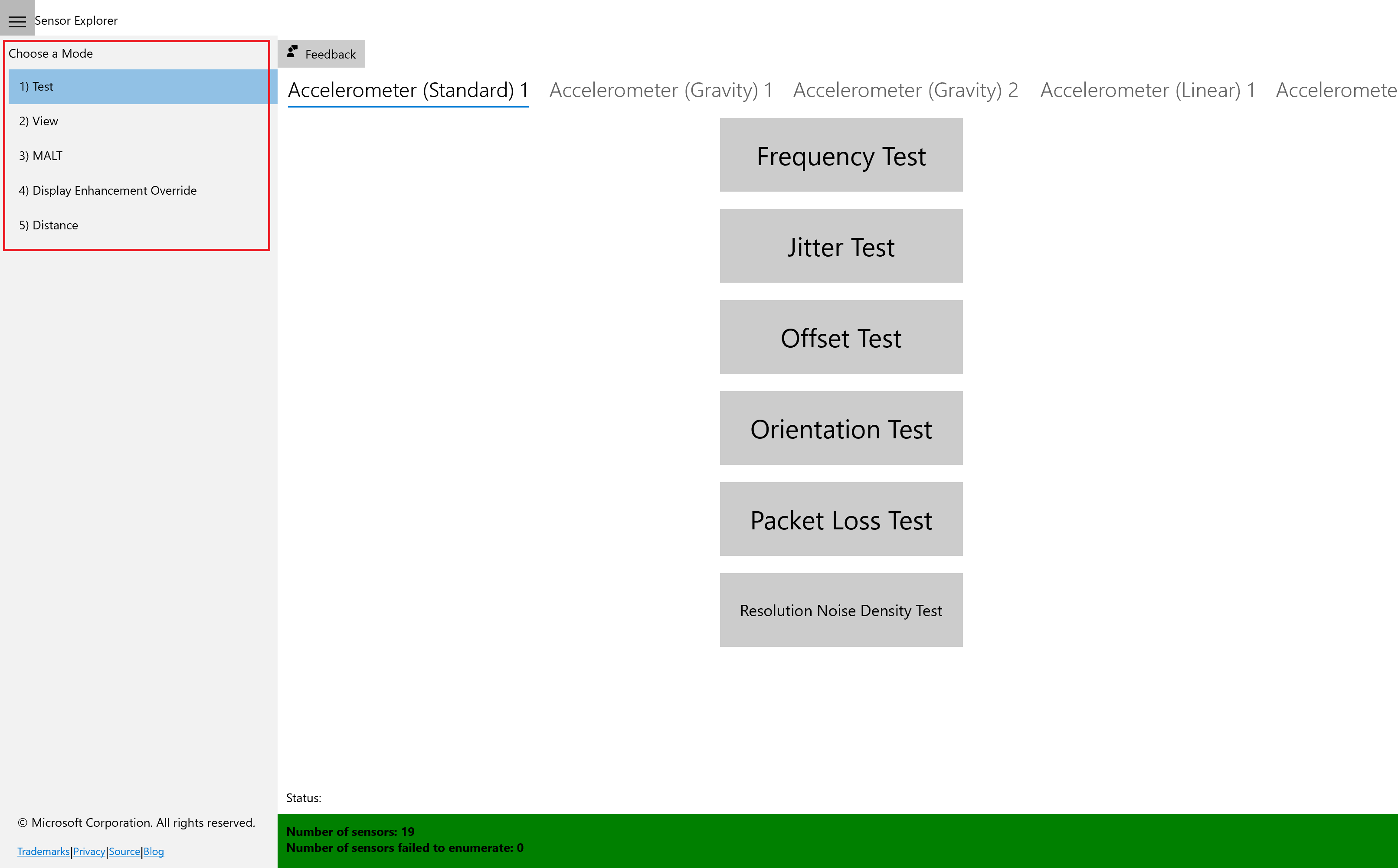
試験: サポートされているセンサーの手動テストに使用されます。 向きテストでは、向きセンサーが正しい位置に設置され、センサー データが想定どおりであることを確認します。 周波数、オフセット、ジッターなどのその他のテストも利用できます。 センサー データは、 UWP センサー API を使用して読み取られます。
表示: センサーデータとプロパティの表示に使用されます。 このモードでは、アプリは加速度計、コンパス、ジャイロメーター、傾斜計、光センサー、向きセンサーなどのさまざまなセンサーからのデータ視覚化を表示し、詳細なセンサー情報を表形式で表示します。 このモードでは、センサーの異常な動作を監視できます。また、センサーのレポート間隔を設定するために使用することもできます。
MALT: 簡単な低コストの光テスト装置であるMALT (Microsoftアンビエントライトツール)に接続および制御するために使用します。 このツールは、マイクロコントローラー、光センサー、制御可能なライトパネルを組み合わせて、光センサーを調整し、パネルの光曲線を視覚的に測定します。
表示の強化のオーバーライド: 表示設定をオーバーライドするために使用されます。 このモードでは、スライダーとシナリオ ボタンが公開され、さまざまな方法で表示の明るさが設定されます。 設定によって表示をオーバーライドするには、[要求されたオーバーライド] スライダーを選択します。
距離: サポートされている人間の存在センサーの手動および自動テストに使用されます。 人間の存在センサーの精度を判断するために、手動テストでは定義済みの距離が使用されます。 自動テストでは、センサー、顔検出機能付きのフロントカメラ、および境界ボックスを使用します。
公共サービス
ビュー ウィンドウ内でライト センサーを選択すると、ホワイトポイント計算ユーティリティが公開されます。 [ Whitepoint を手動で計算する] を選択すると、このユーティリティを使用して、Microsoft のアダプティブ カラー アルゴリズムを使用して X 色度と Y 色度を実行できます。 入力はアンビエント ライトである必要があり、出力は Windows のマップされた値です。
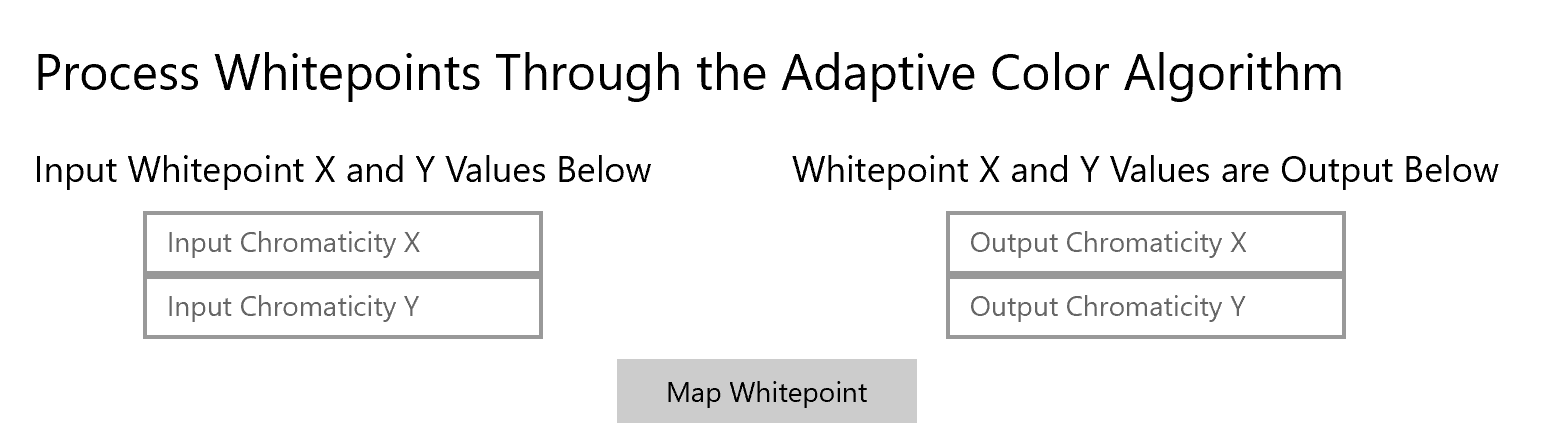
SensorExplorer を使用してセンサーをテストする方法
各センサーで使用可能なテストは、上部のメニュー バーをスクロールして調べることができます。このスクリーンショットでは、赤いボックスとして強調表示されています。
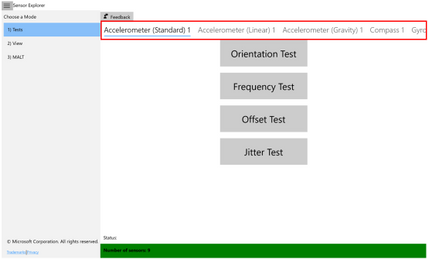
SensorExplorer の向きテスト
このテストでは、デバイスの向きを異なる方向に設定し、それに応じてセンサーの読み取りを確認するように求められます。 テストの最後に合格または不合格の結果が表示されます。
方向テストを開始する前に
テスト モードでは、デバイスの回転時にディスプレイが回転する場合は、デバイスの自動回転をオフにします。 [設定] で [回転ロック] を検索し、オンにします。 それ以外の場合は、自動ローテーションをオフにする必要はありません。 向きと基準フレームの詳細については、「 デバイス参照フレーム」を参照してください。
テストの開始
[スタート] ボタンを選択してテストを開始します。 各テストでは、画面の矢印が地面に向かって下向きになるように、デバイスの向きを 10 秒で設定します。
- テスト中にメニュー バーを非表示にするには、アイコン (スクリーンショットで赤いボックスで強調表示されています) を選択できます。
- テスト中、メニュー バーは無効になります。 テストが完了すると、再び有効になります。
- Simple Orientation Sensor の場合、テストされる 4 つの方向は、上向き、下向き、左方向、および右方向です。 他のすべてのセンサーの場合、テストされる 4 つの方向は上下左右です。
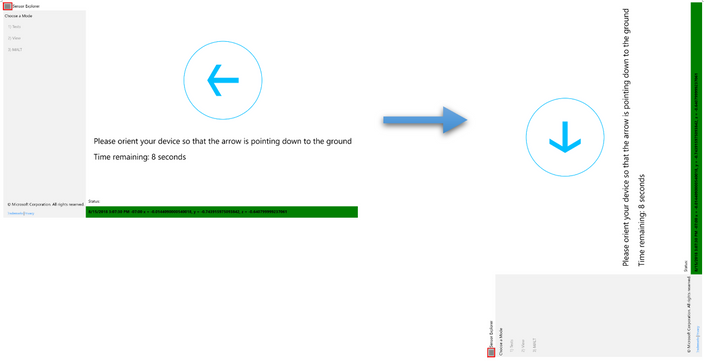
デバイスが実際に目的の向きにあることをセンサー データに反映すると、緑色のチェックマークが表示されます。 次に、次のテストに自動的に進みます。
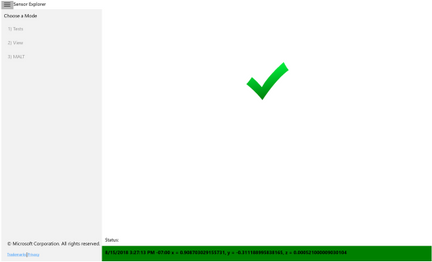
それ以外の場合は、10 秒後に赤い 'X' が表示され、このテストのラウンドが失敗したことを示します。
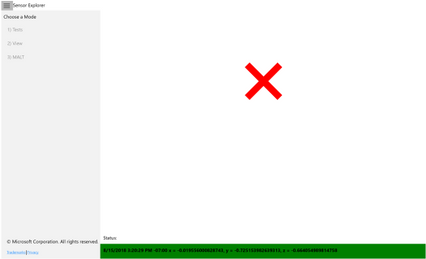
テストの後
[ ログの保存 ] ボタンを選択してログ ファイルを保存します。 テストのすべてのラウンドのデータが保存されます。 [ 再起動 ] ボタンを選択して、別のテストを開始します。
頻度テスト
受信したセンサーの読み取りの数を計算します/60 秒。 テストの最後に数値が表示されます。
オフセット テスト
センサーの読み取りの平均誤差を予測値と比較して計算します。 テストの最後に数値が表示されます。
ジッターテスト
最初の読み取りと比較して、一定期間のセンサーの読み取りの最大差を計算します。 テストの最後に数値が表示されます。
分解能ノイズ密度テスト
このテストでは、デバイス内の物理加速度計センサーの実際のセンサーの解像度とノイズを確認します。 テストの最後に数値が表示されます。
センサーを監視する方法
ビュー モードでは、プラットフォームに接続されているセンサーまたはプラットフォームに埋め込まれているセンサーが自動的に検出され、センサーから読み取られた情報が表示されます。 表示されているセンサーを変更するには、上部のメニュー バーをスクロールします (スクリーンショットでは赤いボックスとして強調表示されています)。 センサーごとに、現在のデータとプロパティが表に表示され、移動波形としてプロットされます。 特定のセンサーのレポート間隔は、ここで変更できます。
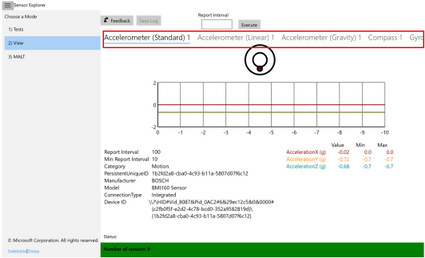
ログ記録に関する追加情報
[ログの保存] ボタンをクリックすると、イベント トレース ログ (ETL) ファイルの名前と場所が求められます。既定の名前は SensorExplorerLog です。 ETL ファイルを表示するには、 tracerpt コマンドを使用します。
![SensorExplorer ログの [名前を付けて保存] ダイアログのスクリーンショット。](images/sensor-explorer-log.png)
次のデータがログに記録されます。
選択したセンサーのプロパティ
各テストに関する情報
方向テストの場合:
- テストに合格したときのセンサーの読み取り値
- テストが失敗したときにカウントダウンが終了する前の最後のセンサー読み取り
その他のテストの場合:
- テスト中に収集されたすべてのセンサー読み取り値
- 最終的な結果