UEFI ベースのコンピューターでは、デスクトップ エディション (Home、Pro、Enterprise、Education) の Windows 10 および Windows 11 のプッシュ ボタン リセット機能など、Windows RE を起動するハードウェア回復ボタン (またはボタンの組み合わせ) を構成できます。 これにより、ユーザーがより簡単に Windows RE メニューにアクセスできるようになります。
Windows 8/8.1 と比較して、このようなハードウェア ボタンに対して Windows 10 で推奨される実装が大幅に簡略化されました。 セカンダリ ブート パスを作成するために、Windows ブート ファイルを EFI システム パーティション (ESP) 上の管理対象外の場所にコピーする必要はなくなりました。 ユーザーに代わって、Windows がハードウェア ボタンのサポートに必要なすべてのディスク上リソースの構成、管理を行います。 この設計をまとめると、次のようになります。
Windows 10 以降では、セカンダリ ブート構成データ (BCD) ストアがフォルダー
\EFI\Microsoft\Recoveryに自動作成されます。Windows RE のインストール時には、Windows RE を起動するための適切な設定が、このセカンダリ BCD ストアに既定で自動的に入力されます。
Windows RE の場所が (将来のアップデートなどにより) 変更された場合、セカンダリ BCD ストアは自動的に更新されます。
UEFI ファームウェアのブート順リストの最後に、回復用の静的ブート デバイス エントリを作成する必要はあります。
このブート デバイス エントリは、ESP 上の
\EFI\Microsoft\Bootフォルダー内の既定の Windows Boot Manager (bootmgfw.efi) を指す必要があります。ブート デバイス エントリでは、
/RecoveryBCDパラメーターを指定する必要があります。ハードウェア ボタンがトリガーされると、回復ブート デバイス エントリが自動的に選択されます。
詳細については、デバイスに搭載されている UEFI ファームウェアを変更する方法に関する、ハードウェア製造元が提供している説明を参照してください。
Windows Boot Manager が
/RecoveryBCDパラメーターで起動されると、既定の BCD ストアではなく、Windows RE を起動するように構成されたセカンダリ BCD ストアが使用されます。
次の図は、推奨される実装とさまざまなブート パスをまとめたものです。
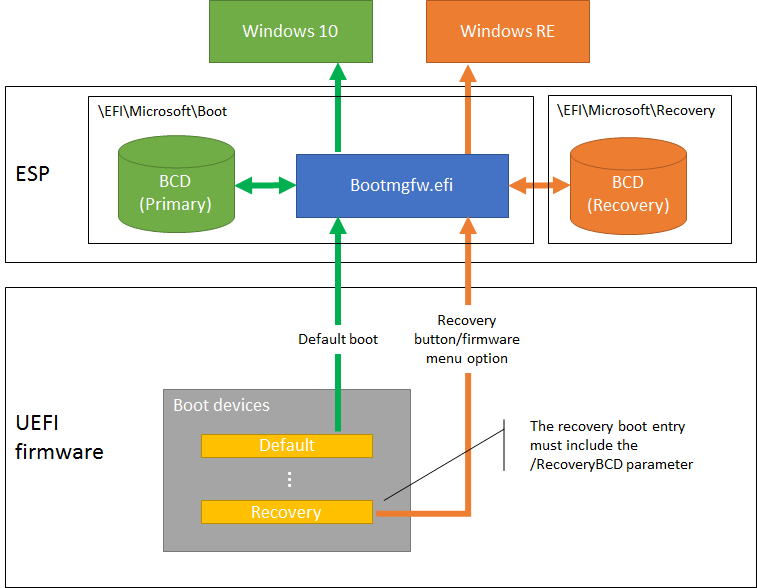
ハードウェア ボタンの設計に関する推奨事項:
ハードウェア回復ボタン (またはボタンの組み合わせ) は、PC の電源がオフになっている場合でも使用できる必要があります。 トリガーされると、PC の電源が入り、セカンダリ ブート パスを通過する必要があります。 これにより、ユーザーが POST 中および POST 後のごくわずかな間隔でボタンを押す必要がなくなります。
ファームウェア オプション メニューがサポートされている PC の場合、ボタン (またはボタンの組み合わせ) をトリガーすると、Windows RE を起動するか、ファームウェアのオプション メニューに移動するかを選ぶことができる、シンプルなメニューが最初に表示されます。 これにより、さまざまなボタンの組み合わせに対応する必要がなくなります。
Note
Windows RE がインストールされるまで、ハードウェア ボタンを使用して PC を Windows RE で起動することはできません。 一般的に、これは PC で specialize 構成パスが完了した後を意味します。