テスト サーバーに Windows Hardware Lab Kit (Windows HLK) をインストールしたら、テスト システムを環境に追加する準備ができます。 各テスト システムに Windows HLK クライアント ソフトウェアをインストールする必要があります。 Windows HLK クライアント ソフトウェアは、Windows HLK テスト サーバーに格納されます。 クライアントが正常にインストールされるようにするには、インストールの前にテスト システムの前提条件を確認してください。
ソフトウェアをテストしている場合は、まずテスト システムに製品をインストールしてから、Windows HLK クライアント ソフトウェアをインストールしてください。 注: テスト コンピューターでセキュア ブートが有効になっていると、HLK クライアントのインストールに失敗することがあります。 また、一連の HLK テストの中には、セキュア ブートを無効にしない正しく実行できないものがあります。 テストの完全な一覧については、セキュア ブートを使用したシステム テストに関するページを参照してください。
警告
Windows HLK Clientソフトウェアのインストール後にテストシステムのコンピュータ名を変更することはサポートされていません。
HLK リリース Windows 24H2 以降のすべての HLK リリースおよび ARM64 テスト システムに対して、x86/x64 テスト システムで Windows HLK Client をインストールするには
テスト システムで、次の場所に移動します。
\\<ControllerName>\HLKInstall\Client\Setup.cmd。
(<ControllerName> はテスト サーバーの名前に置き換えてください)次のソフトウェアがまだインストールされていない場合は、この手順でインストールされます。
- .NET Framework 4 (Client Profile と Extended)
- アプリケーション検証ツール
- Windows ドライバー テスト フレームワーク (WDTF)
- Windows パフォーマンス ツールキット (WPT)
テスト システムに Server Core がインストールされている場合は、サイレント インストール オプションを使って HLK クライアントをインストールする必要があります。
\\<HLKController>\HLKInstall\Client\Setup.cmd /qn ICFAGREE=Yes[Windows Hardware Lab Kit クライアント セットアップ] ウィザードが表示されます。 ウィザードを開始するには、[次へ] を選びます。
[Internet Connection Firewall Agreement]\(インターネット接続ファイアウォール契約\) ページで、[Yes I will allow a port to be opened]\(はい、ポートを開くことを許可します\) を選び、[次へ] を選びます。
Note
[Internet Connection Firewall Agreement]\(インターネット接続ファイアウォール契約\) ページが表示されない場合は、Windows ファイアウォールがインストールされていないか、他のソフトウェア ファイアウォールやハードウェア ファイアウォールがコンピューターにインストールされています。 別のファイアウォールがインストールされている場合は、TCP ポート 1771 を手動で開いてインストールを続行する必要があります。 TCP ポートを手動で開くには、ファイアウォール製品に付属の説明書を参照してください。 ポート 1771 を開けずに続行すると、インストールに失敗するか、クライアント ソフトウェアが正常に動作しない場合があります。

- [ARM64 アーキテクチャのみ] で、[エミュレーション アーキテクチャ] ページが表示され、エミュレーション テストを実行する適切なアーキテクチャを選んで [次へ] を選択します。

- [インストールの準備完了] のページが表示されたら、[インストール] を選びます。
![HLK クライアントをインストールする準備ができたら、[インストール] を選択して開始します](images/hlk-setup-wizard-ready-to-install.png)

[終了]をクリックしてウィザードを終了します。
ヒント
インストールが完了したら、[コントロール パネル] から [プログラムのアンインストール] を選び、インストールが成功したことを確認してください。 Windows Hardware Lab Kit クライアントがプログラム リストに表示されます。

- テスト システムごとに、手順 1-5 を繰り返します。
Windows 24H2 より前の HLK リリースの Arm64 テスト システムに Windows HLK クライアントをインストールするには
Arm64 Desktopのテストでは、クライアントシステムをx86/x64とは異なるインストールパスでセットアップする必要があります。 Arm64には3つの異なるテストモードがあります。ネイティブモード、Arm64モードではx86、Arm64モードではx64。
完全な申請パッケージを作成するには
- テスト対象のシナリオ領域がサポートする各モードを、個別のプロジェクトでテストします。
- プロジェクトごとに個別のパッケージを作成します。
- パッケージを統合して、1 つの申請パッケージを作成します。
テストは、各モード専用のマシンで行うことも、1 台のマシンですべてのモードをテストすることもできます。 ただし、1 台のマシンを使う場合は、次のテストを行う前に、以下の手順に従って HLK クライアントをアンインストールし、再インストールしてモードを変更する必要があることに注意してください。
| モード | テスト シナリオの領域 | 最小 OS |
|---|---|---|
| ネイティブ | すべて | Windows 10 Version 1709 Windows Server 2019 |
| Arm64ではx86 | System Bitlocker カメラ グラフィックス 印刷/スキャン TPM ワイヤレス LAN |
Windows 10 Version 1709 Windows Server 2019 |
| Arm64ではx64 | System グラフィックス |
Windows 11 |
警告
ソフトウェアをテストしている場合は、まずテスト システムに製品をインストールしてから、HLK クライアント ソフトウェアをインストールしてください。
Note
クライアント システムが A/C (プラグ イン) になっていて、電源オプションで [コンピューターをスリープ状態にする] 設定を [行わない] に設定することをお勧めします。
Windows HLK クライアントをインストールするには
テスト署名を有効にする
テスト システム上で、管理者特権のコマンド プロンプトから以下を実行し、再起動することでテスト署名を有効にします。
bcdedit /set testsigning onテスト クライアントがテスト コントローラー上のインストール共有にアクセスできるようにする
テスト システム上で、net use を実行して、コントローラーのインストール共有にアクセスします
net use \\<HLKController>\hlkinstall\coresystemclient /u:(user on controller)HLK テスト クライアントをネイティブ モードでインストールする:
テスト システム上で、管理者特権のコマンド プロンプトから以下を実行します -- PowerShell 環境では実行しないでください。
\\<controllername>\HLKInstall\CoreSystemClient\InstallWTTClient ICFAGREE:1Arm64モードのx86では:
テスト システム上で、管理者特権のコマンド プロンプトから以下を実行します -- PowerShell 環境では実行しないでください。
\\<controllername>\HLKInstall\CoreSystemClient\InstallWTTClient ICFAGREE:1 UseEmulationForTestContent HLK for Windows 11 syntax: \\<controllername>\HLKInstall\CoreSystemClient\InstallWTTClient ICFAGREE:1 UseX86EmulationForTestContentArm64モードのx64では:
テスト システム上で、管理者特権のコマンド プロンプトから以下を実行します -- PowerShell 環境では実行しないでください。
\\<controllername>\HLKInstall\CoreSystemClient\InstallWTTClient ICFAGREE:1 UseX64EmulationForTestContent(
ControllerNameはテストサーバーの名前に置き換えてください)
警告
セキュアブートARM64テストの場合は、HLK Clientのセットアップ後すぐに機械をリブートしないでください。以下の「セキュアブートARM64テストの場合」を参照してください。
Note
HLK クライアントのインストール スクリプトは、ネットワーク パスから実行する必要があり、マップされたドライブ文字からは実行できません。
Note
InstallWTTClient実行時の以下のエラーは、安全に無視できます。'[SC] OpenService FAILED 1060:'と'ERROR: プロセス「Wex.Service.exe」が見つかりませんでした。
Note
Windows 24H2 以降でサポートされている ARM64 MSI クライアント インストーラーを使用する場合は、コマンド ラインからエミュレーション アーキテクチャを設定できます。
Default/X64 emulation mode:
\\<HLKController>\HLKInstall\Client\Setup.cmd /qn ICFAGREE=Yes
X86 emulation mode:
\\<HLKController>\HLKInstall\Client\Setup.cmd /qn ICFAGREE=Yes EMULATIONARCHITECTURE=x86
Note
InstallWTTClient は、HLK コントローラーと通信するためにファイアウォール ポートを開きます。 別のファイアウォールがインストールされている場合は、TCP ポート 1771 を手動で開いてインストールを続行する必要がある場合があります。 TCP ポートを手動で開くには、ファイアウォール製品に付属の説明書を参照してください。 ポート 1771 を開けずに続行すると、インストールに失敗するか、クライアント ソフトウェアが正常に動作しない場合があります。
たとえば、net use \\<HLKController>\hlkinstall /u:(user on controller) と指定した場合でも、\\<HLKController>\hlkinstall\CoreSystemClient\InstallWttClient.cmd のように完全なネットワーク パスを使ってインストール ファイルを実行する必要があります。
G:\CoreSystemClient\InstallWttClient.cmd と実行しないでください (ドライブ G: が以前 \\<HLKController>\hlkinstall にマップされていたとして)。
ヒント
インストールが完了すると、HLKSvc.exe が実行中のプロセスの一覧に表示されます。 [プログラムの追加と削除] には、HLK クライアントのエントリが "ない" ことに注意してください。
- テスト システムごとにインストール手順を繰り返します。
ヒント
同じシステムに HLK クライアントを再インストールすると、リセットを実行したときにシステムが準備完了状態に初期化されないことがあります。 このような場合:
- HLK マネージャーを起動する
- [エクスプローラー] メニュー オプションから [ジョブ モニター] 項目を選びます。
- マシンに移動します。
- システムを右クリックして、[エラーの表示] コンテキスト メニュー オプションを選びます。
- 公開キーが DB に格納されているリソースの公開キーと一致しないというメッセージが表示された場合にのみ、システムを右クリックして、[状態の変更]、[安全ではない] コンテキスト メニュー オプションを選びます。
- マシンが準備完了状態になることを確認します。
セキュアブートARM64テストの場合
セキュアブートARM64テストの場合は、HLK Clientのセットアップ後すぐに機械をリブートしないでください。 その代わりに、以下の手順に従ってください。
LK Clientのセットアップが完了したら、すべてのセキュアブート変数をクリアしてください
高度なコマンド プロンプトを開き、次のレジストリを設定してください。
reg add HKLM\System\CurrentControlSet\Services\iospy\StartOverride /v 0 /t REG_DWORD /d 3 /f reg add HKLM\System\CurrentControlSet\Services\MSDMFilt\StartOverride /v 0 /t REG_DWORD /d 3 /f
Secure Boot ARM64のトラブルシューティング
機械を再起動していて、次のような自動修復画面が表示されている場合は、次の手順に従って回復してください。 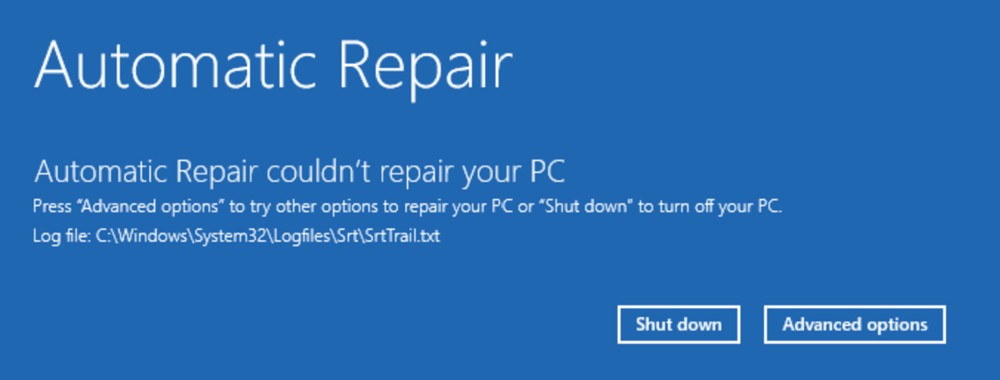
BIOSを起動し、セキュアブートを無効にしてください。
Windowsを起動し、高度なコマンドプロンプトで以下のコマンドを実行してください。
reg add HKLM\System\CurrentControlSet\Services\iospy\StartOverride /v 0 /t REG_DWORD /d 3 /f reg add HKLM\System\CurrentControlSet\Services\MSDMFilt\StartOverride /v 0 /t REG_DWORD /d 3 /f機械を再起動し、BIOSでセキュアブートを有効にしてください。