このセクションでは、Windows Hardware Lab Kit (Windows HLK) を使用して Fibre Channel over Ethernet (FCoE) コントローラーをテストする前に完了しておく必要があるタスクについて説明します。
ハードウェア要件
FCoE コントローラーをテストするには、次のハードウェアが必要です。 テスト デバイスで他の機能が提供されている場合は、追加のハードウェアが必要になる場合があります。 追加のハードウェア要件が適用されるかどうかを判断するには、Windows HLK Studio でデバイスに対して表示される各テストのテストの説明を参照してください。
Note
テスト コンピューターとテスト コントローラーを除き、テストに関係するハードウェアには既にロゴが付いている必要があります。
テスト コンピューター 2 台。 テスト コンピューターは、「Windows HLK の前提条件」に説明されている Windows HLK の要件を満たしている必要があります。 また、次のオペレーティング システム固有の要件があります。
Windows 8、Windows 7、Windows Vista、または Windows XP でのテストの場合:
1 つのデュアルコアまたは同等のプロセッサ
4 GB のメモリ
Windows Server 2012、Windows Server 2008 R2、Windows Server 2008、または Windows Server 2003 でのテストの場合:
1 つのクァッドコアまたは同等のプロセッサ
6 GB のメモリ
2 つの同一の PCI-X または PCIe ベースのデュアルポート FCoE アダプター (テストデバイス)。 アダプターがシングルポートの場合は、4 つの同一の FCoE アダプターが必要です。
FCoE トラフィックの 10G/E 帯域幅をサポートする 1 つの FCF (FCoE スイッチ)。 FCF には、使用できる 4 つの FCoE ポート/SFP+ と、1 つの FC ポート/SFP+ が搭載されています。
前述のポート用に銅線またはファイバーベースの FCoE ケーブルとファイバー チャネル ケーブル。
1 つのファイバー チャネル ストレージ アレイ システム。RAID-0、RAID-1、RAID-5、RAID 10、または RAID-6 のいずれかをサポートできます。
FCoE アダプターが起動可能ではない場合は、1 つのオンボード SATA または SAS コントローラー。
FCoE アダプターが起動可能ではない場合は、オペレーティング システム インストール用の 1 つの SATA または SAS ディスク ドライブ。
Note
サーバーで使用する製品の認定を受けるには、テスト コンピューターが 4 つのプロセッサと 1 GB 以上の RAM をサポートしている必要があります。 これらのシステム機能は、デバイスとドライバーの再調整、D3 状態、および複数のプロセッサ グループの機能をテストするために必要です。 実際に 64 個以上のプロセッサを搭載したコンピューターでなくても、デバイスをテストすることは可能です。 また、デバイスまたはドライバーのテストに使用されるサーバー システムには、テストの前に Server Core がインストールされている必要があります。 詳細については、Windows Server のインストール オプションに関するページを参照してください。
テスト コンピューターのプールを使用してデバイスをテストする場合、プール内の少なくとも 1 台のコンピューターに 4 つのプロセッサと 1 GB 以上の RAM が搭載されている必要があります。 さらに、そのコンピューターには、テスト対象のデバイスとドライバーが含まれている必要があります。 ドライバーがプール内のすべてのコンピューターで同じである場合、システムは、すべてのテスト コンピューターに対して実行するスケジュールを作成します。
ハード ディスク ドライブのテストなど、ドライバーが含まれないテストの場合、Windows HLK スケジューラは、デバイスとドライバーの再調整、D3 状態、および複数プロセッサ グループの機能を検証するテストを、既定のテスト コンピューターでのみ実行されるように制限します。 このコンピューターが複数のプロセッサ グループを持つように手動で構成する必要があります。 既定のコンピューターは、一覧の最初のテスト コンピューターです。 テスト担当者は、一覧の最初のテスト コンピューターがハードウェアの最小要件を満たしていることを確認する必要があります。
Note
(WHCP ポリシーとプロセスに関するドキュメントで定義されている) 準仮想化ドライバーを除き、物理デバイスと関連するドライバーでサーバーの認定または署名をテストするときは、いかなる形式の仮想化も使用できません。 いずれの仮想化製品でも、複数のプロセッサ グループ、デバイス電源管理、デバイス PCI 機能、およびその他のテストに関連するテストに成功するために必要となる基本機能はサポートされていません。
Note
複数プロセッサ グループの設定には、Windows Server 2008 R2 以降の認定用デバイス ドライバーの Hardware Lab Kit テストに使用するプロセッサ グループのサイズの値を設定する必要があります。 この場合、管理者特権のコマンド プロンプト ウィンドウで、「/set」オプションを使用して bcdedit を実行します。
グループ設定を追加して再起動するためのコマンドは次のとおりです。
bcdedit.exe /set groupsize 2
bcdedit.exe /set groupaware on
shutdown.exe -r -t 0 -f
グループ設定を削除して再起動するためのコマンドは次のとおりです。
bcdedit.exe /deletevalue groupsize
bcdedit.exe /deletevalue groupaware
shutdown.exe -r -t 0 -f
Note
コードの整合性設定
まずサーバー マネージャーを使用して Windows Server 2016 の仮想化ベースのセキュリティ機能 (VBS) を有効にする必要があります。
その後、次のレジストリ キーを作成して設定する必要があります。
HKLM\System\CurrentControlSet\Control\DeviceGuard
HypervisorEnforcedCodeIntegrity:REG_DWORD
0 or 1 (disabled, enabled)
ソフトウェア要件
ファイバー チャネル ストレージ コントローラーをテストするには、次のソフトウェアが必要です。
テスト デバイスのドライバー。
最新の Windows HLK フィルターまたは更新プログラム。
Windows Driver Kit (WDK) の現在のリリース。
Windows シンボル ファイル。 これらは、シンボル ファイルの Web サイトから入手できます。
テスト コンピューターの構成
ファイバー チャネル ストレージ コントローラーをテストするようにテスト コンピューターを構成するには、次の手順を実行します。
テスト コンピューターの電源がオフのときに、次のアセンブリの手順を実行します。
FCoE アダプターが起動可能でない場合は、代替の SATA または SAS オンボード ブート コントローラーを構成し、SATA または SAS のハード ディスク ドライブがない場合は、それぞれのハード ディスク ドライブを取り付けます。
1 つ目のテスト システムには 1 つの FCoE アダプターを取り付けます (1 つ目のコンピューターにポートが 1 つしかない場合は、2 つの FCoE アダプターを取り付けます)。
FCoE アダプターのすべてのポートを FCF に接続します。
2 つ目のシステムの 2 つ目の FCoE アダプターについて、手順 2 から手順 4 を繰り返します (2 つ目のコンピューターにポートが 1 つしかない場合は、2 つの FCoE アダプターを取り付けます)。
次の図に示すように、FCF をストレージ アレイに接続します。
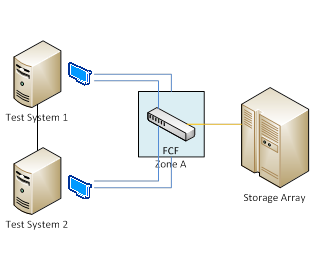
ストレージ アレイ システム上で LUN を作成し、LUN マッピングを構成します。 アレイには、SAN ブート構成用に 120 GB 以上のディスク領域が必要です。 LUN マッピングは、1 つ目のテスト システムにのみ必要です。 この手順は、ストレージ アレイ ベンダーの指示に従って行います。
FCF 上でポートとゾーニングを構成します。 この手順は、スイッチ ベンダーの指示に従って行います。
テスト システムをオンにします。
テスト コンピューターの電源をオンにし、適切な Windows オペレーティング システムをインストールした後、テスト ネットワーク用にコンピューターを構成します。 テスト ネットワークは、Windows HLK Studio と Windows HLK Controller が含まれるネットワークです。
周辺機器への接続または管理に必要な HBA または RAID システムドライバーをインストールします。
オペレーティング システムをインストールするには、次のいずれかの操作を行います。
テスト FCoE アダプターが起動可能な場合は、RAID システム上の 120 GB の NTFS パーティションにオペレーティング システムをインストールします。
テスト システムの代替 SATA または SAS ブート コントローラーに接続されている SATA または SAS ハード ディスク ドライブ上の NTFS フォーマットの 120 GB のパーティションにオペレーティング システムをインストールします。
警告
MPIO をテストする場合は、この手順を実行しないでください。
Microsoft Windows オペレーティング システムでテスト システムを起動します。
1 つ目のテスト システムにのみ MPIO を構成します。
サーバー マネージャーを使って Windows MPIO 機能をインストールします。
システムを再起動します。
mpclaim.exe コマンドライン ユーティリティを使うか、MPIO CPL (コントロール パネル) GUI インターフェイスを編集して、要求する LUN ID を追加します。
システムを再起動します。
次の手順を実行して、システム ページ ファイルを設定し、クラッシュダンプを有効にします。
[スタート] ボタンをクリックして [マイ コンピューター] を右クリックし、[プロパティ] をクリックします。
[全般] タブをクリックし、コンピューターに搭載されている RAM の容量をメモします。
[詳細設定] タブをクリック (Windows Vista、Windows 7、Windows 8、Windows Server 2008、Windows Server 2008 R2、Windows Server 2012 では、左側のペインにある [システムの詳細設定] をクリック) し、[パフォーマンス] で [設定] をクリックします。
Note
管理者の資格情報を入力するか、操作を許可するように求めるメッセージが表示されたら、資格情報を入力するか、操作を許可します。
[詳細設定] タブをクリックし、[仮想メモリ] エリアで [変更] をクリックします。
[カスタム サイズ] を選択し、手順 b でメモした RAM のサイズより大きい数値を [初期サイズ (MB)] ボックスに入力します。
[最大サイズ (MB)] テキスト ボックスに、[初期サイズ (MB)] ボックスに入力した初期サイズより大きい最大サイズ値を入力します (通常、最大サイズは初期サイズの 1.5 から 2 倍にします)。
[設定] をクリックし、[OK] を 2 回クリックします。
[OK] をクリックし、コンピューターを再起動して、ページ ファイルのサイズを更新します。
Windows シンボル ファイルを %SystemDrive%\Symbols にコピーします。
Windows が FCoE アダプター経由でストレージ アレイにアクセスできることを確認します。
Windows HLK クライアント アプリケーションをテスト コンピューターにインストールします。
Windows HLK Studio を使用してコンピューター プールを作成し、そのプールにテスト コンピューターを移動します。
テストを開始する前に、テスト コンピューターが準備完了状態であることを確認します。 テストを実行する前にパラメーターを設定する必要がある場合は、そのテストのダイアログ ボックスが表示されます。 詳細については、個々のテスト トピックを確認してください。
一部の Windows HLK テストでは、ユーザーの介入が必要です。 申請用にテストを実行するときは、手動テストとは別にブロックで自動テストを実行するのがベスト プラクティスです。 これにより、自動テストの完了が手動テストによって中断されるのを防ぎます。
警告
ストレージ デバイスをテストする際は、ストレージ テストを開始する前に、すべての Device Fundamental テストを完了することを強くお勧めします。 ストレージ テストではテスト デバイスが再構成され、デバイスが Device Fundamentals テストのサポートに不向きな状態になります。 ストレージ テスト デバイスでボリュームを作成する構成の手順は次のとおりです。 これは、テストの Device Fundamental 部分 (DevFund) を完了するうえで重要です。