Windows Insider として、フィードバックは世界中のユーザーの Windows を変更し、改善することができます。 ビルドWindows Insider Previewフライトしているときに、デバイスから匿名診断データが送信されますが、今後の Windows の向上に役立つフィードバックを提供することが重要です。
Windows 上のアプリである フィードバック ハブを使用すると、フィードバックを簡単に提供できます。 Windows Insider Program に登録して、そのすべての機能にアクセスするために使用したアカウントでサインインします。
注
スタート、検索、または Win + F キーを押して、フィードバック ハブを開きます。フィードバック ハブの移動について詳しくは、こちらをご覧ください。
優れたフィードバックを提供する
フィードバックを提出すると、プライバシー設定とフィードバックのカテゴリに基づいて情報が収集されます。 匿名診断データを取得させる場合は、フィードバックを提供している特定の機能に関する情報も収集されます。 スクリーンショット、重要なファイル、または問題を再作成できる場合は、問題や提案をよりよく理解し、より多くの診断を収集するのにも役立ちます。
まず、問題または提案に対するフィードバックが既に存在するかどうかをチェックします。 既に存在する場合は、同様のフィードバックをアップロードまたは追加できます。 自分のようなフィードバックが見つからない場合は、新しいフィードバックを追加します。
注
フィードバックの種類によっては、一定量の診断データを確認できる必要がある場合があります。 データ設定がフライトに適したレベルに設定されていることを確認し、フィードバックをお寄せください。
既存のフィードバックを確認する
フィードバック ハブを開きます。 問題が発生している場合は、問題が表示されている Windows デバイスで開くことをお勧めします。診断データを送信することもできます。
左下で、Windows Insider Program の登録に使用したアカウントでサインインしていることを確認します。 サインインしていない場合は、今すぐサインインします。 診断データを取得して返信できるのは、Insider またはリテール ユーザーとしてログインしている場合のみです。
[ホーム] セクションまたは [フィードバック] セクションの検索で、フィードバックをチェックするトピックを入力します。
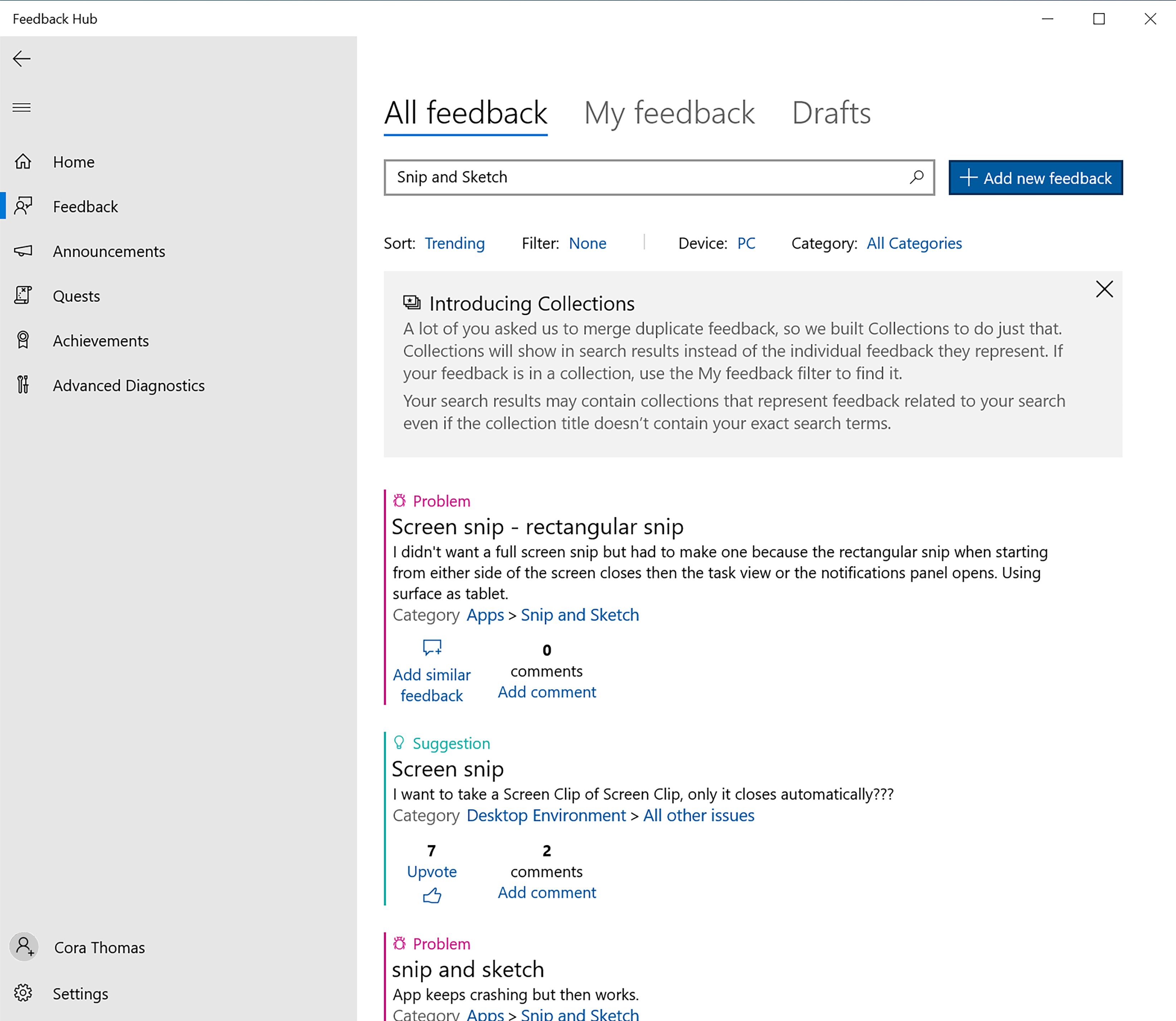
- 検索結果をさらに絞り込むには、上部のフィルターを使用します。
[並べ替え] オプションは、最新の問題と提案を見つけるのに役立ちます。 [トレンド]、[最新]、[Upvotes] から選択します。
[フィルター] オプションを使用すると、結果をフィルター処理する最も多くの方法が提供され、セクションで複数のフィルターを選択できます。 フィードバックは、提案や問題の場合、公式の回答がある場合、または必要な詳細や変更など、状態によって、ビルド番号で並べ替えることができます。 変更を加えたすべてのフィードバックを除外することもできます。そのため、未解決の問題のみが表示されます。
[デバイス] オプションを使用すると、PC または HoloLens を使用して、デバイス別に結果を絞り込むのに役立ちます。
カテゴリとサブカテゴリのオプションを使用すると、フィードバックをファイルするために使用できるすべての同じカテゴリでフィルター処理できます。
- 探しているフィードバックが見つかると、それに関与するためのいくつかのオプションがあります。
フィードバックに同意する旨をお知らせします。 これは、まだ修正されていない主要なトレンドの問題や提案である場合は、それを聞いて問題を気にする必要があることを示すために必要なすべてです。
コレクションがない場合、レポートやアップボートが非常に少ない場合、または 詳細が必要とマークされている場合は、同様のフィードバックを独自に提出してエクスペリエンスを共有することをお勧めします。 また、 変更が行われたとマークされていても、応答の固定ビルド番号より大きいビルド番号に関する問題が引き続き発生する場合は、同様のフィードバックを提出して、さらに調査するのに役立ちます。
- 独自の同様のフィードバックを提出するには、[ 同様のフィードバックを追加する] を選択します。 これは、元のフィードバックに基づいて、フィードバックに必要な重要な情報の一部を事前に入力するのに役立ちます。
新しいフィードバックを追加する
既存のフィードバックが見つかった場合は、[ 同様のフィードバックの追加] オプションを使用して、既に入力されている重要な情報の一部を開始します。既存のフィードバックが見つからない場合は、[フィードバック] セクションの上部にある [ + 新しいフィードバックの提供 ] ボタンを選択します。
最初のセクションの下の 1。フィードバックを入力し、[フィードバックの 要約] フィールドにフィードバックのわかりやすいタイトルを作成します。 良いタイトルを付けるのは非常に重要です。これは、通常、Microsoft が適切なユーザーにフィードバックを受け取るようにするときに最初に表示されるためです。 機能の名前と、表示されている問題または要求の明確な概要を含めることをお勧めします。
良い提案のタイトル: 切り取り & スケッチ アプリにズーム機能が必要
不適切な提案のタイトル: 私はそれを嫌う! 代わりに古いオプションを返してください
良い問題のタイトル: スタート メニューのアプリの "新しい" ラベルがロシア語で正しく翻訳されていません。代わりに "作成" と表示されます
問題のタイトルが正しくありません: もう開きません!
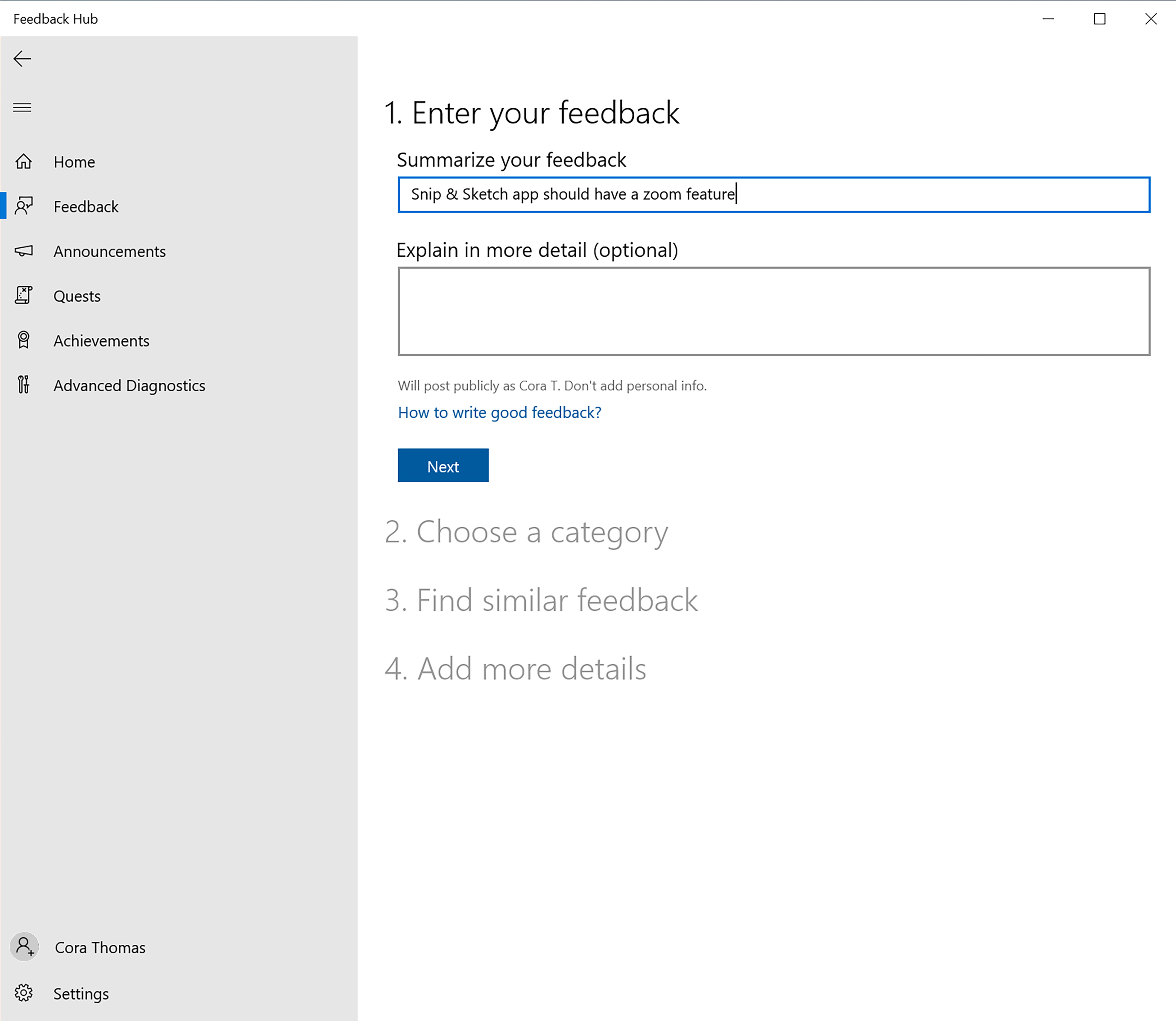
- [ 詳細を説明する] で、提案または問題の詳細な説明と、それが重要な理由を明確に説明することが非常に重要です。 何百万ものフィードバックが届くので、これが新しい既知の問題である場合は、適切な説明から定期的に把握できるため、時間を節約できます。 つまり、より多くのフィードバックと修正が行われるということです。 以下を含めることをお勧めします。
- エクスペリエンスの概要
- 問題が発生したときに何をしていたか
- 表示されたエラー メッセージ
- 改善が役立つと思う理由
- この中のフィードバックは 1 つだけです。さまざまな問題や提案の長いリストを提供すると、コレクションに結び付けたり、チームに正しく割り当てたりできないため、問題が修正されたときに伝えられるのではなく、個別に各部分を提出するように求めるバケットに入れることができます。
- フィードバックに自動的に含まれるデバイス、オペレーティング システム、またはアプリケーションのバージョンに関する詳細情報は含めないでください
適切な提案の説明: 切り取り & スケッチを使用して、画像を拡大することができます。 ディスプレイと同じサイズの画像を操作している場合、拡大せずに画像の小さな部分を編集したり注釈を付けたりするのは困難です。
不適切な提案の説明: 私は、タスク バーにファイルをドラッグできなくなり、横に垂直に移動し、タスク バーの自動非表示に設定が記憶されないバグがあるのが気に入りません。 私はまた、スタートメニューでお勧め嫌い, 私はそれを削除してみましょう.
適切な問題の説明: ロシア語では、[スタート] メニューの [推奨] セクションのアプリの [新規] ラベルが正しく翻訳されていません。 代わりに、"create" または "Создать" と表示されます。 "Новое" である必要があります。
問題の説明が正しくありません。 何も開かなくなりましたが、何が起こったのか? スクリーンショットを参照してください。
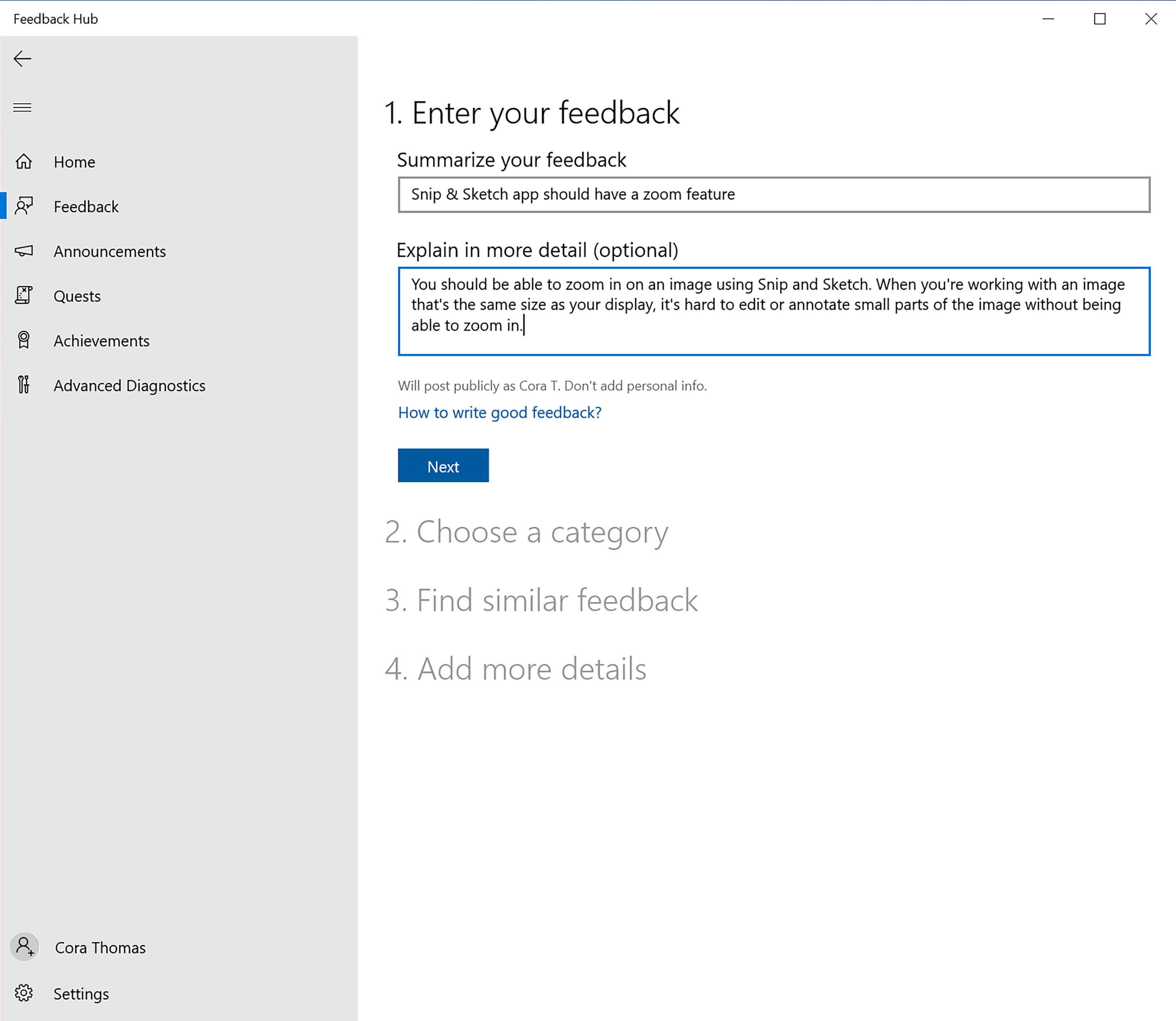
[次へ] を選択します。
2 の下。カテゴリを選択し、フィードバックが問題または提案であるかどうかをお知らせください。 何かが壊れている、見つからないなど、問題が発生した場合は、問題を選択する必要があります。 Windows または Microsoft の新機能を変更して、以前の機能を取り戻したい場合は、提案を選択します。
これまでに入力した内容に基づいて、 フィードバック Hub は通常、フィードバックの カテゴリ と サブカテゴリ を選択します。 カテゴリは、デバイスが適切な情報を取得し、フィードバックが適切なチームに送信されることを確認するため、これらをチェックすることが重要です。 選択した内容が、指定したフィードバックと一致していることを確認するか、ドロップダウンを使用して変更します。
![新しいフィードバックを提供しながら、[問題] または [提案とカテゴリ] を選択します。](images/fbh-category.jpg)
注
多くのカテゴリがあることはわかっています。これは混乱を招く可能性があります。 フィードバックを提出する場所と含める内容について詳しくは、こちらをご覧ください。
[次へ] を選択します。
[3] の下 。類似のフィードバックを検索すると、類似したフィードバックの一覧が表示されます。 一致するものがある場合は、それを選択し、引き続き問題に固有の詳細を追加します。 適切に一致するものがない場合は、[ 新しいフィードバック] を選択します。
[次へ] を選択します。
問題を報告している場合は、4 の下にあります。詳細を追加チェック、問題が緊急である場合は、重大度が高いほど優先順位を付けることができます。 また、問題を最も適切に説明するカテゴリを選択する必要もあります。
- 個人データが見つからない
- セキュリティまたはプライバシーに関する懸念
- PC を使用できない
- 重要な機能が機能しない
- 生産性の低下
- Other
- 次に、[ 添付ファイル ] セクションで、お持ちの関連情報を添付できます。 特定のカテゴリとサブカテゴリでは、アクションを実行するためにレポートに特定の診断が添付されている必要がありますが、常に問題を再作成することをお勧めします。 特定のカテゴリに含める必要がある内容について詳しくは、こちらをご覧ください。
スクリーンショットを添付する - 視覚的に見える問題を説明している場合は、常にスクリーンショットを添付するか、問題を再作成してください。 新しい問題である場合、特に問題を再現できない場合は、理解して調査できることが非常に重要です。 Ctrl + Vキーを押してクリップボードから画像を貼り付けるか、問題が表示されている場所に移動し、Win + PrtScn キーを押して、Pictures>Screenshots フォルダーに保存されるスクリーンショットを取得します。 次 に、ファイルを添付するスクリーンショットを選択します 。
[ファイルの添付] - エクスプローラーを使用して、送信するファイルをフィードバックと共に検索して添付するには、このオプションを選択します。 これは、問題のビデオ録画を添付するために最適です。
問題または提案を再作成する - ほとんどの場合、これは問題の調査に役立つ最善の方法です。 問題に対して表示されている既定の設定を確認し、 記録を開始します。 記録中に、問題を段階的に実行するか、提案がどのように機能すると思うかを示します。 完了したら、[ キャプチャの停止 ] を選択してフィードバックに添付します。 送信する前に、これを確認して編集できます。
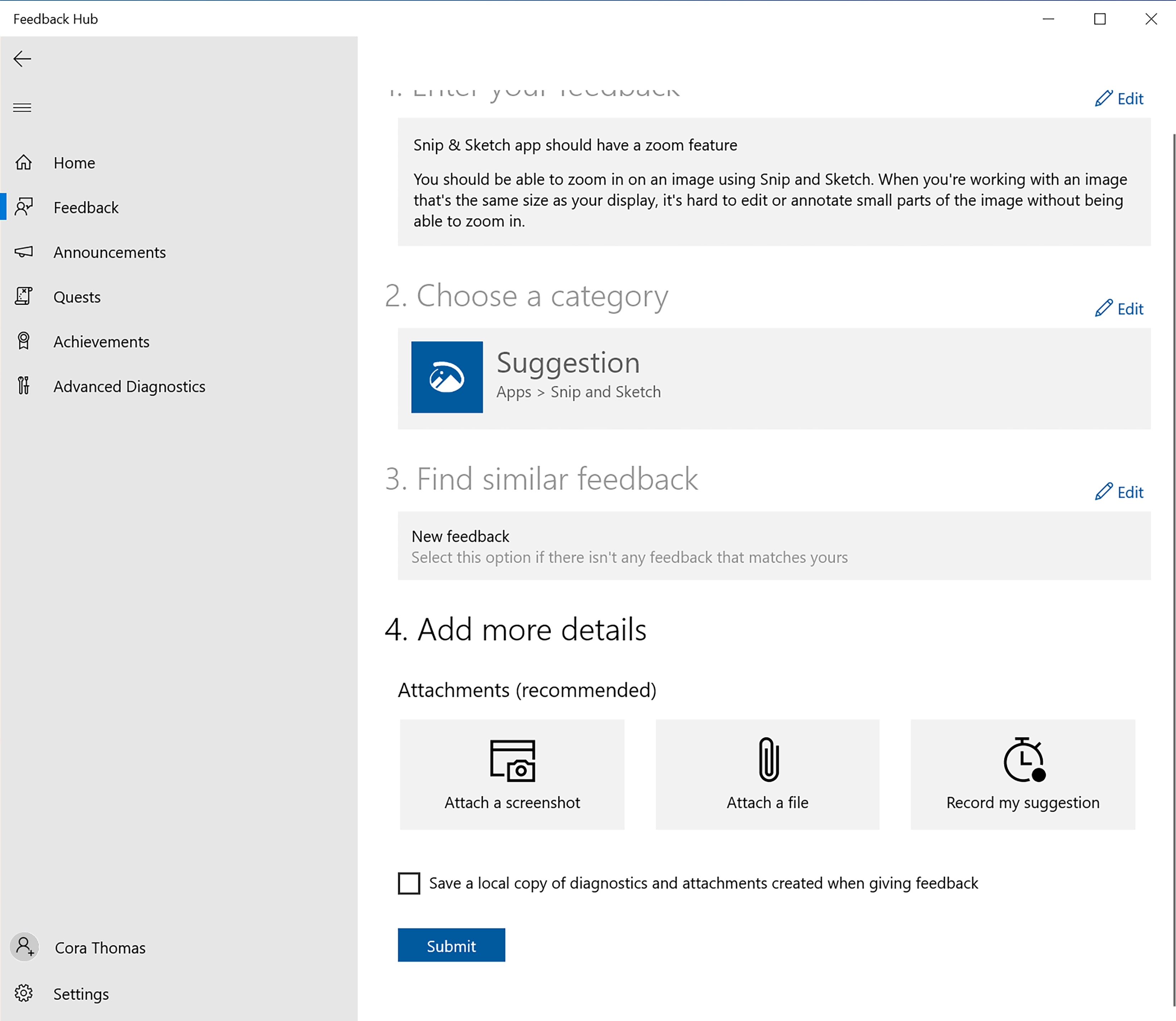
送信する情報のコピーを作成する場合は、[フィードバックを送信するときに作成された診断と添付ファイルのローカル コピーを保存する] ボックスをチェックします。
フィードバックに満足したら、[ 送信] を選択して Microsoft に送信します。
注
送信後にフィードバックを追跡したいですか? フィードバックの状態を確認する方法、またはコミュニティと共有する方法について詳しくは、こちらをご覧ください。