トレーニング
ラーニング パス
FastTrack サービス、データ管理などを使用して、財務と運用アプリの実装を成功させるためのプロジェクト方法論を計画および設計します。
このブラウザーはサポートされなくなりました。
Microsoft Edge にアップグレードすると、最新の機能、セキュリティ更新プログラム、およびテクニカル サポートを利用できます。
フライティングは、デバイスで Windows Insider Preview ビルドを実行するプロセスです。 これらの初期バージョンの Windows を実行し、ご意見ご感想をお寄せいただくことで、Windows の未来を形作ることに役立ちます。 このプログラムに登録すると、Insider Preview ビルドを好きなだけ、好きなチャネルのデバイスで実行することができます。
Insider Preview ビルドは、ユーザーの生活やデバイスに必要な Windows の品質に基づいて、それぞれ異なるエクスペリエンスをお届けするように設計されたチャネルを通してリリースされます。 チャネルを選択する場合に、留意が必要なことがあります。
今後、Windows を構築してリリースする方法を進化させていく中で、お客様に新しいエクスペリエンスをお届けするために、新しいチャネルを導入する可能性があります。
Dev チャネルは、Windows に関する最新の機能や更新プログラムについていち早く知りたい技術力の高いユーザーのためのチャネルです。 開発サイクルの最も早い段階で、エンジニアの最新の作業進行中のコードを含むビルドを取得します。 これらは常に安定したビルドではなく、このチャネルでのフライティング中に主要なアクティビティがブロックされたり、回避策が必要な問題が発生する場合があります。
これらのビルドは特定のリリースとは一致しないため、エンジニアによる最新の作業進行中のコードである場合があります。 このチャネルに掲載された新機能や OS の改善点は、準備が整い次第、将来の Windows リリースに反映されます。完全な OS ビルドの更新やサービス リリースとして提供される場合もあります。 ここでのお客様のフィードバックは、重要な修正や最新コードへの変更を行う場合にエンジニアの助けとなります。
Beta チャネルは、Windows の最新の更新プログラムや機能の確認や検証が必要なアーリーアダプターや IT 担当者向けのチャネルで、Microsoft が検証した信頼性の高い更新プログラムが必要です。
Beta チャネルに参加すると、Windows 11 などの特定の次期リリースに関連したビルドを確認することができます。 ここでのお客様のフィードバックは、エンジニアがメジャー リリース前に重要な問題を確実に修正するのに役立つため、特に重要です。
Insider と IT 担当者は、Release Preview チャネルで世界中にリリースされる前の次期バージョンの Windows を入手することができ、高度な品質更新プログラムや特定の重要な機能が提供されます。 これらのビルドは、Windows Insider Program for Business に参加している場合、Microsoft でもサポートされます。
すでにフライティングしていた Windows Insiders の場合は、以前のリングに対応する新しいチャネルに自動的に移動しました。 ファスト リングは Dev チャネルに、スロー リングは Beta チャネルに、Release Preview リングは Release Preview チャネルに移動しました。
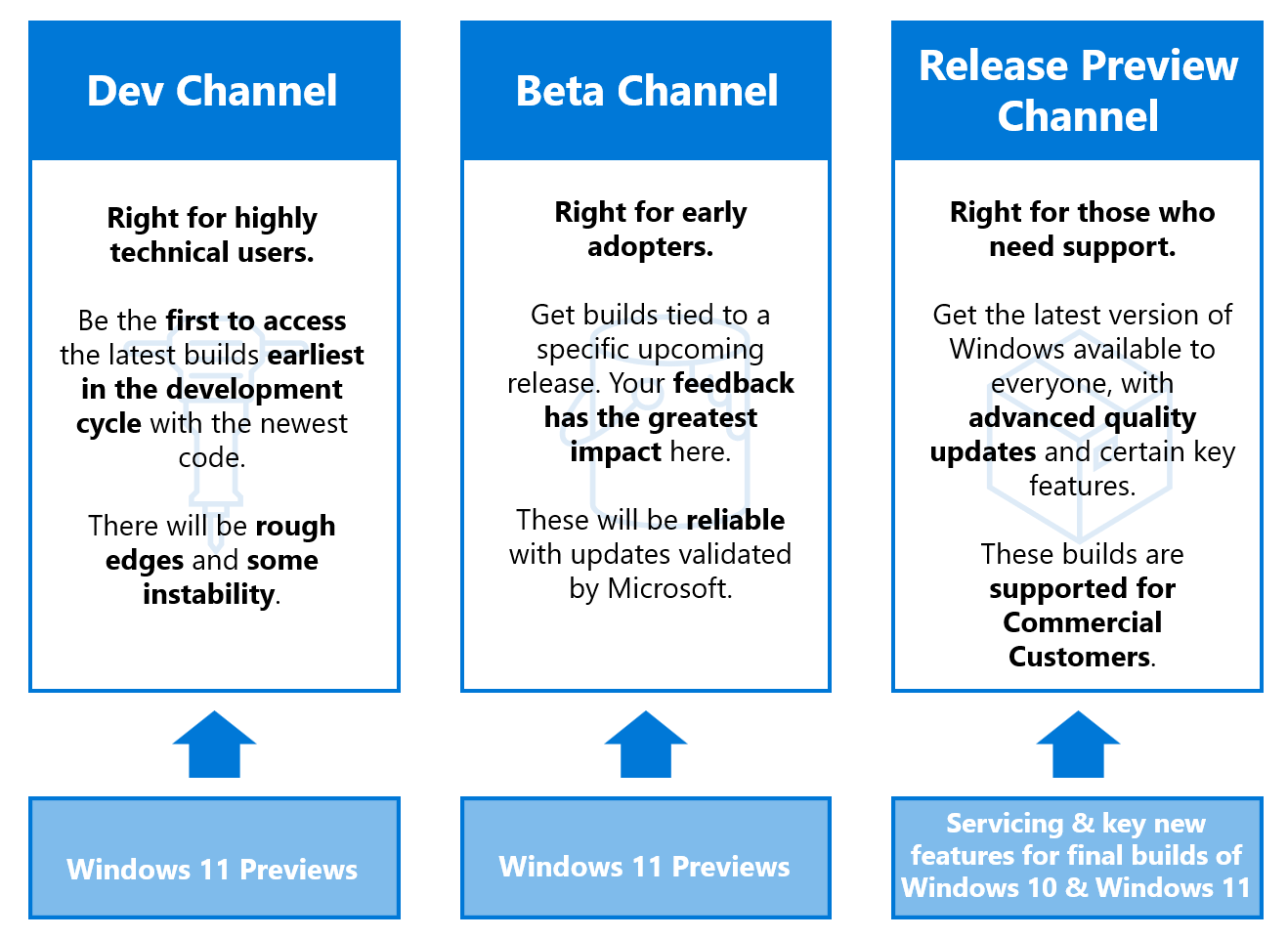
IT 管理者は、これまでポリシーの管理に使用していたものと同じツールを使って、Beta チャネルや Release Preview チャネルのビルドを管理したり、Azure Marketplace の仮想マシンを通して管理したりすることができます。
新しいエクスペリエンスを試す場合は、[ 設定>の更新] & [セキュリティ>] Windows Insider Program に移動してチャネルを変更します。
Insider Preview ビルドを Beta チャネルまたは Release Preview チャネルにインストールした場合、チャネルの切り替えは簡単です。 ただし、開発チャネルにビルドをインストールした場合、特定のリリースに関連付けられていないため、実行する必要がある手順については、現在のビルドと、切り替えるチャネル内の現在のフライティング ビルドによって異なります。
場合によっては、デバイスを開発チャネルから別のチャネルに切り替える可能性があります。 開発チャネルから切り替えるために必要なプロセスを決定するには、最初に現在のビルド番号を見つけて、切り替えるチャネルの現在のビルド番号と比較する必要があります。
現在のビルドを見つけるには、デスクトップの右下にある透かしをチェックするか、[設定] で [バージョン情報] を確認するか、winver コマンドを実行します。
次に、 Flight Hub を確認して、目的のチャネルで現在フライト ビルドが何であるかを確認します。
現在のビルド番号が、移動先のチャネルのビルド番号と等しいか、それより小さい場合:
注意
選択した新しいチャネルで更新プログラムが利用可能になるまでに時間がかかる場合があります。
現在のビルド番号が、移動先のチャネル内のビルド番号より大きい場合:
デバイスを設定し、最初の Insider Preview ビルドをインストールすると、選択したチャネル エクスペリエンスに基づいて更新を開始します。 新しい更新のたびに、新しいビルド番号が表示されます。その番号を見ることで、ビルドで表示される内容を把握できます。
メジャー ビルドには、新機能、更新、バグ修正、アプリケーションの変更などが含まれます。 ビルド番号が前回のビルドから 1 以上増加した場合、メジャー ビルドであることがわかります。 メジャー ビルドは、Dev チャネル、Beta チャネル、Release Preview チャネルでご覧いただけます。
マイナー ビルドでは、すでにリリース済みのメジャー ビルドに対応した小規模なバグ修正、更新、変更が行われます (サービスまたは累積更新プログラムとも呼ばれます)。 ビルド番号が小数点以下の単位で増加した場合は、マイナー ビルドを受け取ったことがわかります。 マイナー ビルドをいつ見るかについて決まったルールはありませんが、通常、マイナー ビルドは Dev チャネルでは稀に、Beta チャネルではメジャー ビルドに付随して、Release Preview チャネルでは一部のメジャー ビルドの間にリリースされます。
注意
Insider Preview ビルドの受信に問題がある場合、プレビュー ビルドの受信を停止したい場合、またはプログラムの参加を解除する場合は、トラブルシューティング セクションで詳細を確認してください。
トレーニング
ラーニング パス
FastTrack サービス、データ管理などを使用して、財務と運用アプリの実装を成功させるためのプロジェクト方法論を計画および設計します。