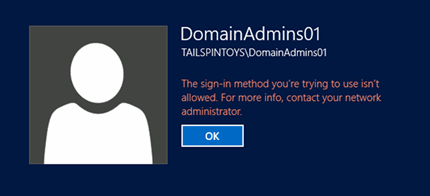付録 F: Active Directory の Domain Admins グループをセキュリティで保護する
エンタープライズ管理グループと同様に、ドメイン管理グループのメンバーシップは、構築またはディザスター リカバリーのシナリオでのみ必要です。 「付録D:Active Directory の組み込み管理者アカウントの保護」で説明されているように保護されている場合は、ドメインのローカル管理者アカウントを除き、DAグループに日常のユーザーアカウントは設定しないでください。
ドメイン管理者は、既定では、それぞれのドメイン内のすべてのメンバーサーバーおよびワークステーションのローカル管理者グループのメンバーとなります。 この既定の入れ子は、サポートとディザスター リカバリーのために変更することはできません。 ドメイン管理者グループがメンバサーバー上のローカルの管理者グループから削除された場合は、リンクされたGPOの制限されたグループ設定を使用して、ドメイン内の各メンバ サーバーおよびワークステーションの管理者グループに追加する必要があります。 各ドメインの Domain Admins グループは、以下の手順に従ってセキュリティで保護する必要があります。
フォレスト内の各ドメインのドメイン 管理者グループの場合:
「付録 D: Active Directory の組み込み管理者アカウントをセキュリティで保護する」の説明に従って保護されている場合は、ドメインの組み込み管理者アカウントを除き、DA グループからすべてのメンバーを削除します。
各ドメインのメンバー サーバーとワークステーションを含む OU にリンクされている GPO では、Enterprise Admins グループをComputer Configuration\Policies\ Windows 設定 \Security 設定 \Local の権限の割り当ての次のユーザー権利に追加する必要があります:
ネットワークからこのコンピューターへのアクセスを拒否
バッチ ジョブとしてのログオン権限を拒否する
サービスとしてのログオン権限を拒否する
ローカルでのログオンを拒否する
リモート デスクトップ サービスを使ったログオンを拒否
DA グループのプロパティまたはメンバーシップが変更された場合にアラートを送信するように、監査を構成する必要があります。
Enterprise Admins グループからすべてのメンバーを削除するための詳細な手順
Server Manager で、[ツール] をクリックし、[Active Directory のユーザーとコンピューター] をクリックします。
DA グループからすべてのメンバーを削除するには、次の手順に従います:
Domain Admins グループをダブルクリックし、[ メンバー] タブ をクリック します。
![Domain Admins グループからすべてのメンバーを削除するための [メンバー] タブを示すスクリーンショット。](media/appendix-f--securing-domain-admins-groups-in-active-directory/sad_62.gif)
グループのメンバーを選択し、[削除] をクリックし、[はい] をクリックして、[OK] を クリックします。
EA グループのすべてのメンバーが削除されるまで、手順 2 を繰り返します。
Active Directory で Enterprise 管理者をセキュリティで保護するための詳細な手順
サーバー マネージャーで [ツール] をクリックし、[グループ ポリシーの管理] をクリックします。
コンソール ツリーで <Forest>\Domains\<Domain> を展開し、[グループ ポリシー オブジェクト] に移動します (ここで、<Forest> はフォレストの名前、<Domain> は、グループ ポリシーを設定するドメインの名前です)。
コンソール ツリーで、 [グループ ポリシー オブジェクト] を右クリックし、[新規] をクリックします。
![Active Directory で Domain Admins Group をセキュリティで保護するために [新規] を選択する場所を示すスクリーンショット。](media/appendix-f--securing-domain-admins-groups-in-active-directory/sad_63.gif)
[新規 GPO]ダイアログボックスに <GPO 名>を入力して [OK] をクリックします (このとき <GPO 名>は、この GPO の名前です)。
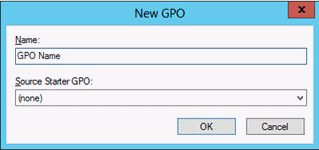
詳細ペインで <GPO 名> を右クリックし、[編集] をクリックします。
Computer Configuration\Policies\Windows Settings\Security Settings\Local Policies に移動し、[ユーザー権限の割り当て] をクリックします。
![Active Directory で Domain Admins をセキュリティで保護するために [ユーザー権限の管理] を選択できる場所を示すスクリーンショット。](media/appendix-f--securing-domain-admins-groups-in-active-directory/sad_65.gif)
次の手順を実行して、Enterprise Admins グループのメンバーがネットワーク経由でメンバー サーバーおよびワークステーションにアクセスできないようにするには、ユーザーの権限を構成します:
[ネットワーク経由のアクセスを拒否] をダブルクリックし、[これらのポリシーの設定を定義する] を選択します。
[ユーザーまたはグループの追加] をクリックし、[参照] を クリックします。
「 Domain Admins」と入力し、[ 名前の確認] をクリックして、[OK] を クリックします。
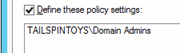
[OK] をクリックし、もう一度 [OK] をクリックします。
次の手順を実行して、Enterprise Admins グループのメンバーがバッチ ジョブとしてログオンしないようにユーザーの権限を構成します:
[バッチ ジョブとしてのログオンを拒否] をダブルクリックし、[これらのポリシーの設定を定義する] を選択します。
[ユーザーまたはグループの追加] をクリックし、[参照] を クリックします。
「 Domain Admins」と入力し、[ 名前の確認] をクリックして、[OK] を クリックします。
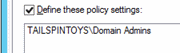
[OK] をクリックし、もう一度 [OK] をクリックします。
EA グループのメンバーがサービスとしてログオンできないようにするには、次の手順を実行してユーザーの権限を構成します:
[サービスとしてのログオンを拒否] をダブルクリックし、[これらのポリシーの設定を定義する] を選択します。
[ユーザーまたはグループの追加] をクリックし、[参照] を クリックします。
「 Domain Admins」と入力し、[ 名前の確認] をクリックして、[OK] を クリックします。
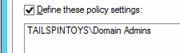
[OK] をクリックし、もう一度 [OK] をクリックします。
次の手順を実行して、Enterprise Admins グループのメンバーがメンバー サーバーおよびワークステーションにログオンできないようにユーザーの権限を構成します:
[ローカルでのログを拒否する] をダブルクリックし、[これらのポリシー設定を定義する] を選択します。
[ユーザーまたはグループの追加] をクリックし、[参照] を クリックします。
「 Domain Admins」と入力し、[ 名前の確認] をクリックして、[OK] を クリックします。
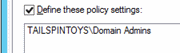
[OK] をクリックし、もう一度 [OK] をクリックします。
次の手順を実行して、Enterprise Admins グループのメンバーがリモート デスクトップ サービス経由でメンバー サーバーおよびワークステーションにアクセスできないようにするには、ユーザーの権限を構成します:
[リモート デスクトップ サービスを使ったログオンを拒否] をダブルクリックし、[これらのポリシーの設定を定義する] を選択します。
[ユーザーまたはグループの追加] をクリックし、[参照] を クリックします。
「 Domain Admins」と入力し、[ 名前の確認] をクリックして、[OK] を クリックします。
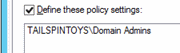
[OK] をクリックし、もう一度 [OK] をクリックします。
グループ ポリシー管理エディターを終了するには、[ファイル] をクリックし、[終了]を クリックします。
[グループ ポリシー管理]で、次の手順に従って、メンバー サーバーとワークステーションの OU に GPO をリンクします:
<Forest>\Domains\<Domain> に移動します (ここで <Forest> はフォレストの名前、<Domain> はフォレストを設定するドメインの名前グループ ポリシー)。
GPO を適用する OU を右クリックし、[既存の GPO へのリンクを作成] をクリックします。
![GPO を適用する OU を右クリックしたときの [既存の GPO をリンクする] メニュー オプションを示すスクリーンショット。](media/appendix-f--securing-domain-admins-groups-in-active-directory/sad_71.gif)
作成した GPO を選択し、[OK] をクリックします。
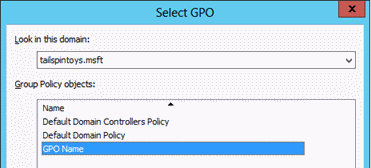
ワークステーションを含む他のすべての OU へのリンクを作成します。
メンバー サーバーを含む他のすべての OU へのリンクを作成します。
重要
ジャンプ サーバーを使用してドメイン コントローラーと Active Directory を管理する場合は、ジャンプ サーバーが、この GPO がリンクされていない OU に存在する必要があります。
検証手順
[ネットワーク経由のアクセスを拒否] GPO 設定を確認する
GPO の変更 (「ジャンプ サーバー」など) の影響を受けないメンバー サーバーまたはワークステーションから、GPO の変更の影響を受けるネットワーク経由でメンバー サーバーまたはワークステーションへのアクセスを試みてください。 GPO 設定を確認するには、NET USE コマンドを使用して、システム ドライブ のマッピングを試みます。
Domain Admins グループのメンバーであるアカウントを使用していることを確認します。
マウスを使用して、画面の右上または右下の隅にポインターを移動します。 [チャーム] バーが表示されたら、[検索] をクリックします。
[検索] ボックスに「コマンド プロンプト」と入力して、[コマンド プロンプト] を右クリックし、[管理者として実行] をクリックすると、管理者特権でのコマンド プロンプトが開きます。
管理者特権の承認を求めるメッセージが表示されたら、[はい] を クリックします。
 設定の確認中に昇格を承認する場所を示すスクリーンショット。](media/appendix-f--securing-domain-admins-groups-in-active-directory/sad_73.gif)
コマンド プロンプト ウィンドウで、「net use \\<Server Name>\c$」と入力します。このとき <Server Name> は、ネットワークを使用してアクセスしようとするメンバー サーバーまたはワークステーションの名前です。
次のスクリーンショットは、表示されるエラー メッセージを示しています。
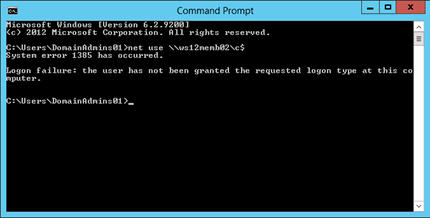
「バッチ ジョブとしてログオンを拒否する」GPO 設定を確認
GPO の変更の影響を受けるメンバー サーバーまたはワークステーションから、ローカルでログオンします。
バッチ ファイルを作成する
マウスを使用して、画面の右上または右下の隅にポインターを移動します。 [チャーム] バーが表示されたら、[検索] をクリックします。
[検索] ボックスに「notepad」と入力し、[メモ帳] をクリックします。
メモ帳に「dir c:」と入力します。
[ファイル] をクリックして、 [名前を付けて保存] をクリックします。
[ファイル名] ボックスに「 <Filename>.bat」と入力します (ここで <Filename> は新しいバッチ ファイルの名前です)。
タスクをスケジュールする
マウスを使用して、画面の右上または右下の隅にポインターを移動します。 [チャーム] バーが表示されたら、[検索] をクリックします。
[検索] ボックスに「task scheduler」と入力し、[タスク スケジューラ] をクリックします。
注意
Windows 8 が実行されているコンピューターで [検索] ボックスに「タスクのスケジュール」と入力し、[タスクのスケジュール] をクリックします。
メニュー バーの タスク スケジューラ [ アクション ] をクリックし、[ タスクの作成] をクリックします。
[タスクの作成] ダイアログ ボックスで、「 <Task Name>」と入力します (ここで b<Task Name> は新しいタスクの名前です)。
[操作] タブをクリックし、[新規] をクリックします。
[アクション] フィールドで 、[プログラムの開始] を選択します。
[プログラム/スクリプト] の [参照] をクリックし、[バッチ ファイルの作成] セクションで作成したバッチ ファイルを見つけて選択し、[開く] をクリックします。
[OK] をクリックします。
[General] タブをクリックします。
[セキュリティ オプション] の [ユーザーまたは グループの変更] をクリックします。
EA グループのメンバーであるアカウントの名前を入力し、[名前の確認] をクリックして、[OK] をクリックします。
[ユーザーがログオンしているかどうかを実行する] を選択し、[ パスワードを保存しない] を選択します。 タスクは、ローカル コンピューター リソースにのみアクセスできます。
[OK] をクリックします。
タスクを実行するためのユーザー アカウント資格情報を求めるダイアログ ボックスが表示されます。
資格情報を入力した後、[OK] を クリックします。
次のようなダイアログ ボックスが表示されます。
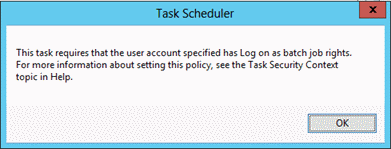
「サービスとしてのログオンを拒否する」GPO 設定を確認
GPO の変更の影響を受けるメンバー サーバーまたはワークステーションから、ローカルでログオンします。
マウスを使用して、画面の右上または右下の隅にポインターを移動します。 [チャーム] バーが表示されたら、[検索] をクリックします。
[検索] ボックスに 「services」と入力し、[サービス] をクリックします。
印刷スプーラーを見つけてダブルクリックします。
[ログオン] タブをクリックします。
[ログオン ] で[このアカウント] オプションを選択 します。
[ブラウズ]をクリックして、EA グループのメンバーであるアカウントの名前を入力し、[名前の確認] をクリックして、[OK] をクリックします。
[パスワード: ] と[パスワードの確認] で、選択したアカウントのパスワードを入力し、[OK] をクリックします。
さらに 3 回、[OK] をクリックします。
[印刷スプーラー] を右クリックし、[再開] をクリックします。
サービスが再開されると、次のようなダイアログ ボックスが表示されます。
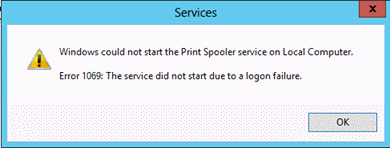
プリンター スプーラー サービスへの変更を元に戻す
GPO の変更の影響を受けるメンバー サーバーまたはワークステーションから、ローカルでログオンします。
マウスを使用して、画面の右上または右下の隅にポインターを移動します。 [チャーム] バーが表示されたら、[検索] をクリックします。
[検索] ボックスに 「services」と入力し、[サービス] をクリックします。
印刷スプーラーを見つけてダブルクリックします。
[ログオン] タブをクリックします。
次のアカウントでログオン で、ローカル システム アカウント を選択し、OK をクリックします。
「ローカルでログオンを拒否する」 GPO 設定を確認
GPO の変更の影響を受けるメンバー サーバーまたはワークステーションから、EA グループのメンバーであるアカウントを使用してローカルでログオンを試みてください。 次のようなダイアログ ボックスが表示されます。
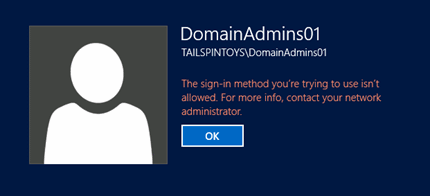
[リモート デスクトップ サービスを使ったログオンを拒否] GPO 設定の検証
マウスを使用して、画面の右上または右下の隅にポインターを移動します。 [チャーム] バーが表示されたら、[検索] をクリックします。
[検索] ボックスに「リモート デスクトップ接続」と入力し、[リモート デスクトップ接続] をクリックします。
[コンピューター] フィールドに接続先コンピューターの名前を入力し、[接続] をクリックします。 (コンピューター名の代わりに IP アドレスを入力することもできます。)
プロンプトが表示されたら、EA グループのメンバーであるアカウントの資格情報を指定します。
次のようなダイアログ ボックスが表示されます。