ハイパーコンバージド インフラストラクチャは、ソフトウェア定義のコンピューティング、ストレージ、ネットワークを 1 つのクラスターに統合し、高パフォーマンスでコスト効率に優れ、スケーラブルな仮想化を提供します。 この機能は、 記憶域スペース ダイレクト、 ソフトウェア定義ネットワーク (SDN)、 Hyper-V を使用して Windows Server 2016 で導入されました。
Windows Admin Center を使用して、Windows Server 2016 または Windows Server 2019 を実行しているハイパーコンバージド インフラストラクチャを管理および監視できます。 Windows Admin Center は、Windows Server 用の次世代管理ツールです。 これは、サーバー マネージャーなどの従来の "インボックス" ツールの後継です。 無料で、インターネットに接続せずにインストールして使用できます。
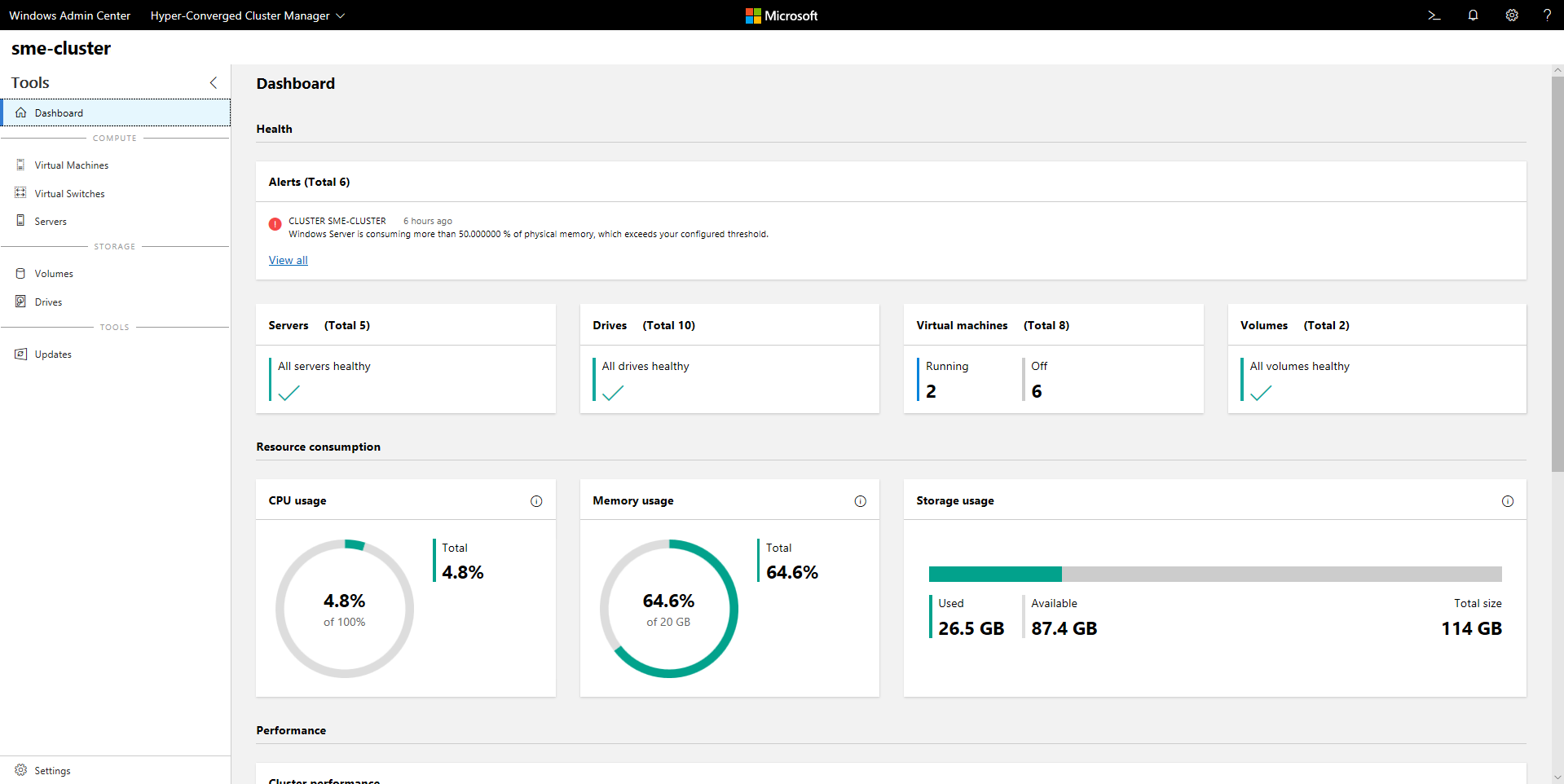
この記事で説明する機能の一部は、Windows Admin Center プレビューでのみ使用できます。 詳細については、「 Windows Admin Center の概要」を参照してください。
Tip
ハイパーコンバージド インフラストラクチャの取得をお探しですか? パートナーから これらの Windows Server SDN ソリューション をお勧めします。 これらは、互換性と信頼性を確保するために、Microsoft の参照アーキテクチャに対して設計、組み立て、検証されるので、すぐに稼働できます。
Key features
ハイパーコンバージド インフラストラクチャ向けの Windows Admin Center のハイライトは次のとおりです。
- コンピューティング、ストレージ、ネットワーク用の統合ダッシュボード。 仮想マシン (VM)、ホスト サーバー、ボリューム、ドライブなどを、1 つの専用の一貫性のある相互接続されたエクスペリエンス内で表示します。
- 記憶域スペースと Hyper-V 仮想マシンの作成と管理。 単純なワークフローを使用して、ボリュームの作成、開き、サイズ変更、削除を行います。 または、ワークフローを使用して、仮想マシンの作成、開始、接続、移動を行います。
- クラスター全体の強力な監視。 ダッシュボードには、クラスター内のすべてのサーバーで、メモリと CPU 使用率、ストレージ容量、1 秒あたりの入出力操作 (IOPS)、スループット、待機時間がリアルタイムでグラフ化されます。 何かが正しくない場合は、明確なアラートを受け取ります。
- ソフトウェア定義ネットワークのサポート。 仮想ネットワークとサブネットを管理および監視し、仮想マシンを仮想ネットワークに接続し、SDN インフラストラクチャを監視します。
ハイパーコンバージド インフラストラクチャ用の Windows Admin Center を積極的に開発しています。 既存の機能を改善し、新しい機能を追加する頻繁な更新プログラムの提供が行われています。
開始する前に
Windows Admin Center でクラスターをハイパーコンバージド インフラストラクチャとして管理するには、クラスターで Windows Server 2016 または Windows Server 2019 が実行されていることを確認します。 また、Hyper-V と記憶域スペース ダイレクトが有効になっていることを確認します。 必要に応じて、クラスターで Windows Admin Center を使用してソフトウェア定義ネットワークを有効にして管理することもできます。
Tip
また、Windows Admin Center では、任意のワークロードをサポートするすべてのクラスターに対して汎用管理エクスペリエンスも提供されます。 Windows Server 2012 以降で使用できます。 If this option sounds like a better fit, when you add your cluster to Windows Admin Center, select Failover Cluster instead of Hyper-Converged Cluster.
Windows AdminCenter 用に Windows Server 2016 クラスターを準備する
ハイパーコンバージド インフラストラクチャ用の Windows Admin Center は、Windows Server 2016 のリリース後に追加された管理 API に依存します。 Windows Admin Center を使用して Windows Server 2016 クラスターを管理するには、次の 2 つの手順を実行する必要があります。
クラスター内のすべてのサーバーに 、Windows Server 2016 (KB4103723) 以降の 2018-05 累積的な更新プログラム がインストールされていることを確認します。 To download and install this update, go to Settings>Update & Security>Windows Update and select Check online for updates from Microsoft Update.
次の PowerShell コマンドレットをクラスターの管理者として実行します。
Add-ClusterResourceType -Name "SDDC Management" -dll "$env:SystemRoot\Cluster\sddcres.dll" -DisplayName "SDDC Management"
Tip
クラスター内の任意のサーバーでコマンドレットを 1 回だけ実行する必要があります。 Windows PowerShell でローカルに実行することも、CredSSP を使用してリモートで実行することもできます。 構成によっては、Windows Admin Center 内からこのコマンドレットを実行できない場合があります。
Windows AdminCenter 用に Windows Server 2019 クラスターを準備する
クラスターで Windows Server 2019 を実行する場合、上記の手順は必要ありません。 この記事で後述するように、クラスターを Windows Admin Center に追加するだけです。
ソフトウェア定義ネットワークの構成 (省略可能)
次の手順に従って、Windows Server 2016 または 2019 を実行するハイパーコンバージド インフラストラクチャでソフトウェア定義ネットワークを使用するように構成できます。
ハイパーコンバージド インフラストラクチャ ホストにインストールしたのと同じオペレーティング システムであるオペレーティング システムの仮想ハード ディスク (VHD) を準備します。 この VHD は、すべての NC シリーズ、ソフトウェア ロード バランサー (SLB)、およびゲートウェイ VM に使用されます。
Download all the folders and files under SDN Express from GitHub.
デプロイ コンソールを使用して、別の VM を準備します。 この VM は SDN ホストにアクセスできる必要があります。 また、VM には、リモート サーバー管理ツール (RSAT) Hyper-V パッケージがインストールされている必要があります。
Copy everything that you downloaded for SDN Express to the deployment console VM, and share this SDNExpress folder. Make sure every host can access the SDNExpress shared folder, as defined in line 8 of the configuration file:
\\$env:Computername\SDNExpressCopy the VHD of the operating system to the images folder under the SDNExpress folder on the deployment console VM.
環境のセットアップに基づいて SDN Express 構成を変更します。
管理者特権で PowerShell を実行して SDN をデプロイします。
.\SDNExpress.ps1 -ConfigurationDataFile .\your_fabricconfig.PSD1 -verbose
デプロイには約 30 ~ 45 分かかります。
ハイパーコンバージド インフラストラクチャの管理を開始する
Hyper-Converged インフラストラクチャを展開したら、Windows Admin Center を使用して管理できます。
Windows Admin Center をインストールする
Windows AdminCenter をインストールしていない場合は、ダウンロードしてインストールします。 起動して実行するための最速の方法は、Windows 10 コンピューターにインストールして、サーバーをリモートで管理することです。 このプロセスには 5 分未満かかります。 Download now, or learn more about other installation options.
ハイパーコンバージド クラスターを追加する
Windows Admin Center にクラスターを追加するには:
Under All Connections, select + Add.
接続Hyper-Converged 種類として [ クラスター接続 ] を選択します。
クラスターの名前を入力します。 メッセージが表示されたら、使用する資格情報を選択します。
Select Add to finish.
クラスターが接続の一覧に追加されます。 それを選択してダッシュボードを開きます。
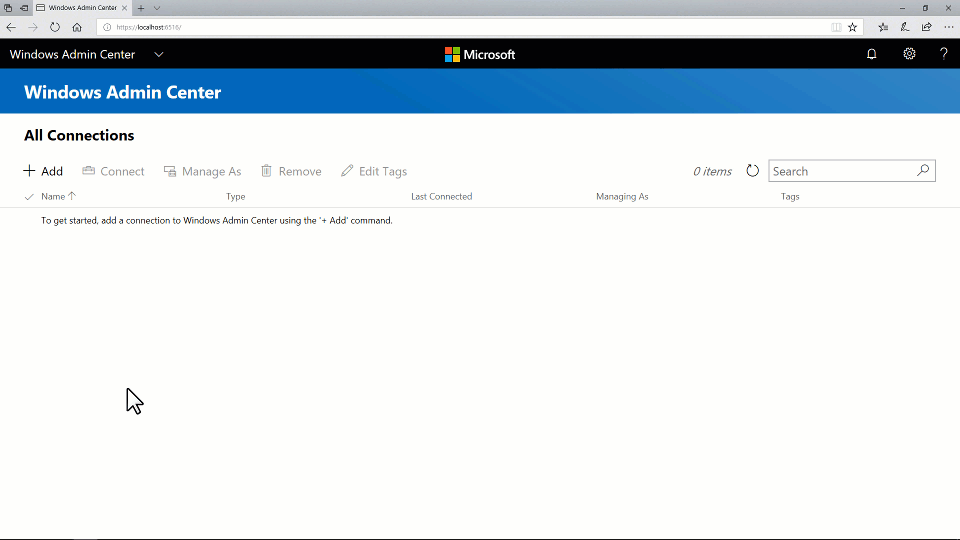
SDN 対応ハイパーコンバージド クラスターの追加 (Windows Admin Center プレビュー)
最新バージョンの Windows Admin Center プレビューでは、ハイパーコンバージド インフラストラクチャのソフトウェア定義ネットワーク管理がサポートされています。 ハイパーコンバージド クラスター接続にネットワーク コントローラー REST URI を追加することで、ハイパーコンバージド クラスター マネージャーを使用して SDN リソースを管理し、SDN インフラストラクチャを監視できます。
Under All Connections, select + Add.
接続Hyper-Converged 種類として [ クラスター接続 ] を選択します。
クラスターの名前を入力します。 メッセージが表示されたら、使用する資格情報を選択します。
[ ネットワーク コントローラーの構成] を選択します。
Enter the network controller URI value, and then select Validate.
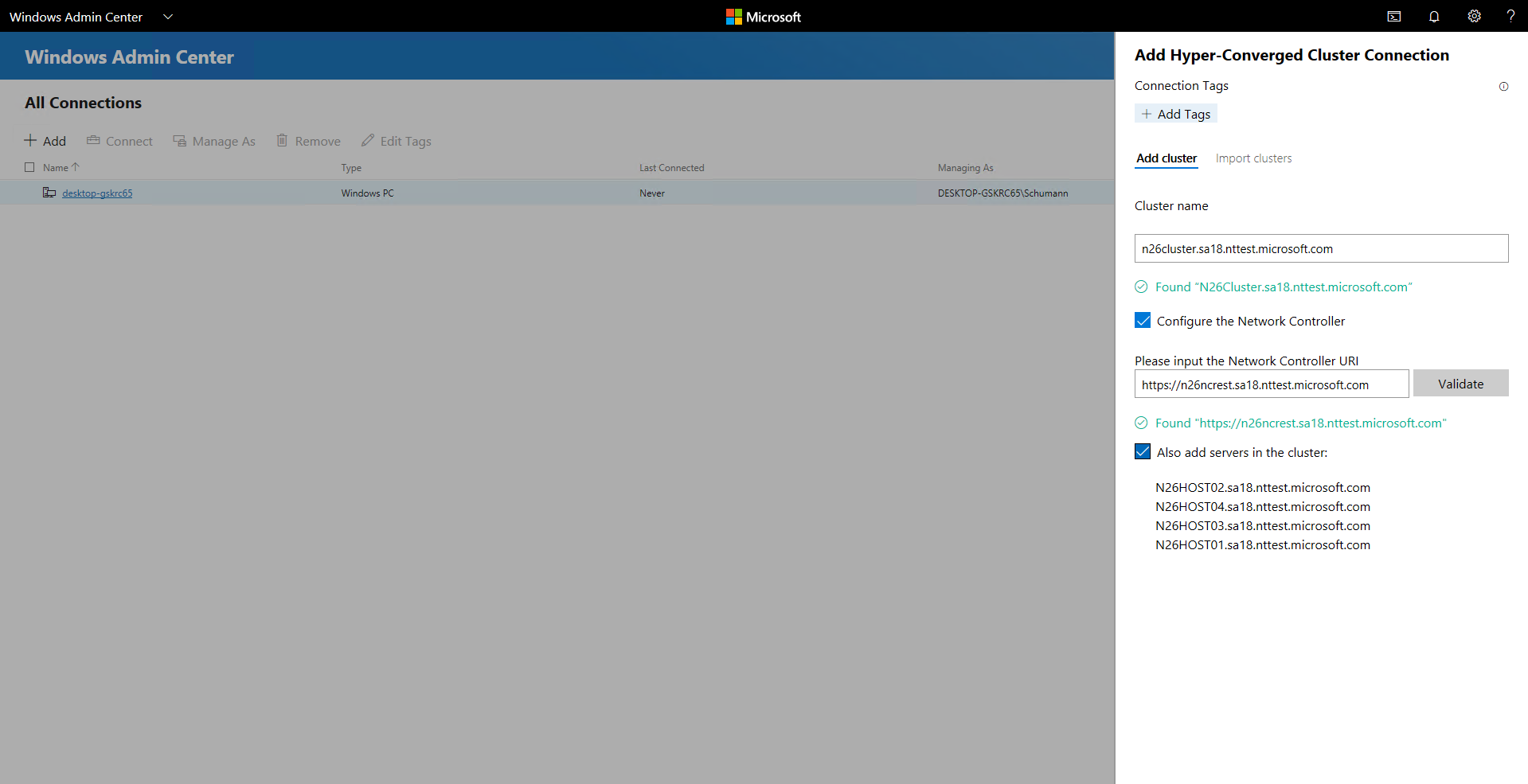
Select Add to finish.
クラスターが接続の一覧に追加されます。 それを選択してダッシュボードを開きます。
Important
Northbound 通信用の Kerberos 認証を使用する SDN 環境は、現在サポートされていません。
よく寄せられる質問
Windows Server 2016 の管理と Windows Server 2019 の管理には違いはありますか?
Yes. ハイパーコンバージド インフラストラクチャ用 Windows Admin Center では、Windows Server 2016 と Windows Server 2019 の両方のエクスペリエンスを向上させる頻繁な更新プログラムが提供されます。 ただし、一部の新機能は Windows Server 2019 でのみ使用できます。 たとえば、重複除去と圧縮の切り替えです。
Windows Admin Center を使用して、集中型 Scale-Out ファイル サーバーや Microsoft SQL Server などの他のユース ケース (ハイパーコンバージドではない) の記憶域スペース ダイレクトを管理できますか。
ハイパーコンバージド インフラストラクチャ用の Windows Admin Center では、記憶域スペース ダイレクトの他のユース ケース専用の管理または監視オプションは提供されません。 たとえば、ファイル共有を作成することはできません。 ただし、ダッシュボードとコア機能 (ボリュームの作成やドライブの交換など) は、記憶域スペース ダイレクト クラスターで機能します。
フェールオーバー クラスターとハイパーコンバージド クラスターの違いは何ですか?
In general, the term hyper-converged refers to running Hyper-V and Storage Spaces Direct on the same clustered servers to virtualize compute and storage resources. In the context of Windows Admin Center, when you select + Add in the list of connections, you can choose between these connection types:
フェールオーバー クラスター接続: フェールオーバー クラスター マネージャー デスクトップ アプリの後継。 Microsoft SQL Server など、あらゆるワークロードをサポートするすべてのクラスターに対して、使い慣れた汎用管理エクスペリエンスを提供します。 Windows Server 2012 以降で使用できます。
ハイパーコンバージド クラスター接続: 記憶域スペース ダイレクトと Hyper-V 用に調整されたエクスペリエンス。 ダッシュボードを備え、監視用のグラフとアラートを強調します。 Windows Server 2016 および Windows Server 2019 で使用できます。
Windows Server 2016 の最新の累積的な更新プログラムが必要なのはなぜですか?
ハイパーコンバージド インフラストラクチャ用の Windows Admin Center は、Windows Server 2016 のリリース以降に開発された管理 API に依存します。 これらの API は、2018 年 5 月 8 日より利用可能な Windows Server 2016 の 2018-05 累積的な更新プログラム (KB4103723) に追加されています。
Windows Admin Center を使用するにはいくらかかりますか。
Windows Server または Windows 10 の有効なライセンスを持つ Windows Admin Center (別のダウンロードとして利用可能) を追加料金なしで使用できます。 これは、Microsoft ソフトウェア ライセンス条項に対する Windows の補足としてライセンスされます。
Windows Admin Center に System Center は必要ですか。
No.
Windows Admin Center にはインターネット接続が必要ですか?
No.
Windows Admin Center は、Microsoft Azure クラウド プラットフォームとの強力で便利な統合を提供しますが、ハイパーコンバージド インフラストラクチャのコア管理と監視エクスペリエンスは完全にオンプレミスにあります。 インターネットに接続せずにインストールして使用できます。
試すべきこと
Windows Admin Center を使用してハイパーコンバージド インフラストラクチャを管理および監視する基本を理解したら、環境内でさらに多くのタスクを試すことができます。
「記憶域スペース ダイレクト」のボリュームを管理する
作業を開始したばかりの場合は、ハイパーコンバージド インフラストラクチャ向けの Windows Admin Center がどのように整理され、動作するかを学習するのに役立つ簡単なビデオをいくつか紹介します。 適切な判断を行って、本番環境に注意してください。 これらのビデオは、Windows Admin Center バージョン 1804 およびWindows Server 2019 の Insider Preview ビルドで記録されています。
3 方向ミラー ボリュームを作成する
ミラーアクセラレータ パリティ ボリュームを作成する
ボリュームを開いてファイルを追加する
重複除去と圧縮を有効にする
ボリュームを拡張する
ボリュームを削除する
仮想マシンを作成する
On the left pane, select Virtual Machines.
At the top of the Virtual Machines pane, select the Inventory tab, and then select New.
仮想マシン名を入力し、第 1 世代と第 2 世代のどちらかを選択します。
仮想マシンのホストを選択するか、推奨されるホストを使用します。
仮想マシン ファイルのパスを選択します。 Select a volume from the dropdown list, or select Browse to choose a folder. 仮想マシンの構成ファイルと仮想ハード ディスク ファイルは、選択したボリュームまたはパスの
\Hyper-V\[virtual machine name]パスにある 1 つのフォルダーに保存されます。仮想プロセッサの数と、入れ子になった仮想化を有効にするかどうかを選択します。 メモリ設定、ネットワーク アダプター、仮想ハード ディスクを構成します。 オペレーティング システムを.isoイメージ ファイルからインストールするか、ネットワークからインストールするかを選択します。
Select Create.
仮想マシンが作成され、仮想マシンの一覧に表示されたら、仮想マシンを起動します。
VMConnect 経由で仮想マシンのコンソールに接続して、オペレーティング システムをインストールします。 Select the virtual machine from the list, and then select More>Connect to download the .rdp file. リモート デスクトップ接続アプリで .rdp ファイルを開きます。 仮想マシンのコンソールに接続しているため、Hyper-V ホストの管理者資格情報を入力する必要があります。
Windows AdminCenter を使用した仮想マシン管理の詳細については、こちらをご覧ください。
サーバーを一時停止して安全に再起動する
On the left pane of the dashboard, select Servers. または、ダッシュボードの右下隅にあるタイルで、[ VIEW SERVERS > ] リンクを選択します。
Switch from the Summary tab to the Inventory tab.
サーバーを選択して詳細を開きます。
メンテナンスのために [サーバーの一時停止] を選択します。 安全に続行できる場合、このアクションは仮想マシンをクラスター内の他のサーバーに移動します。 The server has a status of Draining during this process.
If you want, you can watch the virtual machines move on the Virtual machines>Inventory pane, where the grid clearly shows their host server. After all the virtual machines move, the server status is Paused.
Select Manage server to access all the per-server management tools in Windows Admin Center.
Select Restart, and then select Yes.
ダッシュボードに戻ると、サーバーはダウンしている間は赤で表示されます。 After it's back up, go to the Server page and select Resume server from maintenance to set the server status to Up. 時間がたてれば、仮想マシンは戻ります。 ユーザーによる操作は不要です。
故障したドライブを交換する
When a drive fails, an alert appears in the Alerts area of the dashboard.
ドライブを閲覧してその状態を自分で確認するには、次のいずれかを実行できます。
- Select Drives on the left pane.
- 右下隅にあるタイルの [ドライブ の表示]> リンクを選択します。
On the Inventory tab, the grid supports sorting, grouping, and keyword search.
ダッシュボードでアラートを選択すると、ドライブの物理的な場所などの詳細が表示されます。
詳細を知るには、ドライブに移動 ショートカットを選択し、ドライブ の詳細ページにアクセスしてください。
ハードウェアでサポートされている場合は、[ ライトのオンとオフを切り替える ] を選択してドライブのインジケーター ライトを制御できます。
記憶域スペース ダイレクトは、障害が発生したドライブを自動的に廃止して退避させます。 When this process happens, the drive status is Retired, and its storage capacity bar is empty.
障害が発生したドライブを取り外し、代わりのものを挿入します。
In Drives>Inventory, the new drive appears. In time, the alert will clear, volumes will repair back to OK status, and storage will rebalance onto the new drive. ユーザーによる操作は不要です。
仮想ネットワークの管理 (Windows Admin Center プレビューを使用した SDN 対応 HCI クラスター)
On the left pane, select Virtual Networks.
![[仮想ネットワーク] ウィンドウのスクリーンショット。](../media/manage-hyper-converged/manage-virtual-networks.png)
On the Inventory tab, select New to create a new virtual network and subnets. Or choose an existing virtual network and then select Settings to modify its configuration.
既存の仮想ネットワークを選択して、仮想ネットワーク サブネットへの VM 接続と、仮想ネットワーク サブネットに適用されるアクセス制御リストを表示します。
仮想マシンを仮想ネットワークに接続する (Windows Admin Center プレビューを使用した SDN 対応 HCI クラスター)
On the left pane, select Virtual Networks.
Choose an existing virtual machine, select Settings, and then open the Networks tab.
Configure the Virtual Network and Virtual Subnet fields to connect the virtual machine to a virtual network.
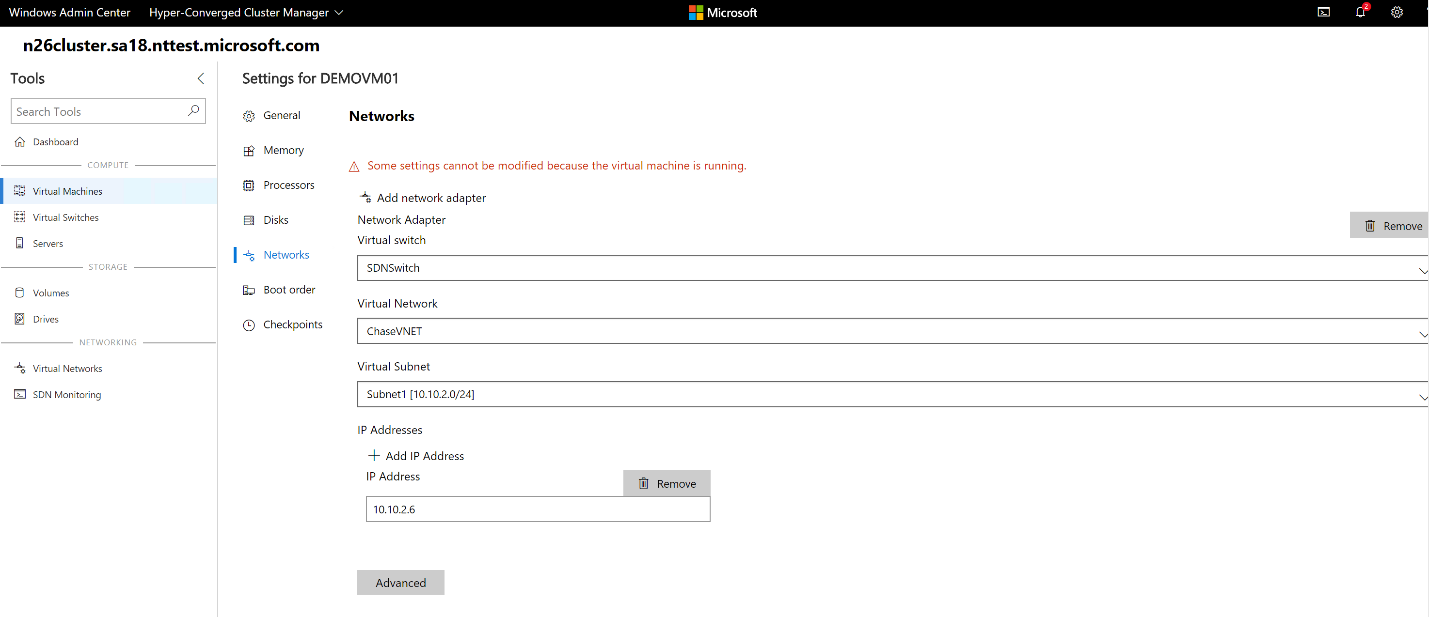
仮想マシンを作成するときに、仮想ネットワークを構成することもできます。
ソフトウェア定義ネットワーク インフラストラクチャの監視 (Windows Admin Center プレビューを使用した SDN 対応 HCI クラスター)
On the left pane, select SDN Monitoring.
ネットワーク コントローラー、ソフトウェア ロード バランサー、および仮想ゲートウェイの正常性に関する詳細情報を表示します。 また、仮想ゲートウェイ プール、パブリックおよびプライベート IP プールの使用状況、および SDN ホストの状態を監視することもできます。
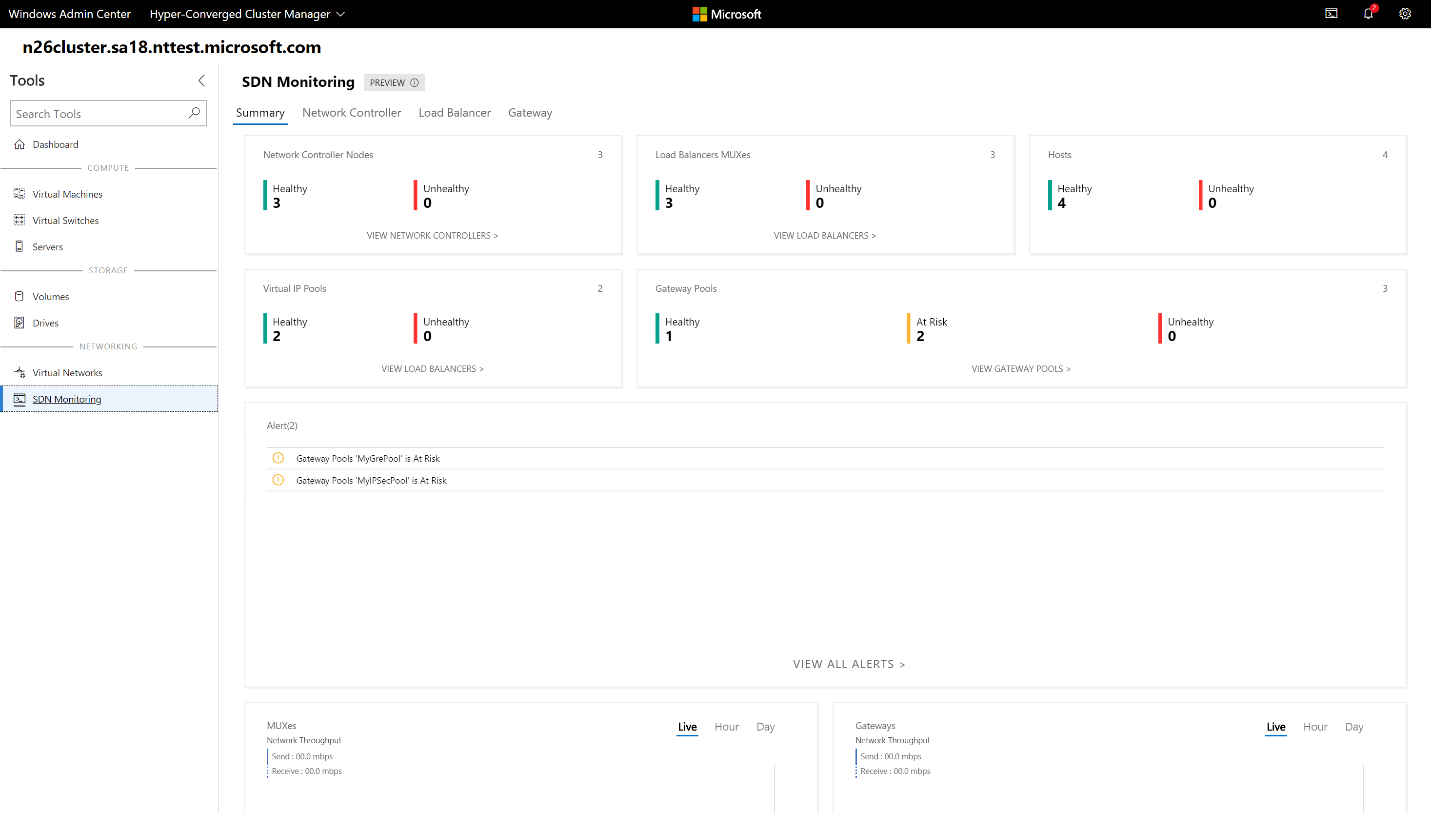
Manage GPUs
On the left pane, select GPUs.
クラスター化された VM から使用可能な GPU を表示し、個別のデバイス割り当てを使用してクラスター化された VM で実行されているワークロードに GPU アクセラレーションを提供します。 クラスター化された VM での GPU の使用の詳細について説明します。
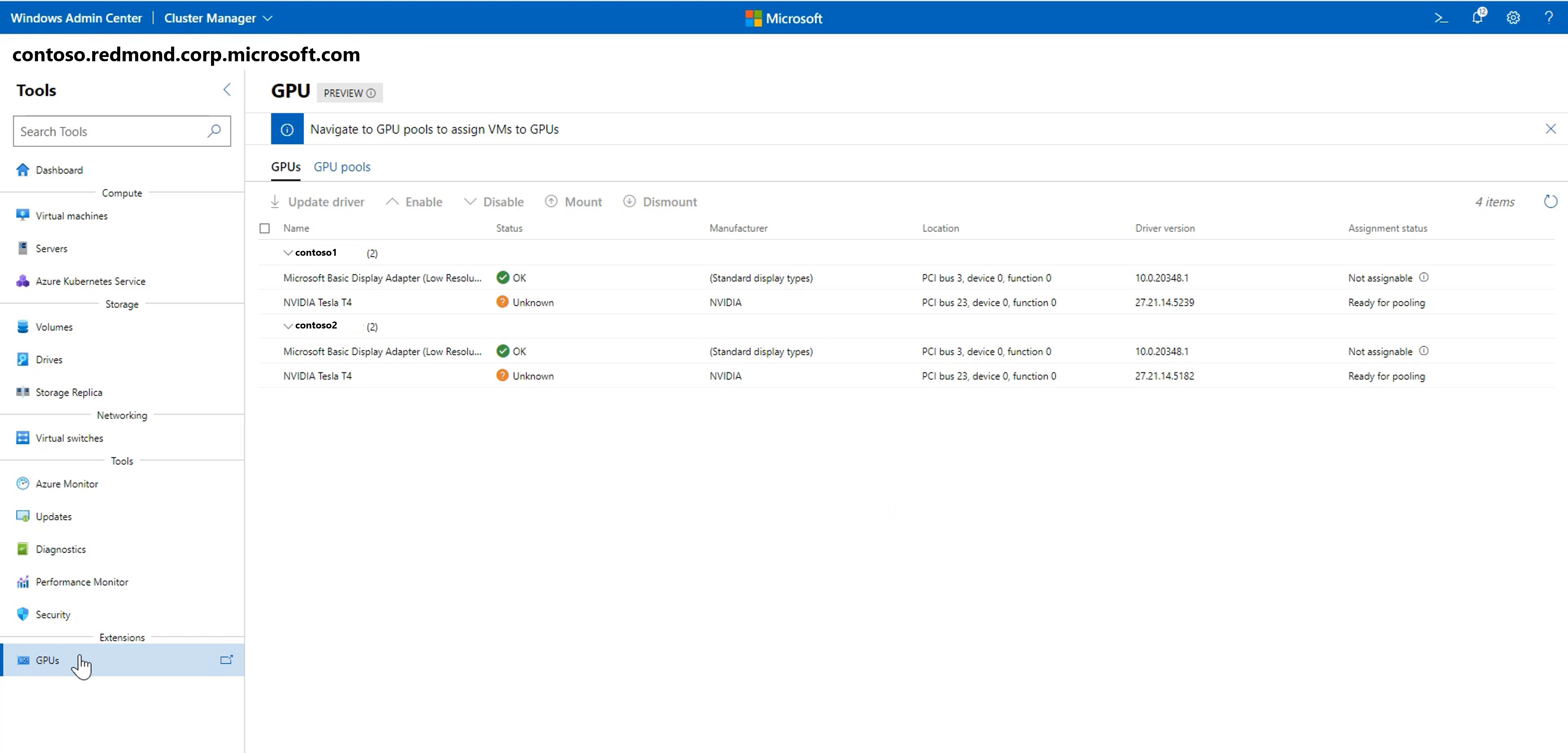
セキュリティ ツールを使用する
On the left pane, select Security.
Select the Secured-core tab, and then enable or disable the available security features.
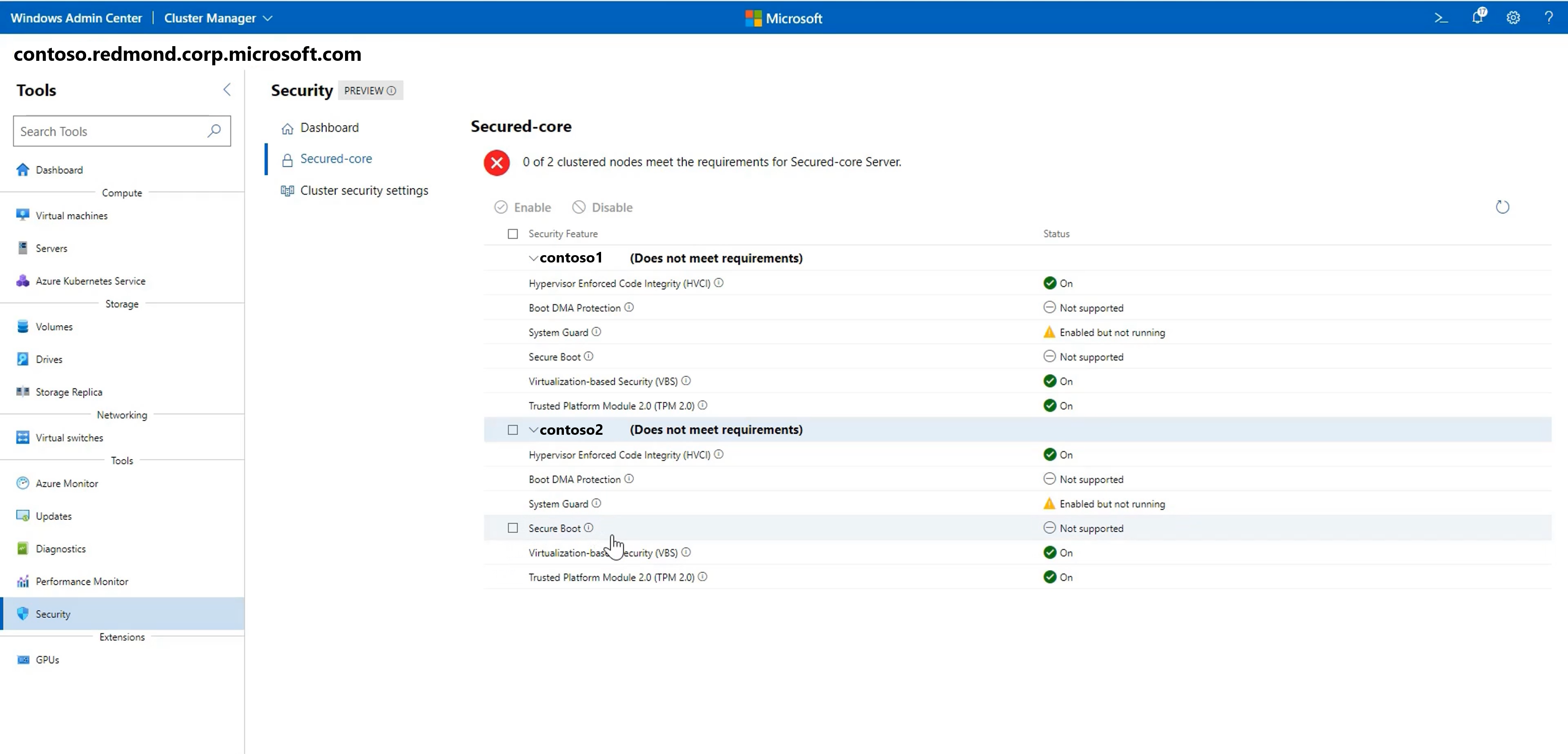
フィードバックの送信
頻繁な更新における最も重要な利点は、何が役に立ち、何を改善する必要があるかを把握できることです。 あなたの考えをお知らせいただく方法をご紹介します。
- 機能要求のアイデアを送信し、フィードバックを提供する
- Microsoft TechCommunity の Windows Admin Center フォーラムに参加する
@servermgmtを指定してツイートする