コア ネットワークのコンポーネント
適用対象: Windows Server 2022、Windows Server 2019、Windows Server 2016
このガイドでは、新しいフォレスト内の新しい Active Directory ドメインと、ネットワークが十分に機能するために必要なコア コンポーネントを計画および展開する手順を説明します。
このガイドは次のセクションで構成されます。
このガイドについて
このガイドは、ネットワーク管理者およびシステム管理者向けです。新しいネットワークをインストールするとき、またはワークグループから構成されるネットワークに代わるドメイン ベースのネットワークを作成するときに利用します。 このガイドの展開シナリオは、将来的に新しいサービスや機能をネットワークに追加する必要があると予測される場合、特に役立ちます。
この展開シナリオに使用されている各テクノロジについて、設計および展開に関するガイドを見直すことをお勧めします。必要なサービスと構成がこのガイドで説明されているかどうかを判断できます。
コア ネットワークは、ネットワーク ハードウェア、デバイス、およびソフトウェアのコレクションであり、組織の情報テクノロジ (IT) ニーズに対応するための基盤サービスを提供します。
Windows Server コア ネットワークには、次のような機能を提供する多くのメリットがあります。
コンピューターと他の伝送制御プロトコル/インターネット プロトコル (TCP/IP) 互換デバイスとの間のネットワーク接続のためのコア プロトコル。 TCP/IP は、コンピューターを接続してネットワークを構築するための標準プロトコル スイートです。 TCP/IP はネットワーク プロトコル ソフトウェアであり、TCP/IP プロトコル スイートを実装およびサポートする Microsoft Windows オペレーティング システムと共に提供されます。
動的ホスト構成プロトコル (DHCP) クライアントとして構成されているコンピューターやその他のデバイスへの、DHCP IP アドレスの自動割り当て。 ネットワーク上のすべてのコンピューターに手動で IP アドレスを構成する作業は、DHCP サーバーを使用して、IP アドレス構成をコンピューターおよびその他のデバイスに動的に割り当てる作業に比べ、時間がかかり柔軟性にも欠けます。
ドメイン ネーム システム (DNS) の名前解決サービス。 DNS を使用することで、コンピューターまたはデバイスの完全修飾ドメイン名を使用して、ユーザー、コンピューター、アプリケーション、およびサービスからネットワーク上のコンピューターとデバイスの IP アドレスを検索できます。
フォレスト。1 つまたは複数の Active Directory ドメインです。同じクラスと属性の定義 (スキーマ)、サイトとレプリケーションの情報 (構成)、およびフォレスト全体の検索機能 (グローバル カタログ) を共有します。
フォレスト ルート ドメイン。新しいフォレストに作成される最初のドメインです。 Enterprise Admins グループと Schema Admins グループは、フォレスト全体の管理グループであり、フォレスト ルート ドメインに配置されます。 さらに、他のドメインと同様に、フォレスト ルート ドメインは、コンピューター、ユーザー、およびグループの各オブジェクトのコレクションです。管理者が Active Directory ドメイン サービス (AD DS) に定義します。 これらのオブジェクトは、共通のディレクトリ データベースおよびセキュリティ ポリシーを共有します。 また、組織の拡大に合わせてドメインを追加した場合、他のドメインとのセキュリティ関係を共有することもできます。 ディレクトリ サービスにはディレクトリ データも保存され、承認されたコンピューター、アプリケーション、およびユーザーがそのデータにアクセスできるように設定できます。
ユーザーおよびコンピューターのアカウント データベース。 ディレクトリ サービスには、一元管理のユーザー アカウント データベースが用意されています。このデータベースを使用して、アプリケーション、データベース、共有のファイルおよびフォルダー、プリンターなどのネットワーク リソースに対する接続を承認されたユーザーとコンピューターのために、ユーザー アカウントおよびコンピューター アカウントを作成できます。
また、コア ネットワークにより、組織の成長と IT 要件の変化に合わせてネットワークの規模を拡張できます。 たとえば、コア ネットワークがあると、Windows Server 2016 が提供する、ドメイン、IP サブネット、リモート アクセス サービス、ワイヤレス サービスなどの機能およびサーバーの役割を追加できます。
ネットワーク ハードウェア要件
コア ネットワークを正常に展開するには、次のハードウェアを含むネットワーク ハードウェアを展開する必要があります。
イーサネット、ファスト イーサネット、またはギガバイト イーサネット ケーブル
コンピューターとデバイス間でネットワーク トラフィックの中継機能を実行する、ハブ、レイヤー 2 または 3 スイッチ、ルーターなどのデバイス。
各クライアントおよびサーバーのオペレーティング システムの最小ハードウェア要件を満たすコンピューター。
このガイドで説明されていないもの
このガイドでは、以下の展開手順については説明していません。
ケーブル、ルーター、スイッチ、ハブなどのネットワーク ハードウェア
プリンター サーバーおよびファイル サーバーなどの追加のネットワーク リソース
インターネット接続
リモート アクセス
無線アクセス
クライアント コンピューターの展開
Note
Windows クライアント オペレーティング システムを実行するコンピューターは、既定では DHCP サーバーから IP アドレスのリースを受けるように構成されます。 そのため、クライアント コンピューターに DHCP またはインターネット プロトコル バージョン 4 (IPv4) の構成を追加する必要はありません。
テクノロジの概要
以下のセクションでは、コア ネットワークを作成するために展開される必須テクノロジの概要を説明します。
Active Directory Domain Services
ディレクトリは、ユーザーやコンピューターなど、ネットワーク上のオブジェクトに関する情報を保存する階層構造です。 AD DS などのディレクトリ サービスには、ディレクトリ データを保存し、ネットワークのユーザーおよび管理者がこのデータを使用できるようにする方法が用意されています。 たとえば、AD DS には、名前、電子メール アドレス、パスワード、電話番号などのユーザー アカウントに関する情報が保存され、同じネットワーク上の他の承認されたユーザーは、この情報にアクセスできます。
DNS
DNS は、インターネットや他の組織ネットワークなどの TCP/IP ネットワークのための名前解決プロトコルです。 DNS サーバーは、文字列から構成される認識が容易な DNS 名を、コンピューターの相互通信で使用される IP アドレスにクライアント コンピューターやクライアント サービスが解決できるようにするための情報を管理します。
[DHCP]
DHCP は、ホストの IP 構成の管理を簡略化するための IP 標準です。 DHCP 標準によって、ネットワーク上の DHCP 対応クライアントへの IP アドレスの動的割り当てやその他の関連する構成の詳細を管理するための方法として、DHCP サーバーを使用できるようになります。
DHCP サーバーを使用して、ローカル ネットワーク上のコンピューターやプリンターなどの他のデバイスに対し、IP アドレスを動的に割り当てることができます。 TCP/IP ネットワーク上のすべてのコンピューターには、一意の IP アドレスが必要です。IP アドレスおよびアドレスに関連付けられたサブネット マスクによって、ホスト コンピューターとホスト コンピューターが関連付けられたサブネットの両方が識別されるためです。 DHCP を使用することで、DHCP クライアントとして構成されているすべてのコンピューターが、ネットワークの場所およびサブネットに適した IP アドレスを受信できます。また、デフォルト ゲートウェイや DNS サーバーなどの DHCP オプションを使用することで、DHCP クライアントにネットワーク上で正しく機能するために必要な情報を自動的に提供できます。
TCP/IP ベースのネットワークの場合、DHCP を導入すると、コンピューターの再構成にかかわる管理作業の複雑さと負荷が軽減されます。
TCP/IP
Windows Server 2016 での TCP/IP は次のようなものです。
業界標準ネットワーク プロトコルに基づくネットワーク構築ソフトウェア。
Windows ベースのコンピューターからローカル エリア ネットワーク (LAN) 環境とワイド エリア ネットワーク (WAN) 環境の両方への接続をサポートする、ルーティング可能なエンタープライズ ネットワーク プロトコル。
Windows ベースのコンピューターを情報共有のために異種システムと接続するためのコア テクノロジおよびユーティリティ。
World Wide Web サーバーおよびファイル転送プロトコル (FTP) サーバーなどのグローバル インターネット サービスへのアクセスを取得するための基盤。
堅牢かつスケーラブルな、クロスプラットフォームのクライアント/サーバー フレームワーク。
TCP/IP には基本的な TCP/IP ユーティリティが用意されています。それによって、Windows ベースのコンピューターから、次のシステムを含む他の Microsoft システム、および Microsoft 以外のシステムに接続し、情報を共有できます。
Windows Server 2016
Windows 10
Windows Server 2012 R2
Windows 8.1
Windows Server 2012
Windows 8
Windows Server 2008 R2
Windows 7
Windows Server 2008
Windows Vista
インターネット ホスト
Apple Macintosh システム
IBM メインフレーム
UNIX と Linux システム
オープン VMS システム
ネットワーク対応プリンター
有線イーサネットまたはワイヤレス 802.11 テクノロジが有効なタブレットと携帯電話
コア ネットワークの概要
次の図は、Windows Server コア ネットワークのトポロジです。
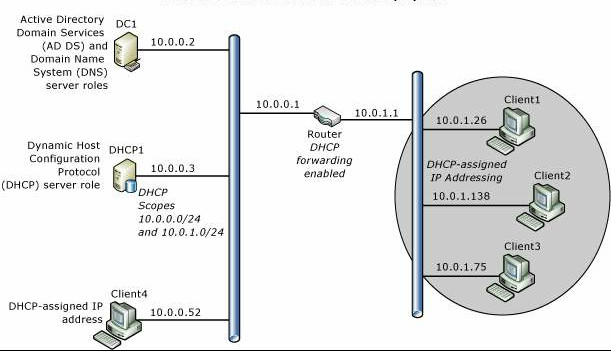
Note
このガイドでは、オプションのネットワーク ポリシー サーバー (NPS) および Web サーバー (IIS) サーバーをネットワーク トポロジに追加して、コア ネットワーク必携ガイドを使用して実装できる 802.1X ワイヤード展開やワイヤレス展開など、セキュリティで保護されたネットワーク アクセス ソリューションの基盤を提供する手順についても説明します。 詳細については、「ネットワーク アクセスの認証および Web サービスのオプション機能を展開する」をご覧ください。
コア ネットワークのコンポーネント
コア ネットワークには次のコンポーネントがあります。
ルーター
この展開ガイドでは、DHCP 転送を有効にしたルーターによって 2 つに分割されたサブネットがある、コア ネットワークを展開する手順について説明します。 ただし、要件やリソースに応じて、レイヤー 2 スイッチ、レイヤー 3 スイッチ、またはハブを展開することもできます。 スイッチを展開する場合、スイッチが DHCP 転送に対応しているか、各サブネット上に DHCP サーバーを配置する必要があります。 ハブを展開する場合、単一のサブネットを展開します。DHCP 転送または DHCP サーバー上の 2 つ目のスコープは必要ありません。
静的 TCP/IP 構成
この展開のサーバーは、静的 IPv4 アドレスで構成されます。 クライアント コンピューターは、既定では DHCP サーバーから IP アドレスのリースを受けるように構成されます。
Active Directory Domain Services のグローバル カタログおよび DNS サーバー DC1
Active Directory Domain Services (AD DS) およびドメイン ネーム システム (DNS) の両方が、この DC1 という名前のサーバー上にインストールされます。これによってディレクトリ サービスと名前解決サービスがネットワーク上のすべてのコンピューターとデバイスに提供されます。
DHCP サーバー DHCP1
DHCP1 という名前の DHCP サーバーでは、インターネット プロトコル (IP) アドレスのリースをローカル サブネット上のコンピューターに対して提供するスコープを構成します。 また、DHCP 転送を行うようにルーターを構成している場合は、DHCP サーバーに追加のスコープを構成して、他のサブネット上のコンピューターに対して IP アドレス リースを提供することもできます。
クライアント コンピューター
Windows クライアント オペレーティング システムを実行するコンピューターは、既定では DHCP クライアントとして構成されます。このクライアントでは、IP アドレスと DHCP オプションが DHCP サーバーから自動的に取得されます。
コア ネットワークの計画
コア ネットワークを展開する前に、次の項目について計画する必要があります。
これらの各項目について、以降のセクションで詳細に説明します。
Note
展開を計画する際は、「付録 E – コア ネットワークの計画準備シート」も参照してください。
サブネットを計画する
伝送制御プロトコル/インターネット プロトコル (TCP/IP) ネットワークでは、ルーターはサブネットと呼ばれる個別の物理ネットワーク セグメント上で使用されるハードウェアおよびソフトウェアの相互接続のために使用されます。 ルーターは IP パケットを各サブネット間で転送するためにも使用されます。 このガイドの手順に進む前に、必要なルーターおよびサブネットの数など、ネットワークの物理的レイアウトを確認してください。
さらに、静的 IP アドレスを使用してネットワーク上のサーバーを構成するには、コア ネットワーク サーバーが配置されるサブネットに使用する IP アドレスの範囲を決める必要があります。 このガイドでは、プライベート IP アドレスの範囲の例として 10.0.0.1 - 10.0.0.254 と 10.0.1.1 - 10.0.1.254 を使用していますが、必要に応じて任意のプライベート IP アドレスの範囲を使用できます。
重要
各サブネットに使用する IP アドレスの範囲を選択した後は、ルーターがインストールされているサブネットに使用した IP アドレスの範囲と同じ IP アドレスの範囲にある IP アドレスでルーターを構成します。 たとえば、ルーターが既定で 192.168.1.1 の IP アドレスで構成されているが、そのルーターを IP アドレス範囲 10.0.0.0/24 のサブネットにインストールする場合、IP アドレス範囲 10.0.0.0/24 にある IP アドレスでルーターを再構成する必要があります。
RFC (Request for Comments) 1918 では、次の公認のプライベート IP アドレスの範囲が規定されています。
10.0.0.0 - 10.255.255.255
172.16.0.0 - 172.31.255.255
192.168.0.0 - 192.168.255.255
RFC 1918 で規定されたプライベート IP アドレスの範囲を使用する場合、プライベート IP アドレスを使用してインターネットに直接接続することはできません。プライベート IP アドレスで送受信される要求は、インターネット サービス プロバイダー (ISP) のルーターによって自動的に破棄されるためです。 インターネット接続をコア ネットワークに後で追加するには、パブリック IP アドレスを取得するための契約を ISP と結ぶ必要があります。
重要
プライベート IP アドレスを使用する場合、プロキシやネットワーク アドレス変換 (NAT) サーバーを使用して、ローカル ネットワーク上のプライベート IP アドレスの範囲を、インターネット上でルーティングできるパブリック IP アドレスに変換する必要があります。 ほとんどのルーターは NAT サービスを提供しているため、NAT 対応ルーターを選択すると非常に簡単です。
詳細については、「DHCP1 の展開を計画する」をご覧ください。
すべてのサーバーの基本構成を計画する
コア ネットワークのサーバーごとに、コンピューター名の変更、およびコンピューターへの静的 IPv4 アドレスおよびその他の TCP/IP プロパティの割り当てと構成を行う必要があります。
コンピューターおよびデバイスの命名規則を計画する
ネットワーク全体の整合性を保つため、サーバー、プリンター、およびその他のデバイスに一貫した名前を付けることが推奨されます。 コンピューター名によって、ユーザーと管理者は、サーバー、プリンターなどのデバイスの用途と場所を識別しやすくなります。 たとえば、DNS サーバーがサンフランシスコ、ロサンゼルス、およびシカゴに 1 台ずつ、合計 3 台ある場合、"サーバーの機能"-"場所"-"番号" という命名規則を使用できます。
DNS-DEN-01。 この名前はコロラド州デンバーにある DNS サーバーであることを示します。 DNS サーバーがデンバーに追加された場合、名前の数値は 1 つずつ増え、DNS-DEN-02、DNS-DEN-03 などとなります。
DNS-SPAS-01。 この名前はカリフォルニア州サウス パサデナにある DNS サーバーであることを示します。
DNS-ORL-01。 この名前はフロリダ州オーランドにある DNS サーバーであることを示します。
このガイドでは、サーバーの命名規則は非常に単純で、プライマリ サーバーの機能と番号で構成されます。 たとえば、ドメイン コントローラーには DC1 という名前が付けられ、DHCP サーバーには DHCP1 という名前が付けられます。
このガイドを使用してコア ネットワークをインストールする前に、命名規則を選択することをお勧めします。
静的 IP アドレスを計画する
静的 IP アドレスを使用して各コンピューターを構成する前に、サブネットと IP アドレスの範囲を計画する必要があります。 さらに、DNS サーバーの IP アドレスを確認する必要があります。 追加のサブネットまたはインターネットなど、他のネットワークへのアクセスを提供するルーターをインストールする予定がある場合、静的 IP アドレスを構成するには、ルーター (デフォルト ゲートウェイとも呼ばれます) の IP アドレスも必要です。
次の表は、静的 IP アドレスを構成する場合の値の例です。
| 構成項目 | サンプル値 |
|---|---|
| IP アドレス | 10.0.0.2 |
| サブネット マスク | 255.255.255.0 |
| デフォルト ゲートウェイ (ルーターの IP アドレス) | 10.0.0.1 |
| 優先 DNS サーバー | 10.0.0.2 |
Note
複数の DNS サーバーを展開する場合は、代替 DNS サーバーの IP アドレスも計画できます。
DC1 の展開を計画する
次に、Active Directory Domain Services (AD DS) および DNS を DC1 にインストールする前の主な計画手順について説明します。
フォレスト ルート ドメインの名前を計画する
AD DS 設計プロセスの最初の手順は、組織に必要なフォレスト数を判断することです。 フォレストとは、最上位の AD DS コンテナーです。共通のスキーマとグローバル カタログを共有する 1 つ以上のドメインから構成されます。 組織内に複数のフォレストが存在する場合もありますが、ほとんどの組織では、単一のフォレスト設計が推奨されるモデルで、管理が最も簡単です。
組織で最初のドメイン コントローラーを作成するときに、最初のドメイン (フォレスト ルート ドメインとも呼ばれます) と最初のフォレストを作成します。 ただし、このガイドを使用してこの操作を行う前に、組織にとって最適なドメイン名を決める必要があります。 ほとんどの場合、組織名がドメイン名として使用され、多くの場合、そのドメイン名が登録されます。 外部インターネット ベースの Web サーバーを展開してユーザーやパートナーに情報やサービスを提供する場合、まだ使用されていないドメイン名を選択し、そのドメイン名を登録して組織で所有します。
フォレストの機能レベルを計画する
AD DS をインストールする場合、使用するフォレストの機能レベルを選択する必要があります。 Windows Server 2003 Active Directory で導入されたドメインおよびフォレストの機能によって、ネットワーク環境内のドメイン全体またはフォレスト全体で Active Directory の機能を有効にすることができます。 環境によって、使用できるドメインの機能およびフォレストの機能のレベルは異なります。
フォレストの機能を使用すると、フォレスト内の全ドメインにわたって機能が有効になります。 次のフォレストの機能レベルを使用できます。
Windows Server 2008。 このフォレストの機能レベルでは、Windows Server 2008 以降のバージョンの Windows Server オペレーティング システムを実行するドメイン コントローラーのみがサポートされます。
Windows Server 2008 R2。 このフォレストの機能レベルでは、Windows Server 2008 R2 のドメイン コントローラー、およびそれより新しいバージョンの Windows Server オペレーティング システムを実行するドメイン コントローラーがサポートされます。
Windows Server 2012。 このフォレストの機能レベルでは、Windows Server 2012 のドメイン コントローラー、およびそれより新しいバージョンの Windows Server オペレーティング システムを実行するドメイン コントローラーがサポートされます。
Windows Server 2012 R2。 このフォレストの機能レベルでは、Windows Server 2012 R2 のドメイン コントローラー、およびそれより新しいバージョンの Windows Server オペレーティング システムを実行するドメイン コントローラーがサポートされます。
Windows Server 2016。 このフォレストの機能レベルでは、Windows Server 2016 のドメイン コントローラー、およびそれより新しいバージョンの Windows Server オペレーティング システムを実行するドメイン コントローラーのみがサポートされます。
新しいフォレストに新しいドメインを展開し、各ドメイン コントローラーで実行するオペレーティング システムをすべて Windows Server 2016 にする場合は、AD DS のインストール時に、Windows Server 2016 のフォレストの機能レベルを使用して AD DS を構成することをお勧めします。
重要
フォレストの機能レベルを上げると、その機能レベルより前のバージョンのオペレーティング システムを実行しているドメイン コントローラーはフォレストに導入できなくなります。 たとえば、フォレストの機能レベルを Windows Server 2016 に上げると、Windows Server 2012 R2 または Windows Server 2008 を実行するドメイン コントローラーはそのフォレストに追加できなくなります。
AD DS の構成項目の例を次の表に示します。
| 構成項目: | 値の例: |
|---|---|
| 完全 DNS 名 | 例: - corp.contoso.com |
| フォレストの機能レベル | - Windows Server 2008 - Windows Server 2008 R2 - Windows Server 2012 - Windows Server 2012 R2 - Windows Server 2016 |
| Active Directory Domain Services データベース フォルダーの場所 | E:\Configuration\ または既定の場所を受け入れる。 |
| Active Directory Domain Services ログ ファイル フォルダーの場所 | E:\Configuration\ または既定の場所を受け入れる。 |
| Active Directory Domain Services SYSVOL フォルダーの場所 | E:\Configuration\ または既定の場所を受け入れる。 |
| ディレクトリ復元モード Administrator パスワード | J*p2leO4$F |
| 応答ファイル名 (オプション) | AD DS_AnswerFile |
DNS ゾーンを計画する
プライマリでは、DNS サーバーの役割のインストール中に、Active Directory に統合された DNS サーバー、前方参照ゾーンが既定で作成されます。 前方参照ゾーンでは、コンピューターおよびデバイスは他のコンピューターまたはデバイスの IP アドレスをその DNS 名に基づいてクエリで照合できます。 前方参照ゾーンに加え、DNS 逆引き参照ゾーンも作成することをお勧めします。 DNS 逆引き参照ゾーンでは、コンピューターおよびデバイスは他のコンピューターまたはデバイスの名前をその IP アドレスを使用してクエリで照合できます。 逆引き参照ゾーンを展開することで、通常 DNS のパフォーマンスと DNS クエリの成功率は格段に向上します。
逆引き参照ゾーンを作成する場合、in-addr.arpa というドメインが DNS で構成されます。このドメインは、DNS に標準で定義され、インターネット DNS 名前空間内に予約されており、これが逆引きクエリを実行するための実用的で信頼性の高い手段になります。 逆引き名前空間を作成するために、IP アドレスのドット区切り 10 進表記の数字の順序を逆にして、in-addr.arpa ドメイン内部にサブドメインを形成します。
in-addr.arpa ドメインは、Internet Protocol Version 4 (IPv4) アドレス表記法に基づくすべての TCP/IP ネットワークでの使用に適用されます。 新しいゾーン ウィザードでは、新しい逆引き参照ゾーンを作成するときに、このドメインが使用されているものと自動的に想定します。
新しいゾーン ウィザードを実行する際、次を選択することをお勧めします。
| 構成項目 | サンプル値 |
|---|---|
| ゾーンの種類 | [プライマリ ゾーン] および [Active Directory にゾーンを格納する] をオンにする |
| Active Directory ゾーン レプリケーション スコープ | このドメインのすべての DNS サーバー |
| 最初の逆引き参照ゾーン名ウィザードのページ | IPv4 逆引き参照ゾーン |
| 2 番目の逆引き参照ゾーン名ウィザードのページ | ネットワーク ID = 10.0.0。 |
| 動的更新 | セキュリティで保護された動的更新のみを許可する |
ドメイン アクセスを計画する
ドメインにログオンするには、コンピューターがドメイン メンバー コンピューターをする必要があり、ログオン試行の前に AD DS でユーザー アカウントを作成する必要があります。
Note
Windows が実行されている個々のコンピューターには、セキュリティ アカウント マネージャー (SAM) のユーザー アカウント データベースというローカル ユーザーとローカル グループのユーザー アカウント データベースがあります。 ローカル コンピューター上の SAM データベースにユーザー アカウントを作成した場合、ローカル コンピューターにはログオンできますが、ドメインにはログオンできません。 ドメイン ユーザー アカウントは、ローカル コンピューター上のローカル ユーザーとローカル グループではなく、ドメイン コントローラー上の [Active Directory ユーザーとコンピューター] Microsoft 管理コンソール (MMC) で作成されます。
ドメインのログオン資格情報で最初にログオンに成功した後は、コンピューターがドメインから削除される、またはログオン設定が手動で変更されない限り、ログオン設定が残ります。
ドメインにログオンする前に、次の操作を実行します。
[Active Directory ユーザーとコンピューター] にユーザー アカウントを作成します。 各ユーザーは、[Active Directory ユーザーとコンピューター] に Active Directory Domain Services ユーザー アカウントを持つことになります。 詳細については、「[Active Directory ユーザーとコンピューター] にユーザー アカウントを作成する」をご覧ください。
適切な IP アドレス構成であることを確認します。 コンピューターをドメインに追加するには、コンピューターに IP アドレスが必要です。 このガイドでは、サーバーは静的 IP アドレスを使用して構成され、クライアント コンピューターは IP アドレス リースを DHCP サーバーから受けます。 そのため、DHCP サーバーは、クライアントをドメインに追加する前に展開されている必要があります。 詳細については、「DHCP1 を展開する」をご覧ください。
コンピューターをドメインに追加します。 ネットワーク リソースを提供するコンピューター、またはネットワーク リソースにアクセスするコンピューターは、ドメインに参加する必要があります。 詳細については、「サーバー コンピューターをドメインに追加してログオンする」と「クライアント コンピューターをドメインに追加してログオンする」をご覧ください。
DHCP1 の展開を計画する
次に、DHCP1 上の DHCP サーバーの役割をインストールする前の主要な計画手順を説明します。
DHCP サーバーおよび DHCP 転送を計画する
DHCP メッセージはブロードキャスト メッセージであるため、ルーターは DHCP メッセージをサブネット間で転送しません。 複数のサブネットがあり、DHCP サービスを各サブネットに対して提供する場合、次のいずれかを行う必要があります。
DHCP サーバーを各サブネットにインストールします。
DHCP ブロードキャスト メッセージをサブネット間で転送するようにルーターを構成し、複数のスコープを DHCP サーバー上に構成します (各サブネットにつき 1 つのスコープ)。
ほとんどの場合、DHCP ブロードキャスト メッセージをサブネット間で転送するようにルーターを構成する方が、DHCP サーバーをネットワークの各物理セグメント上に展開するよりコスト効果が高くなります。
IP アドレスの範囲を計画する
各サブネットには、固有の IP アドレスの範囲を設定する必要があります。 これらの範囲は、DHCP サーバー上にスコープと共に表されます。
スコープとは、DHCP サービスを使用するサブネット上のコンピューターの IP アドレスを管理するためのグループです。 管理者は、まず各物理サブネットのスコープを作成します。次に、そのスコープを使用して、クライアントによって使用されるパラメーターを定義します。
スコープには、次のプロパティがあります。
IP アドレスの範囲。これは、DHCP サービスによるリース提供の目的で使用されるアドレスに含まれるか、または除外されるものです。
サブネット マスク。任意の IP アドレスのサブネット プレフィックスを決定します。
スコープ名。スコープの作成時に割り当てられます。
リース期間の値。動的に割り当てられた IP アドレスを受け取る DHCP クライアントに割り当てられます。
DHCP クライアントに割り当てるために構成された DHCP スコープ オプション。DNS サーバー IP アドレス、ルーター (デフォルト ゲートウェイ) IP アドレスなどがあります。
予約は、DHCP クライアントが常に同じ IP アドレスを受信するようにするために任意で使用されます。
サーバーを展開する前に、各サブネットに使用するサブネットと IP アドレスの範囲をリストします。
サブネット マスクを計画する
IP アドレス内のネットワーク ID およびホスト ID は、サブネット マスクを使用して識別されます。 各サブネット マスクは、IP アドレスのネットワーク ID 部分を示すすべて 1 から成る連続するビット グループと、ホスト IP 部分を示すすべてゼロ (0) から成る連続するビット グループで構成された 32 ビットの数値で表されます。
たとえば、IP アドレス 131.107.16.200 と一緒に使用されるサブネット マスクは、通常次の 32 ビットの 2 進数になります。
11111111 11111111 00000000 00000000
このサブネット マスクの数値は、2 進数の 1 が 16 個に 2 進数の 0 が 16 個続く形をとり、この IP アドレスのネットワーク ID の部分とホスト ID の部分がどちらも 16 ビット長であることを示します。 通常、このサブネット マスクはピリオドで区切られた 10 進表記で "255.255.0.0" と表されます。
次の表に、インターネット アドレス クラスのサブネット マスクを表示します。
| アドレス クラス | サブネット マスクのビット | サブネット マスク |
|---|---|---|
| クラス A | 11111111 00000000 00000000 00000000 | 255.0.0.0 |
| クラス B | 11111111 11111111 00000000 00000000 | 255.255.0.0 |
| クラス C | 11111111 11111111 11111111 00000000 | 255.255.255.0 |
DHCP にスコープを作成し、そのスコープの IP アドレス範囲を入力すると、DHCP によってこれらの既定のサブネット マスクの値が提供されます。 既定のサブネット マスクの値は通常、各 IP ネットワーク セグメントがそれぞれ個別の物理ネットワークに対応するのであれば、ほとんどのネットワークで特別な要件なく受け入れられます。
一部のネットワークでは、カスタマイズしたサブネット マスクを使用して IP サブネットを実装する必要があります。 IP サブネットの設定では、IP アドレスの既定のホスト ID 部分を細分化し、元のクラスベースのネットワーク ID の構成部分であるサブネットを指定できます。
サブネット マスクの長さをカスタマイズすることで、実際のホスト ID のために使用するビット数を低減できます。
アドレス割り当てとルーティングの問題を防止するには、ネットワーク セグメント上のすべての TCP/IP コンピューターに同じサブネット マスクが使用されており、各コンピューターまたはデバイスに固有の IP アドレスが割り当てられていることを確認します。
除外範囲を計画する
DHCP サーバー上にスコープを作成する場合、DHCP サーバーが DHCP クライアント (コンピューターやその他のデバイスなど) にリースできるすべての IP アドレスを含む IP アドレス範囲を指定します。 一部のサーバーおよびその他のデバイスを、DHCP サーバーが使用している IP アドレス範囲と同じ IP アドレス範囲の静的 IP アドレスを使用して手動で構成する場合、ユーザーと DHCP サーバーが異なるデバイスに同じ IP アドレスを割り当てることによって、誤って IP アドレスが競合する可能性があります。
この問題を解決するために、DHCP スコープの除外範囲を作成できます。 除外範囲とは、スコープの IP アドレス範囲内にある、DHCP サーバーが使用できない IP アドレスの連続した範囲です。 除外範囲を作成した場合、DHCP サーバーはその範囲にあるアドレスを割り当てません。そのため、ユーザーは IP アドレスを競合させることなく、その範囲のアドレスを手動で割り当てることができます。
各スコープに対して除外範囲を作成することで、IP アドレスを DHCP サーバーによる配布から除外することができます。 静的 IP アドレスを使用して構成されているすべてのデバイスに対し、除外を適用する必要があります。 他のサーバー、非 DHCP クライアント、ディスクレス ワークステーション、またはルーティングとリモート アクセスおよび PPP クライアントに手動で割り当てた IP アドレスは、すべて除外アドレスに含める必要があります。
除外範囲は、将来のネットワークの拡張に対応できるよう、余分なアドレスを含めて構成することをお勧めします。 次の表に、10.0.0.1 ~ 10.0.0.254 の IP アドレス範囲および 255.255.255.0 のサブネット マスクを使用するスコープに対する除外範囲の例を示します。
| 構成項目 | 値の例 |
|---|---|
| 除外範囲の開始 IP アドレス | 10.0.0.1 |
| 除外範囲の終了 IP アドレス | 10.0.0.25 |
TCP/IP の静的構成を計画する
ルーター、DHCP サーバー、DNS サーバーなどの特定のデバイスは、静的 IP アドレスを使用して構成する必要があります。 さらに、プリンターなどの追加のデバイスで、IP アドレスを固定させる必要のあるデバイスがあります。 各サブネットについて、静的に構成するデバイスをリストアップし、DHCP サーバー上で使用する除外範囲を計画して、その DHCP サーバーが静的に構成されたデバイスの IP アドレスをリースしないようにする必要があります。 除外範囲は、スコープ内の制限された連続する IP アドレスであり、DHCP サービスの提供から除外されます。 除外範囲を設定することで、これらの範囲内のすべてのアドレスは、サーバーからネットワーク上の DHCP クライアントに提供されないことが保証されます。
たとえば、サブネットの IP アドレスの範囲が 192.168.0.1 ~ 192.168.0.254 であり、静的 IP アドレスを構成する 10 台のデバイスがある場合、192.168.0.x スコープに対して、192.168.0.1 ~ 192.168.0.15 までの 10 個以上の IP アドレスを含む除外範囲を作成できます。
この例では、10 個の除外された IP アドレスを使用してサーバーやその他のデバイスを静的 IP アドレスで構成し、残りの 5 個の IP アドレスは、将来追加する可能性がある新しいデバイスの静的構成のために確保されています。 この除外範囲では、DHCP サーバーには 192.168.0.16 ~ 192.168.0.254 までのアドレス プールが残ります。
AD DS および DNS のための追加の構成項目の例を次の表に示します。
| 構成項目 | 値の例 |
|---|---|
| ネットワーク接続バインディング | イーサネット |
| DNS サーバー設定 | DC1.corp.contoso.com |
| 優先 DNS サーバーの IP アドレス | 10.0.0.2 |
| [スコープの追加] ダイアログ ボックスの値 1. スコープ名 |
1. プライマリ サブネット 2. 10.0.0.1 3. 10.0.0.254 4. 255.255.255.0 5. 10.0.0.1 6. 8 日 |
| IPv6 DHCP サーバーの操作モード | 無効 |
コア ネットワークの展開
コア ネットワークを展開するための基本的な手順は次のとおりです。
Note
- このガイドのほとんどの手順に、対応する Windows PowerShell コマンドが用意されています。 Windows PowerShell でこれらのコマンドレットを実行する前に、値の例をネットワーク展開に適した値に置き換えます。 また、各コマンドレットは Windows PowerShell の 1 つの行に入力する必要があります。 このガイドでは、書式上の制約およびブラウザーやその他のアプリケーションによるドキュメントの表示の都合から、個々のコマンドレットが複数の行にわたって表示されることがあります。
- このガイドの手順には、操作続行の許可を求める [ユーザー アカウント制御] ダイアログ ボックスが開いた場合についての説明は含まれていません。 このガイドを実行しているときにこのダイアログ ボックスが開いた場合、または操作の結果としてこのダイアログ ボックスが開いた場合、[続行] をクリックします。
すべてのサーバーを構成する
Active Directory Domain Services や DHCP など、他のテクノロジをインストールする前に、次の項目を構成する必要があります。
各サーバーでこれらの操作を実行するには、以降のセクションを参照してください。
これらの手順を実行するには、Administrators のメンバーシップ、またはそれと同等のメンバーシップが最低限必要です。
コンピューターの名前を変更する
コンピューターの名前を変更するには、このセクションの手順を使用できます。 コンピューターの名前変更は、使用しないコンピューター名がオペレーティング システムによって自動的に作成された場合に便利です。
Note
Windows PowerShell を使用してこの手順を実行するには、PowerShell を開いて次のコマンドレットを別々の行に入力して、Enter キーを押します。 また、ComputerName を使用する名前に置き換える必要があります。
Rename-Computer[ComputerName]
Restart-Computer
Windows Server 2016、Windows Server 2012 R2、Windows Server 2012 を実行しているコンピューターの名前を変更するには
サーバー マネージャーで [ローカル サーバー] をクリックします。 詳細ウィンドウに、コンピューターの [プロパティ] が表示されます。
[プロパティ] の [コンピューター名] で、存在するコンピューター名をクリックします。 [システムのプロパティ] ダイアログ ボックスが開きます。 変更をクリックします。 [コンピューター名/ドメイン名の変更] ダイアログ ボックスが開きます。
[コンピューター名/ドメイン名の変更] ダイアログ ボックスで、[コンピューター名] にコンピューターの新しい名前を入力します。 たとえば、DC1 というコンピューター名にする場合、「DC1」と入力します。
[OK] を 2 回クリックし、[閉じる] をクリックします。 名前の変更を完了するためすぐにコンピューターを再起動する場合は、[今すぐ再起動する] をクリックします。 すぐに再起動しない場合は、[後で再起動する] をクリックします。
Note
他の Microsoft オペレーティング システムが実行されているコンピューターの名前を変更する方法の詳細については、「付録 A - コンピューターの名前を変更する」を参照してください。
静的 IP アドレスを構成する
このトピックの手順では、Windows Server 2016 を実行するコンピューターの静的 IP アドレスを使用して、ネットワーク接続のインターネット プロトコル バージョン 4 (IPv4) のプロパティを構成できます。
Note
Windows PowerShell を使用してこの手順を実行するには、PowerShell を開いて次のコマンドレットを別々の行に入力して、Enter キーを押します。 また、この例のインターフェイス名と IP アドレスを、コンピューターの構成に使用する値に置き換える必要があります。
New-NetIPAddress -IPAddress 10.0.0.2 -InterfaceAlias "Ethernet" -DefaultGateway 10.0.0.1 -AddressFamily IPv4 -PrefixLength 24
Set-DnsClientServerAddress -InterfaceAlias "Ethernet" -ServerAddresses 127.0.0.1
Windows Server 2016、Windows Server 2012 R2、Windows Server 2012 を実行するコンピューター上で静的 IP アドレスを構成するには
タスク バーで [ネットワーク] アイコンを右クリックして、[ネットワークと共有センターを開く] をクリックします。
[ネットワークと共有センター] で、[アダプターの設定の変更] をクリックします。 [ネットワーク接続] フォルダーが開き、使用可能なネットワーク接続が表示されます。
[ネットワーク接続] で、構成する接続を右クリックし、[プロパティ] をクリックします。 ネットワーク接続の [プロパティ] ダイアログ ボックスが開きます。
ネットワーク接続の [プロパティ] ダイアログ ボックスで、[この接続は次の項目を使用します] の [インターネット プロトコル バージョン 4 (TCP/IPv4)] をクリックし、[プロパティ] をクリックします。 [インターネット プロトコル バージョン 4 (TCP/IPv4) のプロパティ] ダイアログ ボックスが開きます。
[インターネット プロトコル バージョン 4 (TCP/IPv4) のプロパティ] の [全般] タブで、[次の IP アドレスを使う] をクリックします。 [IP アドレス] に、使用する IP アドレスを入力します。
Tab キーを押して、カーソルを [サブネット マスク] に移動します。 サブネット マスクの既定値が自動的に入力されます。 既定のサブネット マスクをそのまま使用するか、使用するサブネット マスクを入力します。
[デフォルト ゲートウェイ] に、デフォルト ゲートウェイの IP アドレスを入力します。
Note
[デフォルト ゲートウェイ] は、ルーターのローカル エリア ネットワーク (LAN) インターフェイスで使用する IP アドレスと同じ IP アドレスで構成する必要があります。 たとえば、ルーターが LAN だけでなくインターネットなどのワイド エリア ネットワーク (WAN) にも接続されている場合、[デフォルト ゲートウェイ] として指定するのと同じ IP アドレスで LAN インターフェイスを構成します。 別の例として、ルーターが 2 つの LAN に接続されていて、LAN A はアドレス範囲 10.0.0.0/24 を使用し、LAN B はアドレス範囲 192.168.0.0/24 を使用している場合、LAN A ルーターの IP アドレスを 10.0.0.1 など、そのアドレス範囲にあるアドレスで構成します。 また、このアドレス範囲の DHCP スコープでは、[デフォルト ゲートウェイ] を IP アドレス 10.0.0.1 で構成します。 LAN B に対しては、LAN B ルーターのインターフェイスを 192.168.0.1 など、そのアドレス範囲にあるアドレスで構成して、次に LAN B スコープ 192.168.0.0/24 を [デフォルト ゲートウェイ] の値 192.168.0.1 で構成します。
[優先 DNS サーバー] に、DNS サーバーの IP アドレスを入力します。 優先 DNS サーバーにローカル コンピューターを使用する予定の場合、ローカル コンピューターの IP アドレスを入力します。
代替 DNS サーバーがある場合、[代替 DNS サーバー] にその IP アドレスを入力します。 代替 DNS サーバーにローカル コンピューターを使用する予定の場合、ローカル コンピューターの IP アドレスを入力します。
[OK] をクリックし、 [閉じる] をクリックします。
Note
他の Microsoft オペレーティング システムが実行されているコンピューターで静的 IP アドレスを構成する方法の詳細については、「付録 B - 静的 IP アドレスを構成する」を参照してください。
DC1 を展開する
Active Directory Domain Services (AD DS) および DNS を実行するコンピューターである DC1 を展開するには、次の順序で手順を完了する必要があります。
「すべてのサーバーを構成する」の手順を実行する。
[Active Directory ユーザーとコンピューター] にユーザー アカウントを作成する
管理者特権
小規模なネットワークをインストールしており、そのネットワークの管理者が 1 人だけの場合、管理者自身のユーザー アカウントを作成し、次に Enterprise Admins および Domain Admins の両方のメンバーであるユーザー アカウントを追加することをお勧めします。 そうすることで、すべてのネットワーク リソースに対して管理者権限で操作しやすくなります。 また、このアカウントを使用してログオンするのは、管理者タスクを実行する必要がある場合のみにし、IT 関連以外のタスクを実行するための別のユーザー アカウントを作成することをお勧めします。
複数の管理者がいる大規模な組織の場合は、AD DS の説明書を参照し、組織の従業員に最適なグループ メンバーシップを判断してください。
ドメイン ユーザー アカウントとローカル コンピューター上のユーザー アカウントの違い
ドメイン ベースのインフラストラクチャの利点の 1 つは、ドメイン内の各コンピューターにユーザー アカウントを作成する必要がないことです。 クライアント コンピューターであっても、サーバーであっても同様です。
そのため、ドメイン内の各コンピューターにユーザー アカウントを作成しないようにする必要があります。 すべてのユーザー アカウントを [Active Directory ユーザーとコンピューター] に作成し、前述の手順に従ってグループ メンバーシップを割り当てます。 既定では、すべてのユーザー アカウントは Domain Users グループのメンバーです。
Domain Users グループをドメインに追加した後は、このグループのすべてのメンバーが、すべてのクライアント コンピューターにログオンできます。
ユーザー アカウントを構成して、ユーザーがそのコンピューターへのログオンを許可される日付と時刻を指定することができます。 また、各ユーザーが使用を許可されるコンピューターを指定することもできます。 これらの設定を構成するには、[Active Directory ユーザーとコンピューター] を開き、構成するユーザー アカウントを探してそのアカウントをダブルクリックします。 そのユーザー アカウントの [プロパティ] で、[アカウント] タブをクリックし、[ログオン時間] または [ログオン先] のどちらかをクリックします。
新しいフォレストに AD DS と DNS をインストールする
次のいずれかの手順を使用して、Active Directory Domain Services (AD DS) および DNS をインストールし、新しいフォレストに新しいドメインを作成できます。
最初の手順では、Windows PowerShell を使用してこれらの操作を実行する方法について説明します。2 番目の手順では、サーバー マネージャーを使用して AD DS と DNS をインストールする方法について説明します。
重要
この手順の実行が完了すると、コンピューターが自動的に再起動します。
Windows PowerShell を使用して AD DS と DNS をインストールする
AD DS と DNS をインストールして構成するには、次のコマンドを使用できます。 この例のドメイン名を、ドメインに使用する値に置き換える必要があります。
Note
これらの Windows PowerShell コマンドの詳細については、次のリファレンス トピックを参照してください。
この手順を実行するには、Administrators のメンバーシップが最低限必要です。
- 管理者として Windows PowerShell を実行し、次のコマンドを入力し、Enter キーを押します。
Install-WindowsFeature AD-Domain-Services -IncludeManagementTools`
インストールが正常に完了すると、次のメッセージが Windows PowerShell に表示されます。
| Success | 再起動が必要 | 終了コード | 機能の結果 |
|---|---|---|---|
| 正 | いいえ | Success | {Active Directory Domain Services, Group P... |
- Windows PowerShell で、次のコマンドを入力し、テキスト corp.contoso.com を実際のドメイン名に置き換え、Enter キーを押します。
Install-ADDSForest -DomainName "corp.contoso.com"
Windows PowerShell ウィンドウの上部に表示されるインストールと構成の処理中に、次のプロンプトが表示されます。 表示されたら、パスワードを入力し、Enter キーを押します。
SafeModeAdministratorPassword:
パスワードを入力し、Enter キーを押すと、次の確認プロンプトが表示されます。 同じパスワードを入力し、Enter キーを押します。
Confirm SafeModeAdministratorPassword:
次のプロンプトが表示されたら、文字「Y」を入力し、Enter キーを押します。
The target server will be configured as a domain controller and restarted when this operation is complete. Do you want to continue with this operation? [Y] Yes [A] Yes to All [N] No [L] No to All [S] Suspend [?] Help (default is "Y"):必要に応じて、AD DS と DNS の正常なインストール中に表示される警告メッセージを読むことができます。 これらのメッセージは正常であり、インストールに失敗したことを示すものではありません。
インストールが成功した後で、コンピューターを再起動できるように、コンピューターからログオフしようとしていることを示すメッセージが表示されます。 [閉じる] をクリックすると、すぐにコンピューターからログオフし、コンピューターが再起動します。 [閉じる] をクリックしないと、既定の時間が経過した後で、コンピューターが再起動します。
サーバーが再起動した後で、Active Directory Domain Services と DNS が正常にインストールされたことを確認できます。 Windows PowerShell を開き、次のコマンドを入力し、Enter キーを押します。
Get-WindowsFeature
このコマンドの結果は Windows PowerShell に表示され、次の画像のような結果になります。 インストールされているテクノロジについては、テクノロジ名の左側の角かっこに文字 X が含まれ、Install State の値は Installed です。
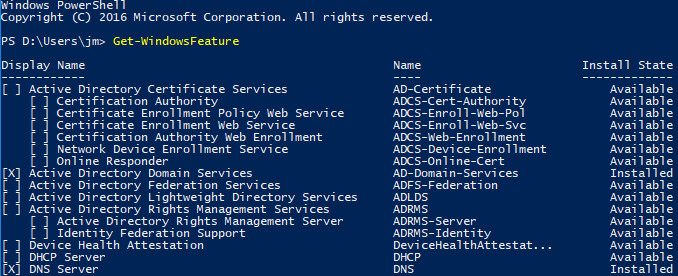
サーバー マネージャーを使用して AD DS と DNS をインストールする
DC1 のサーバー マネージャーで、[管理] をクリックし、[役割と機能の追加] をクリックします。 役割と機能の追加ウィザードが起動されます。
[開始する前に] で [次へ] をクリックします。
Note
以前、役割と機能の追加ウィザードの実行時に [既定でこのページを表示しない] をクリックした場合、[開始する前に] ページは表示されません。
[インストールの種類の選択] で [役割ベースまたは機能ベースのインストール] が選択されていることを確認して、[次へ] をクリックします。
[対象サーバーの選択] で、[サーバー プールからサーバーを選択] が選択されていることを確認します。 [サーバー プール] で、ローカル コンピューターが選択されていることを確認します。 次へをクリックします。
[サーバーの役割の選択] の [役割] で、[Active Directory Domain Services] をクリックします。 [Active Directory Domain Services に必要な機能を追加しますか?] で、[機能の追加] をクリックします。 次へをクリックします。
[機能の選択] で [次へ] をクリックし、[Active Directory Domain Services] で記載されている情報を確認して、[次へ] をクリックします。
[インストール オプションの確認] で、[インストール] をクリックします。 インストール処理中は、[インストールの進行状況] ページにステータスが表示されます。 処理が完了したら、詳細メッセージで [このサーバーをドメイン コントローラーに昇格する] をクリックします。 Active Directory Domain Services 構成ウィザードが開きます。
[配置構成] で、[新しいフォレストを追加する] をクリックします。 [ルート ドメイン名] にドメインの完全修飾ドメイン名 (FQDN) を入力します。 たとえば、FQDN が corp.contoso.com の場合、「 corp.contoso.com」と入力します。 次へをクリックします。
[ドメイン コントローラー オプション] の [新しいフォレストおよびルート ドメインの機能レベルを選択してください] で、使用するフォレストの機能レベルとドメインの機能レベルを選択します。 [ドメイン コントローラーの機能を指定してください] で、[ドメイン ネーム システム (DNS) サーバー] と [グローバル カタログ (GC)] が選択されていることを確認します。 [パスワード] と [パスワードの確認入力] に、使用するディレクトリ サービス復元モード (DSRM) のパスワードを入力します。 次へをクリックします。
[DNS オプション] で [次へ] をクリックします。
[追加オプション] で、ドメインに割り当てられている NetBIOS 名を確認し、必要な場合のみ変更します。 次へをクリックします。
[パス] の [AD DS データベース、ログ ファイル、および SYSVOL の場所を指定してください] で、次のいずれかを行います:
既定の値を受け入れる。
[データベースのフォルダー]、[ログ ファイルのフォルダー]、および [SYSVOL フォルダー] に使用するフォルダー名を入力する。
次へをクリックします。
[オプションの確認] で、選択内容を確認します。
設定を Windows PowerShell スクリプトにエクスポートする場合は、[スクリプトの表示] をクリックします。 スクリプトがメモ帳で開くので、そのスクリプトを任意のフォルダーの場所に保存できます。 次へをクリックします。 [前提条件のチェック] で、選択内容が検証されます。 チェックが完了したら、[インストール] をクリックします。 ダイアログが表示されたら、[閉じる] をクリックします。 サーバーが再起動して、AD DS と DNS のインストールが完了します。
正常にインストールされたことを確認するには、サーバーの再起動後にサーバー マネージャー コンソールを表示します。 次の画像で強調表示されている項目のように、AD DS と DNS の両方が左側のウィンドウに表示されます。
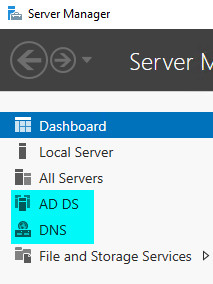
[Active Directory ユーザーとコンピューター] にユーザー アカウントを作成する
この手順では、[Active Directory ユーザーとコンピューター] Microsoft 管理コンソール (MMC) を使用して新しいドメイン ユーザー アカウントを作成できます。
この手順を実行するには、Domain Admins のメンバーシップ、またはそれと同等のメンバーシップが最低限必要です。
Note
Windows PowerShell を使用してこの手順を実行するには、PowerShell を開いて次のコマンドレットを 1 つの行に入力して、Enter キーを押します。 また、この例のユーザー アカウント名を、使用する値に置き換える必要があります。
New-ADUser -SamAccountName User1 -AccountPassword (read-host "Set user password" -assecurestring) -name "User1" -enabled $true -PasswordNeverExpires $true -ChangePasswordAtLogon $false
Enter キーを押した後、ユーザー アカウントのパスワードを入力します。 アカウントが作成され、既定で Domain Users グループのメンバーシップが付与されます。
次のコマンドレットを使用して、新しいユーザー アカウントに追加のグループ メンバーシップを割り当てることができます。 次の例では、User1 を Domain Admins グループと Enterprise Admins グループに追加します。 このコマンドを実行する前に、ユーザー アカウント名、ドメイン名、およびグループを要件に合わせて変更してください。
Add-ADPrincipalGroupMembership -Identity "CN=User1,CN=Users,DC=corp,DC=contoso,DC=com" -MemberOf "CN=Enterprise Admins,CN=Users,DC=corp,DC=contoso,DC=com","CN=Domain Admins,CN=Users,DC=corp,DC=contoso,DC=com"
ユーザー アカウントを作成するには
DC1 のサーバー マネージャーで、[ツール]、[Active Directory ユーザーとコンピューター] の順にクリックします。 [Active Directory ユーザーとコンピューター] MMC が開きます。 ドメインが選択されていない場合は、ドメインのノードをクリックします。 たとえば、ドメインが corp.contoso.com の場合、[corp.contoso.com] をクリックします。
詳細ウィンドウで、ユーザー アカウントを追加するフォルダーを右クリックします。
場所:
- Active Directory ユーザーとコンピューター/"ドメイン ノード"/"フォルダー"
[新規作成] をポイントし、[ユーザー] をクリックします。 [新しいオブジェクト - ユーザー] ダイアログ ボックスが表示されます。
[名] にユーザーの名を入力します。
[イニシャル] にユーザーの頭文字を入力します。
[姓] にユーザーの姓を入力します。
[氏名] を変更して、頭文字を追加したり、名と姓の順序を逆にしたりできます。
[ユーザー ログオン名] にユーザーのログオン名を入力します。 次へをクリックします。
[新しいオブジェクト - ユーザー] の [パスワード] と [パスワードの確認入力] にユーザーのパスワードを入力し、適切なパスワード オプションを選択します。
[次へ] をクリックし、新しいユーザー アカウント設定を確認して [完了] をクリックします。
グループ メンバーシップを割り当てる
この手順を使用して、[Active Directory ユーザーとコンピューター] Microsoft 管理コンソール (MMC) のグループにユーザー、コンピューター、またはグループを追加できます。
この手順を実行するには、Domain Admins のメンバーシップ、またはそれと同等のメンバーシップが最低限必要です。
グループ メンバーシップを割り当てるには
DC1 のサーバー マネージャーで、[ツール]、[Active Directory ユーザーとコンピューター] の順にクリックします。 [Active Directory ユーザーとコンピューター] MMC が開きます。 ドメインが選択されていない場合は、ドメインのノードをクリックします。 たとえば、ドメインが corp.contoso.com の場合、[corp.contoso.com] をクリックします。
詳細ウィンドウで、メンバーを追加するグループが含まれているフォルダーをダブルクリックします。
どこですか?
- Active Directory ユーザーとコンピューター/"ドメイン ノード"/"グループが含まれているフォルダー"
詳細ウィンドウで、ユーザーやコンピューターなどグループに追加するオブジェクトを右クリックし、[プロパティ] をクリックします。 オブジェクトの [プロパティ] ダイアログ ボックスが開きます。 [所属するグループ] タブをクリックします。
[所属するグループ] タブの [追加] をクリックします。
[選択するオブジェクト名を入力してください] で、オブジェクトを追加するグループの名前を入力し、[OK] をクリックします。
グループ メンバーシップを他のユーザー、グループ、またはコンピューターに割り当てるには、手順 4. ~ 5. を繰り返します。
DNS 逆引き参照ゾーンを構成する
この手順を使用して、ドメイン ネーム システム (DNS) の逆引き参照ゾーンを構成できます。
この手順を実行するには、Domain Admins のメンバーシップが最低限必要です。
Note
- 中規模組織および大規模組織の場合は、[Active Directory ユーザーとコンピューター] で DNSAdmins グループを構成して使用することをお勧めします。 詳細については、「その他の技術情報」をご覧ください。
- Windows PowerShell を使用してこの手順を実行するには、PowerShell を開いて次のコマンドレットを 1 つの行に入力して、Enter キーを押します。 また、この例の DNS 逆引き参照ゾーン名とゾーン ファイル名を、使用する値に置き換える必要があります。 逆引きゾーン名のネットワーク ID は逆にしてください。 たとえば、ネットワーク ID が 192.168.0 の場合、0.168.192.in-addr.arpa という逆引き参照ゾーン名を作成します。
Add-DnsServerPrimaryZone 0.0.10.in-addr.arpa -ZoneFile 0.0.10.in-addr.arpa.dns
DNS 逆引き参照ゾーンを構成するには
DC1 のサーバー マネージャーで、[ツール] をクリックし、[DNS] をクリックします。 DNS MMC が開きます。
DNS でツリーが展開されていない場合、サーバー名をダブルクリックしてツリーを展開します。 たとえば、DNS サーバー名が DC1 の場合、[DC1] をダブルクリックします。
[逆引き参照ゾーン] をクリックし、[逆引き参照ゾーン] を右クリックして、[新しいゾーン] をクリックします。 新しいゾーン ウィザードが開きます。
[新しいゾーン ウィザードの開始] の [次へ] をクリックします。
[ゾーンの種類] で、[プライマリ ゾーン] をクリックします。
DNS サーバーが書き込み可能なドメイン コントローラーの場合、[Active Directory にゾーンを格納する] をオンにします。 次へをクリックします。
別のオプションを選択する特別な理由がない限り、[Active Directory ゾーン レプリケーション スコープ] で [このドメインのドメイン コントローラー上で実行しているすべての DNS サーバー] を選択します。 次へをクリックします。
最初の [逆引き参照ゾーン名] ページで [IPv4 逆引き参照ゾーン] をクリックします。 次へをクリックします。
2 番目の [逆引き参照ゾーン名] ページで次のいずれかを実行します。
[ネットワーク ID] に IP アドレス範囲のネットワーク ID を入力します。 たとえば、IP アドレス範囲が 10.0.0.1 ~ 10.0.0.254 の場合、「10.0.0」と入力します。
[逆引き参照ゾーン名] に IPv4 逆引き参照ゾーン名が自動的に追加されます。 次へをクリックします。
[動的更新] で、許可する動的更新の種類を選択します。 次へをクリックします。
[新しいゾーン ウィザードの完了] の選択内容を確認し、[完了] をクリックします。
サーバー コンピューターをドメインに追加してログオンする
Active Directory Domain Services (AD DS) をインストールし、コンピューターをドメインに追加するアクセス許可を持つユーザー アカウントを 1 つまたは複数作成した後は、コア ネットワーク サーバーをそのドメインに追加して、サーバーにログオンできます。ログオン後は、動的ホスト構成プロトコル (DHCP) などの追加のテクノロジをインストールできます。
AD DS を実行するサーバーを除き、展開するすべてのサーバー上で次を実行します。
「すべてのサーバーを構成する」に記載されている手順を完了します。
次の 2 つの手順を使用してサーバーをドメインに追加し、サーバーにログオンして追加の展開タスクを実行します。
Note
Windows PowerShell を使用してこの手順を実行するには、PowerShell を開いて次のコマンドレットを入力して、Enter キーを押します。 また、ドメイン名を、使用する名前に置き換える必要があります。
Add-Computer -DomainName corp.contoso.com
ダイアログが表示されたら、コンピューターをドメインに追加する権限を持つアカウントのユーザー名とパスワードを入力します。 コンピューターを再起動するには、次のコマンドを入力して Enter キーを押します。
Restart-Computer
Windows Server 2016、Windows Server 2012 R2、Windows Server 2012 を実行するコンピューターをドメインに追加するには
サーバー マネージャーで [ローカル サーバー] をクリックします。 詳細ウィンドウで、[ワークグループ] をクリックします。 [システムのプロパティ] ダイアログ ボックスが開きます。
[システムのプロパティ] ダイアログ ボックスで、 [変更]をクリックします。 [コンピューター名/ドメイン名の変更] ダイアログ ボックスが開きます。
[コンピューター名] の [次のメンバー] で [ドメイン] をクリックし、追加先のドメイン名を入力します。 たとえば、ドメイン名が corp.contoso.com の場合、「corp.contoso.com」と入力します。
[OK] をクリックします。 [Windows セキュリティ] ダイアログ ボックスが開きます。
[コンピューター名/ドメイン名の変更] の [ユーザー名] にユーザー名を入力し、[パスワード] にパスワードを入力して [OK] をクリックします。 [コンピューター名/ドメイン名の変更] ダイアログ ボックスが開き、目的のドメインに参加できることが示されます。 [OK] をクリックします。
[コンピューター名/ドメイン名の変更] ダイアログ ボックスに、変更を反映するためにコンピューターを再起動する必要があることを示すメッセージが表示されます。 [OK] をクリックします。
[システムのプロパティ] ダイアログ ボックスの [コンピューター名] タブで、[閉じる] をクリックします。 [Microsoft Windows] ダイアログ ボックスが開き、変更を反映するためにコンピューターを再起動する必要があることを示すメッセージが再度表示されます。 [今すぐ再起動] をクリックします。
Note
他の Microsoft オペレーティング システムが実行されているコンピューターをドメインに追加する方法の詳細については、「付録 C - コンピューターをドメインに追加する」を参照してください。
Windows Server 2016 を実行しているコンピューターを使用してドメインにログオンするには
コンピューターからログオフするか、コンピューターを再起動します。
Ctrl + Alt + Del キーを押します。 ログオン画面が表示されます。
左下隅で、[その他のユーザー] をクリックします。
[ユーザー名] で、ユーザー名を入力します。
[パスワード] にドメインのパスワードを入力し、矢印をクリックするか、Enter キーを押します。
Note
他の Microsoft オペレーティング システムが実行されているコンピューターを使用してドメインにログオンする方法の詳細については、「付録 D - ドメインにログオンする」を参照してください。
DHCP1 を展開する
このコア ネットワークのコンポーネントを展開する前に、次の操作を実行する必要があります。
「すべてのサーバーを構成する」の手順を実行する。
「サーバー コンピューターをドメインに追加してログオンする」の手順を実行する。
動的ホスト構成プロトコル (DHCP) サーバーの役割を実行するコンピューターである DHCP1 を展開するには、次の順序で手順を完了する必要があります。
Note
Windows PowerShell を使用してこれらの手順を実行するには、PowerShell を開いて次のコマンドレットを別々の行に入力して、Enter キーを押します。 また、この例のスコープ名、IP アドレスの開始および終了範囲、サブネット マスク、およびその他の値を、使用する値に置き換える必要があります。
Install-WindowsFeature DHCP -IncludeManagementTools
Add-DhcpServerv4Scope -name "Corpnet" -StartRange 10.0.0.1 -EndRange 10.0.0.254 -SubnetMask 255.255.255.0 -State Active
Add-DhcpServerv4ExclusionRange -ScopeID 10.0.0.0 -StartRange 10.0.0.1 -EndRange 10.0.0.15
Set-DhcpServerv4OptionValue -OptionID 3 -Value 10.0.0.1 -ScopeID 10.0.0.0 -ComputerName DHCP1.corp.contoso.com
Add-DhcpServerv4Scope -name "Corpnet2" -StartRange 10.0.1.1 -EndRange 10.0.1.254 -SubnetMask 255.255.255.0 -State Active
Add-DhcpServerv4ExclusionRange -ScopeID 10.0.1.0 -StartRange 10.0.1.1 -EndRange 10.0.1.15
Set-DhcpServerv4OptionValue -OptionID 3 -Value 10.0.1.1 -ScopeID 10.0.1.0 -ComputerName DHCP1.corp.contoso.com
Set-DhcpServerv4OptionValue -DnsDomain corp.contoso.com -DnsServer 10.0.0.2
Add-DhcpServerInDC -DnsName DHCP1.corp.contoso.com
動的ホスト構成プロトコル (DHCP) をインストールする
この手順では、役割および機能の追加ウィザードを使用して DHCP サーバーの役割をインストールおよび構成できます。
この手順を実行するには、Domain Admins のメンバーシップ、またはそれと同等のメンバーシップが最低限必要です。
DHCP をインストールするには
DHCP1 のサーバー マネージャーで、[管理] をクリックし、[役割と機能の追加] をクリックします。 役割と機能の追加ウィザードが起動されます。
[開始する前に] で [次へ] をクリックします。
Note
以前、役割と機能の追加ウィザードの実行時に [既定でこのページを表示しない] をクリックした場合、[開始する前に] ページは表示されません。
[インストールの種類の選択] で [役割ベースまたは機能ベースのインストール] が選択されていることを確認して、[次へ] をクリックします。
[対象サーバーの選択] で、[サーバー プールからサーバーを選択] が選択されていることを確認します。 [サーバー プール] で、ローカル コンピューターが選択されていることを確認します。 次へをクリックします。
[サーバーの役割の選択] ページで [役割] の [DHCP サーバー] をクリックします。 [DHCP サーバーに必要な機能を追加しますか?] で、[機能の追加] をクリックします。 次へをクリックします。
[機能の選択] で [次へ] をクリックし、[DHCP サーバー] で記載されている情報を確認して、[次へ] をクリックします。
[インストール オプションの確認] で、[必要に応じて対象サーバーを自動的に再起動する] をクリックします。 選択内容を確認するメッセージが表示されたら、[はい] をクリックして、[インストール] をクリックします。 インストール処理中は、[インストールの進行状況] ページにステータスが表示されます。 処理が完了すると、"構成が必要です。 ComputerName でインストールが正常に完了しました" というメッセージが表示されます。ComputerName は、DHCP サーバーをインストールしたコンピューターの名前です。 メッセージ ウィンドウで、[DHCP 構成を完了する] をクリックします。 DHCP インストール後の構成ウィザードが開きます。 次へをクリックします。
[承認] で、Active Directory Domain Services で DHCP サーバーの承認に使用する資格情報を指定して、[コミット] をクリックします。 承認が完了したら、[閉じる] をクリックします。
新しい DHCP スコープを作成してアクティブ化する
この手順では、DHCP Microsoft 管理コンソール (MMC) を使用して DHCP スコープを作成できます。 この手順を完了すると、スコープがアクティブ化され、作成する除外範囲によって、静的 IP アドレスを必要とするサーバーおよびその他のデバイスを静的に構成するための IP アドレスを DHCP サーバーがリースできなくなります。
この手順を実行するには、DHCP Administrators、またはそれと同等のメンバーシップが最低限必要です。
新しい DHCP スコープを作成してアクティブ化するには
DHCP1 のサーバー マネージャーで、[ツール] をクリックし、[DHCP] をクリックします。 DHCP MMC が開きます。
[DHCP] で、サーバー名を展開します。 たとえば、DHCP サーバー名が DHCP1.corp.contoso.com の場合、[DHCP1.corp.contoso.com] の横にある下向きの矢印をクリックします。
サーバー名の下にある [IPv4] を右クリックし、[新しいスコープ] をクリックします。 新しいスコープ ウィザードが開きます。
[新しいスコープ ウィザードの開始] で、[次へ] をクリックします。
[スコープ名] の [名前] にスコープの名前を入力します。 たとえば、「サブネット 1」と入力します。
[説明] に新しいスコープの説明を入力し、[次へ] をクリックします。
[IP アドレスの範囲] で、次の操作を行います。
[開始 IP アドレス] に範囲の最初の IP アドレスを入力します。 たとえば、「10.0.0.1」と入力します。
[終了 IP アドレス] に範囲の末尾の IP アドレスを入力します。 たとえば、「10.0.0.254」と入力します。 [長さ] と [サブネット マスク] の値は、[開始 IP アドレス] に入力した IP アドレスに基づいて自動的に入力されます。
必要に応じて、アドレス割り当てスキーマに合わせて [長さ] と [サブネット マスク] の値を変更します。
次へをクリックします。
[除外の追加] で、次の操作を行います。
[開始 IP アドレス] に除外する範囲の最初の IP アドレスを入力します。 たとえば、「10.0.0.1」と入力します。
[終了 IP アドレス] に除外する範囲の末尾の IP アドレスを入力します。たとえば、「10.0.0.15」と入力します。
[追加] をクリックし、[次へ] をクリックします。
[リース期間] で、[日]、[時間]、および [分] の既定値を実際のネットワークに合わせて変更し、[次へ] をクリックします。
[DHCP オプションの構成] の [今すぐオプションを構成する] をクリックし、[次へ] をクリックします。
[ルーター (デフォルト ゲートウェイ)] で、次のいずれかの操作を行います。
ルーターがネットワーク上にない場合、[次へ] をクリックします。
[IP アドレス] にルーターまたはデフォルト ゲートウェイの IP アドレスを入力します。 たとえば、「10.0.0.1」と入力します。 [追加] をクリックし、[次へ] をクリックします。
[ドメイン名および DNS サーバー] で、次の操作を行います。
[親ドメイン] に、クライアントが名前解決に使用する DNS ドメインの名前を入力します。 たとえば、「corp.contoso.com」と入力します。
[サーバー名] に、クライアントが名前解決に使用する DNS コンピューターの名前を入力します。 たとえば、「DC1」と入力します。
解決 をクリックします。 DNS サーバーの IP アドレスが [IP アドレス] に追加されます。 [追加] をクリックし、DNS サーバーによる IP アドレスの検証が完了するまで待ってから、[次へ] をクリックします。
[WINS サーバー] では、WINS サーバーがネットワーク上にないため、[次へ] をクリックします。
[スコープのアクティブ化] で、[今すぐアクティブにする] をオンにします。
[次へ] をクリックし、 [完了] をクリックします。
重要
追加のサブネットに新しいスコープを作成するには、この手順を繰り返します。 展開を計画しているサブネットごとに別個の IP アドレス範囲を使用し、他のサブネットに接続されているすべてのルーターで DHCP メッセージ転送が有効になっていることを確認します。
クライアント コンピューターをドメインに追加してログオンする
Note
Windows PowerShell を使用してこの手順を実行するには、PowerShell を開いて次のコマンドレットを入力して、Enter キーを押します。 また、ドメイン名を、使用する名前に置き換える必要があります。
Add-Computer -DomainName corp.contoso.com
ダイアログが表示されたら、コンピューターをドメインに追加する権限を持つアカウントのユーザー名とパスワードを入力します。 コンピューターを再起動するには、次のコマンドを入力して Enter キーを押します。
Restart-Computer
Windows 10 を実行しているコンピューターをドメインに追加するには
ローカルの Administrator アカウントでコンピューターにログオンします。
[Web と Windows を検索] で、「システム」と入力します。 検索結果で、[システム (コントロール パネル)] をクリックします。 [システム] ダイアログ ボックスが開きます。
[システム] で、[システムの詳細設定] をクリックします。 [システムのプロパティ] ダイアログ ボックスが開きます。 [コンピューター名] タブをクリックします。
[コンピューター名] で、[変更] をクリックします。 [コンピューター名/ドメイン名の変更] ダイアログ ボックスが開きます。
[コンピューター名/ドメインの変更] の [次のメンバー] で [ドメイン] をクリックし、追加先のドメイン名を入力します。 たとえば、ドメイン名が corp.contoso.com の場合、「corp.contoso.com」と入力します。
[OK] をクリックします。 [Windows セキュリティ] ダイアログ ボックスが開きます。
[コンピューター名/ドメイン名の変更] の [ユーザー名] にユーザー名を入力し、[パスワード] にパスワードを入力して [OK] をクリックします。 [コンピューター名/ドメイン名の変更] ダイアログ ボックスが開き、目的のドメインに参加できることが示されます。 [OK] をクリックします。
[コンピューター名/ドメイン名の変更] ダイアログ ボックスに、変更を反映するためにコンピューターを再起動する必要があることを示すメッセージが表示されます。 [OK] をクリックします。
[システムのプロパティ] ダイアログ ボックスの [コンピューター名] タブで、[閉じる] をクリックします。 [Microsoft Windows] ダイアログ ボックスが開き、変更を反映するためにコンピューターを再起動する必要があることを示すメッセージが再度表示されます。 [今すぐ再起動] をクリックします。
Windows 8.1 を実行しているコンピューターをドメインに追加するには
ローカルの Administrator アカウントでコンピューターにログオンします。
[スタート] ボタンを右クリックし、[システム] をクリックします。 [システム] ダイアログ ボックスが開きます。
[システム] で、[システムの詳細設定] をクリックします。 [システムのプロパティ] ダイアログ ボックスが開きます。 [コンピューター名] タブをクリックします。
[コンピューター名] で、[変更] をクリックします。 [コンピューター名/ドメイン名の変更] ダイアログ ボックスが開きます。
[コンピューター名/ドメインの変更] の [次のメンバー] で [ドメイン] をクリックし、追加先のドメイン名を入力します。 たとえば、ドメイン名が corp.contoso.com の場合、「corp.contoso.com」と入力します。
[OK] をクリックします。 [Windows セキュリティ] ダイアログ ボックスが開きます。
[コンピューター名/ドメイン名の変更] の [ユーザー名] にユーザー名を入力し、[パスワード] にパスワードを入力して [OK] をクリックします。 [コンピューター名/ドメイン名の変更] ダイアログ ボックスが開き、目的のドメインに参加できることが示されます。 [OK] をクリックします。
[コンピューター名/ドメイン名の変更] ダイアログ ボックスに、変更を反映するためにコンピューターを再起動する必要があることを示すメッセージが表示されます。 [OK] をクリックします。
[システムのプロパティ] ダイアログ ボックスの [コンピューター名] タブで、[閉じる] をクリックします。 [Microsoft Windows] ダイアログ ボックスが開き、変更を反映するためにコンピューターを再起動する必要があることを示すメッセージが再度表示されます。 [今すぐ再起動] をクリックします。
Windows 10 を実行しているコンピューターを使用してドメインにログオンするには
コンピューターからログオフするか、コンピューターを再起動します。
Ctrl + Alt + Del キーを押します。 ログオン画面が表示されます。
左下で、[その他のユーザー] をクリックします。
[ユーザー名] に、"ドメイン\ユーザー" の形式でドメイン名とユーザー名を入力します。 たとえば、User-01 というアカウントで corp.contoso.com というドメインにログオンする場合、「CORP\User-01」と入力します。
[パスワード] にドメインのパスワードを入力し、矢印をクリックするか、Enter キーを押します。
ネットワーク アクセスの認証および Web サービスのオプション機能を展開する
コア ネットワークのインストール後に、ワイヤレス アクセス ポイントや VPN サーバーなどのネットワーク アクセス サーバーを展開する場合は、NPS と Web サーバーの両方を展開することをお勧めします。 ネットワーク アクセスを展開する場合は、セキュリティで保護された証明書ベースの認証方法を使用することをお勧めします。 NPS を使用して、ネットワーク アクセス ポリシーを管理し、セキュリティで保護された認証方法を展開できます。 Web サーバーを使用して、セキュリティで保護された認証のための証明書を提供する証明機関 (CA) の証明書失効リスト (CRL) を発行できます。
Note
コア ネットワーク必携ガイドを使用して、サーバー証明書およびその他の追加機能を展開できます。 詳細については、「その他の技術情報」をご覧ください。
次の図は、Windows Server コア ネットワークのトポロジと、追加された NPS と Web サーバーを示しています。
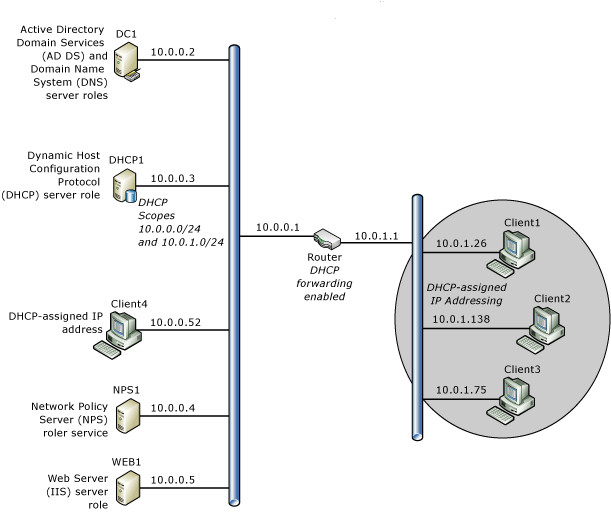
以下では、NPS サーバーおよび Web サーバーをネットワークに追加する方法について説明します。
NPS1 を展開する
ネットワーク ポリシー サーバー (NPS) は、仮想プライベート ネットワーク (VPN) サーバー、ワイヤレス アクセス ポイント、802.1X 認証スイッチなどのネットワーク アクセス テクノロジを展開するための準備手順としてインストールされます。
ネットワーク ポリシー サーバー (NPS) では、リモート認証ダイヤルイン ユーザー サービス (RADIUS) サーバーと RADIUS プロキシの機能を使用して、ネットワーク ポリシーを一元的に構成および管理できます。
NPS はコア ネットワークのオプション コンポーネントですが、次のいずれかの条件に該当する場合は NPS をインストールする必要があります。
Windows Server 2016、Windows Server 2012 R2、Windows Server 2012、Windows Server 2008 R2、または Windows Server 2008 のいずれかと、ルーティングとリモート アクセス サービス、ターミナル サービス ゲートウェイ、リモート デスクトップ ゲートウェイのいずれかを実行するコンピューターなど、RADIUS プロトコル互換のリモート アクセス サーバーを含めるようにネットワークを拡張することを計画している。
ワイヤード アクセスまたはワイヤレス アクセス用の 802.1X 認証の展開を計画している。
この役割サービスを展開する前に、NPS として構成するコンピューターで次の手順を実行する必要があります。
「すべてのサーバーを構成する」の手順を実行する。
「サーバー コンピューターをドメインに追加してログオンする」の手順を実行する。
ネットワーク ポリシーおよびアクセス サービス サーバーの役割の、ネットワーク ポリシー サーバー (NPS) 役割サービスを実行するコンピューターである NPS1 を展開するには、次の手順を完了する必要があります。
Note
このガイドでは、スタンドアロン サーバーまたは VM に NPS1 という名前の NPS を展開する手順について説明します。 もう 1 つの推奨される展開モデルは、ドメイン コントローラーへの NPS のインストールです。 スタンドアロン サーバーではなくドメイン コントローラーに NPS をインストールする場合は、DC1 に NPS をインストールします。
NPS1 の展開を計画する
コア ネットワークの展開後に、ワイヤレス アクセス ポイントまたは VPN サーバーなどのネットワーク アクセス サーバーを展開する場合は、NPS を展開することをお勧めします。
NPS をリモート認証ダイヤルイン ユーザー サービス (RADIUS) サーバーとして使用すると、NPS によって、ネットワーク アクセス サーバーを介した接続要求に対する認証および承認が行われます。 また、NPS を使用して、どのユーザーが、どのような方法で、いつネットワークにアクセスできるかを決めるネットワーク ポリシーを一元的に構成および管理することができます。
次に、NPS をインストールする前の主な計画手順を説明します。
ユーザー アカウント データベースを計画します。 既定では、NPS を実行するサーバーを Active Directory ドメインに追加する場合、NPS では認証および承認が AD DS ユーザー アカウント データベースを使用して行われます。 NPS を RADIUS プロキシとして使用して他の RADIUS サーバーへの接続要求を転送する、大規模ネットワークなどの一部の環境では、NPS を非ドメイン メンバー コンピューター上にインストールする場合があります。
RADIUS アカウンティングを計画します。 NPS では、アカウンティング データをローカル コンピューター上の SQL Server データベースまたはテキスト ファイルのログに記録できます。 SQL Server を使用してログを記録する場合、SQL Server を実行するサーバーのインストールと構成を計画します。
ネットワーク ポリシー サーバー (NPS) をインストールする
この手順では、役割と機能の追加ウィザードを使用してネットワーク ポリシー サーバー (NPS) をインストールできます。 NPS とは、サーバーの役割である "ネットワーク ポリシーとアクセス サービス" の役割サービスの 1 つです。
Note
既定では、NPS は、インストールされているすべてのネットワーク アダプターの RADIUS トラフィックをポート 1812、1813、1645、および 1646 でリッスンします。 セキュリティが強化された Windows ファイアウォールが有効になっている場合は、NPS のインストール時に、Internet Protocol version 6 (IPv6) および IPv4 トラフィックの両方のインストール処理中に、これらのポートに対するファイアウォールの例外が自動的に作成されます。 これらの既定以外のポート上で RADIUS トラフィックを送信するようにネットワーク アクセス サーバーを構成する場合は、NPS のインストール中にセキュリティが強化された Windows ファイアウォールで作成される例外を削除し、RADIUS トラフィックに使用するポートに対する例外を作成します。
管理資格情報
この手順を完了するには、Domain Admins グループのメンバーである必要があります。
Note
Windows PowerShell を使用してこの手順を実行するには、PowerShell を開いて以下を入力して、Enter キーを押します。
Install-WindowsFeature NPAS -IncludeManagementTools
NPS をインストールするには
NPS1 のサーバー マネージャーで、[管理] をクリックし、[役割と機能の追加] をクリックします。 役割と機能の追加ウィザードが起動されます。
[開始する前に] で [次へ] をクリックします。
Note
以前、役割と機能の追加ウィザードの実行時に [既定でこのページを表示しない] をクリックした場合、[開始する前に] ページは表示されません。
[インストールの種類の選択] で [役割ベースまたは機能ベースのインストール] が選択されていることを確認して、[次へ] をクリックします。
[対象サーバーの選択] で、[サーバー プールからサーバーを選択] が選択されていることを確認します。 [サーバー プール] で、ローカル コンピューターが選択されていることを確認します。 [次へ] をクリックします。
[サーバーの役割の選択] の [役割] で、[ネットワーク ポリシーとアクセス サービス] を選択します。 ネットワーク ポリシーと Access Services に必要な機能を追加するかどうかを確認するダイアログ ボックスが表示されます。 [機能の追加] をクリックし、 [次へ] をクリックします。
[機能の選択] で [次へ] をクリックし、[ネットワーク ポリシーとアクセス サービス] で記載されている情報を確認して、[次へ] をクリックします。
[役割サービスの選択] の [ネットワーク ポリシー サーバー] をクリックします。 [ネットワーク ポリシー サーバーに必要な機能を追加しますか?] で、[機能の追加] をクリックします。 [次へ] をクリックします。
[インストール オプションの確認] で、[必要に応じて対象サーバーを自動的に再起動する] をクリックします。 選択内容を確認するメッセージが表示されたら、[はい] をクリックして、[インストール] をクリックします。 インストール処理中は、[インストールの進行状況] ページにステータスが表示されます。 処理が完了すると、"ComputerName でインストールが正常に完了しました" というメッセージが表示されます。ComputerName は、ネットワーク ポリシー サーバーをインストールしたコンピューターの名前です。 [閉じる] をクリックします。
既定のドメインに NPS を登録する
この手順を使って、サーバーがドメイン メンバーであるドメインに NPS を登録できます。
NPS を Active Directory に登録し、承認プロセス中にユーザー アカウントのダイヤルイン プロパティを読み取るアクセス許可を付与します。 NPS を登録すると、サーバーは Active Directory の RAS and IAS Servers グループに追加されます。
管理資格情報
この手順を完了するには、Domain Admins グループのメンバーである必要があります。
Note
Windows PowerShell 内のネットワーク シェル (Netsh) コマンドを使用してこの手順を実行するには、PowerShell を開いて以下を入力して、Enter キーを押します。
netsh nps add registeredserver domain=corp.contoso.com server=NPS1.corp.contoso.com
既定のドメインに NPS を登録するには
NPS1 のサーバー マネージャーで、[ツール] をクリックし、[ネットワーク ポリシー サーバー] をクリックします。 ネットワーク ポリシー サーバー MMC が開きます。
[NPS (ローカル)] を右クリックし、[Active Directory にサーバーを登録] をクリックします。 [ネットワーク ポリシー サーバー] ダイアログ ボックスが開きます。
[ネットワーク ポリシー サーバー] の [OK] をクリックし、もう一度 [OK] をクリックします。
ネットワーク ポリシー サーバーの詳細については、「ネットワーク ポリシー サーバー (NPS)」を参照してください。
WEB1 を展開する
Windows Server 2016 の Web サーバー (IIS) の役割は、Web サイト、サービス、およびアプリケーションを確実にホストするための拡張可能なモジュール型プラットフォームです。このプラットフォームには、セキュリティが高く、管理しやすいという特徴もあります。 インターネット インフォメーション サービス (IIS) を使用すると、インターネット、イントラネット、またはエクストラネット上で他のユーザーと情報を共有できます。 IIS は、IIS、ASP.NET、FTP サービス、PHP、および Windows Communication Foundation (WCF) を一体化した統合 web プラットフォームです。
ドメイン メンバー コンピューターがアクセスできるように CRL を発行できるほか、Web サーバー (IIS) サーバーの役割により、ユーザーは複数の Web サイト、Web アプリケーション、FTP サイトを設定して管理できます。 IIS には次の利点もあります。
サーバー フット プリントの減少とアプリケーションの自動分離により、Web セキュリティが最大化されます。
同じサーバーに ASP.NET、Classic ASP、および PHP の各 Web アプリケーションを簡単に展開し、実行できます。
ワーカー プロセスに一意の ID とサンドボックス化された構成が既定で割り当てられるため、アプリケーションが分離され、セキュリティ リスクが減少します。
顧客のニーズに合わせて組み込みの IIS コンポーネントを簡単に追加、削除したり、カスタム モジュールに置き換えたりできます。
組み込みの動的キャッシュと拡張圧縮を通じて Web サイトを高速化できます。
Web サーバー (IIS) サーバーの役割を実行するコンピューターである WEB1 を展開するには、以下を実行する必要があります。
「すべてのサーバーを構成する」の手順を実行する。
「サーバー コンピューターをドメインに追加してログオンする」の手順を実行する。
Web サーバー (IIS) サーバー役割をインストールする
この手順を完了するには、Administrators グループのメンバーである必要があります。
Note
Windows PowerShell を使用してこの手順を実行するには、PowerShell を開いて以下を入力して、Enter キーを押します。
Install-WindowsFeature Web-Server -IncludeManagementTools
サーバー マネージャーで、 [管理]をクリックし、 [役割と機能の追加]をクリックします。 役割と機能の追加ウィザードが起動されます。
[開始する前に] で [次へ] をクリックします。
Note
以前、役割と機能の追加ウィザードの実行時に [既定でこのページを表示しない] をクリックした場合、[開始する前に] ページは表示されません。
[インストールの種類の選択] ページで、[次へ] をクリックします。
[対象サーバーの選択] ページで、ローカル コンピューターが選択されていることを確認し、[次へ] をクリックします。
[サーバーの役割の選択] ページで、[Web サーバー (IIS)] にスクロールし、選択します。 [Add features that are required for Web Server (IIS)] (Web サーバー (IIS) に必要な機能を追加) ダイアログ ボックスが表示されます。 [機能の追加] をクリックし、 [次へ] をクリックします。
既定の Web サーバーの設定をすべて受け入れるまで [次へ] をクリックしてから、[インストール] をクリックします。
すべてのインストールに成功したことを確認し、[閉じる] をクリックします。
その他の技術情報
このガイドに記載されたテクノロジの詳細については、次の情報を参照してください。
Windows Server 2016、Windows Server 2012 R2、Windows Server 2012 テクニカル ライブラリ リソース
Windows Server 2016 での Active Directory Domain Services (AD DS) の新機能
Active Directory Domain Services の概要 (https://technet.microsoft.com/library/hh831484.aspx)。
ドメイン ネーム システム (DNS) の概要 (https://technet.microsoft.com/library/hh831667.aspx)。
動的ホスト構成プロトコル (DHCP) の概要 (https://technet.microsoft.com/library/hh831825.aspx)。
ネットワーク ポリシーとアクセス サービスの概要 (https://technet.microsoft.com/library/hh831683.aspx)。
Web サーバー (IIS) の概要 (https://technet.microsoft.com/library/hh831725.aspx)。
付録 A から E
次のセクションでは、Windows Server 2016、Windows 10、Windows Server 2012、Windows 8 以外のオペレーティング システムを実行しているコンピューターに関する追加の構成情報について説明します。 また、展開を支援するためのネットワーク準備ワークシートが用意されています。
付録 A - コンピューターの名前を変更する
このセクションの手順を使用して、Windows Server 2008 R2、Windows 7、Windows Server 2008、Windows Vista を実行するコンピューターの名前を変更できます。
Windows Server 2008 R2 および Windows 7
これらの手順を実行するには、Administrators のメンバーシップ、またはそれと同等のメンバーシップが最低限必要です。
Windows Server 2008 R2 および Windows 7 を実行しているコンピューターの名前を変更するには
[スタート] をクリックし、[コンピューター] を右クリックして、[プロパティ] をクリックします。 [システム] ダイアログ ボックスが開きます。
[コンピューター名、ドメインおよびワークグループの設定] で [設定の変更] をクリックします。 [システムのプロパティ] ダイアログ ボックスが開きます。
Note
Windows 7 を実行しているコンピューターの場合、[システムのプロパティ] ダイアログ ボックスが開く前に、操作続行の許可を求める [ユーザー アカウント制御] ダイアログ ボックスが開きます。 [続行] をクリックして続行します。
変更をクリックします。 [コンピューター名/ドメイン名の変更] ダイアログ ボックスが開きます。
[コンピューター名] にコンピューター名を入力します。 たとえば、DC1 というコンピューター名にする場合、「DC1」と入力します。
[OK] を 2 回クリックし、[閉じる] をクリックしてから、[今すぐ再起動する] をクリックしてコンピューターを再起動します。
Windows Server 2008 および Windows Vista
これらの手順を実行するには、Administrators のメンバーシップ、またはそれと同等のメンバーシップが最低限必要です。
Windows Server 2008 および Windows Vista を実行するコンピューター名を変更するには
[スタート] をクリックし、[コンピューター] を右クリックして、[プロパティ] をクリックします。 [システム] ダイアログ ボックスが開きます。
[コンピューター名、ドメインおよびワークグループの設定] で [設定の変更] をクリックします。 [システムのプロパティ] ダイアログ ボックスが開きます。
Note
Windows Vista を実行しているコンピューターの場合、[システムのプロパティ] ダイアログ ボックスが開く前に、操作続行の許可を求める [ユーザー アカウント制御] ダイアログ ボックスが開きます。 [続行] をクリックして続行します。
変更をクリックします。 [コンピューター名/ドメイン名の変更] ダイアログ ボックスが開きます。
[コンピューター名] にコンピューター名を入力します。 たとえば、DC1 というコンピューター名にする場合、「DC1」と入力します。
[OK] を 2 回クリックし、[閉じる] をクリックしてから、[今すぐ再起動する] をクリックしてコンピューターを再起動します。
付録 B - 静的 IP アドレスを構成する
このトピックでは、静的 IP アドレスを次のオペレーティング システムを実行するコンピューターで構成する手順について説明します。
Windows Server 2008 R2
この手順を実行するには、Administrators のメンバーシップ、またはそれと同等のメンバーシップが最低限必要です。
Windows Server 2008 R2 を実行するコンピューター上で静的 IP アドレスを構成するには
[スタート] ボタン、[コントロール パネル] の順にクリックします。
コントロール パネルで、[ネットワークとインターネット] をクリックします。 [ネットワークとインターネット] が開きます。
[ネットワークとインターネット] で、[ネットワークと共有センター] をクリックします。 [ネットワークと共有センター] が開きます。
[ネットワークと共有センター] で、[アダプターの設定の変更] をクリックします。 [ネットワーク接続] が開きます。
[ネットワーク接続] で、構成するネットワーク接続を右クリックし、[プロパティ] をクリックします。
[ローカル エリアの接続プロパティ] で、[この接続は次の項目を使用します] の [インターネット プロトコル バージョン 4 (TCP/IPv4)] をクリックし、[プロパティ] をクリックします。 [インターネット プロトコル バージョン 4 (TCP/IPv4) のプロパティ] ダイアログ ボックスが開きます。
[インターネット プロトコル バージョン 4 (TCP/IPv4) のプロパティ] の [全般] タブで、[次の IP アドレスを使う] をクリックします。 [IP アドレス] に、使用する IP アドレスを入力します。
Tab キーを押して、カーソルを [サブネット マスク] に移動します。 サブネット マスクの既定値が自動的に入力されます。 既定のサブネット マスクをそのまま使用するか、使用するサブネット マスクを入力します。
[デフォルト ゲートウェイ] に、デフォルト ゲートウェイの IP アドレスを入力します。
[優先 DNS サーバー] に、DNS サーバーの IP アドレスを入力します。 優先 DNS サーバーにローカル コンピューターを使用する予定の場合、ローカル コンピューターの IP アドレスを入力します。
代替 DNS サーバーがある場合、[代替 DNS サーバー] にその IP アドレスを入力します。 代替 DNS サーバーにローカル コンピューターを使用する予定の場合、ローカル コンピューターの IP アドレスを入力します。
[OK] をクリックし、 [閉じる] をクリックします。
Windows Server 2008
これらの手順を実行するには、Administrators のメンバーシップ、またはそれと同等のメンバーシップが最低限必要です。
Windows Server 2008 を実行するコンピューター上で静的 IP アドレスを構成するには
[スタート] ボタン、[コントロール パネル] の順にクリックします。
コントロール パネルで、[クラシック表示] が選択されていることを確認し、[ネットワークと共有センター] をダブルクリックします。
[ネットワークと共有センター] の [タスク] で、[ネットワーク接続の管理] をクリックします。
[ネットワーク接続] で、構成するネットワーク接続を右クリックし、[プロパティ] をクリックします。
[ローカル エリアの接続プロパティ] で、[この接続は次の項目を使用します] の [インターネット プロトコル バージョン 4 (TCP/IPv4)] をクリックし、[プロパティ] をクリックします。 [インターネット プロトコル バージョン 4 (TCP/IPv4) のプロパティ] ダイアログ ボックスが開きます。
[インターネット プロトコル バージョン 4 (TCP/IPv4) のプロパティ] の [全般] タブで、[次の IP アドレスを使う] をクリックします。 [IP アドレス] に、使用する IP アドレスを入力します。
Tab キーを押して、カーソルを [サブネット マスク] に移動します。 サブネット マスクの既定値が自動的に入力されます。 既定のサブネット マスクをそのまま使用するか、使用するサブネット マスクを入力します。
[デフォルト ゲートウェイ] に、デフォルト ゲートウェイの IP アドレスを入力します。
[優先 DNS サーバー] に、DNS サーバーの IP アドレスを入力します。 優先 DNS サーバーにローカル コンピューターを使用する予定の場合、ローカル コンピューターの IP アドレスを入力します。
代替 DNS サーバーがある場合、[代替 DNS サーバー] にその IP アドレスを入力します。 代替 DNS サーバーにローカル コンピューターを使用する予定の場合、ローカル コンピューターの IP アドレスを入力します。
[OK] をクリックし、 [閉じる] をクリックします。
付録 C - コンピューターをドメインに追加する
この手順を使用して、Windows Server 2008 R2、Windows 7、Windows Server 2008、および Windows Vista を実行するコンピューターをドメインに追加することができます。
重要
コンピューターをドメインに追加するには、ローカルの Administrator アカウントでそのコンピューターにログオンする必要があり、ローカル コンピューターの管理者資格情報がないユーザー アカウントでログオンしている場合、コンピューターをドメインに追加する手順の中でローカルの Administrator アカウントの資格情報を提供する必要があります。 さらに、コンピューターの参加先ドメインにユーザー アカウントを持っている必要があります。 コンピューターをドメインに追加する手順の中で、ドメイン アカウント資格情報 (ユーザー名とパスワード) の入力が求められます。
Windows Server 2008 R2 および Windows 7
この手順を実行するには、Domain Users、またはそれと同等のメンバーシップが最低限必要です。
Windows Server 2008 R2 および Windows 7 を実行するコンピューターをドメインに追加するには
ローカルの Administrator アカウントでコンピューターにログオンします。
[スタート] をクリックし、[コンピューター] を右クリックして、[プロパティ] をクリックします。 [システム] ダイアログ ボックスが開きます。
[コンピューター名、ドメインおよびワークグループの設定] で [設定の変更] をクリックします。 [システムのプロパティ] ダイアログ ボックスが開きます。
Note
Windows 7 を実行しているコンピューターの場合、[システムのプロパティ] ダイアログ ボックスが開く前に、操作続行の許可を求める [ユーザー アカウント制御] ダイアログ ボックスが開きます。 [続行] をクリックして続行します。
変更をクリックします。 [コンピューター名/ドメイン名の変更] ダイアログ ボックスが開きます。
[コンピューター名] の [次のメンバー] で [ドメイン] をクリックし、追加先のドメイン名を入力します。 たとえば、ドメイン名が corp.contoso.com の場合、「corp.contoso.com」と入力します。
[OK] をクリックします。 [Windows セキュリティ] ダイアログ ボックスが開きます。
[コンピューター名/ドメイン名の変更] の [ユーザー名] にユーザー名を入力し、[パスワード] にパスワードを入力して [OK] をクリックします。 [コンピューター名/ドメイン名の変更] ダイアログ ボックスが開き、目的のドメインに参加できることが示されます。 [OK] をクリックします。
[コンピューター名/ドメイン名の変更] ダイアログ ボックスに、変更を反映するためにコンピューターを再起動する必要があることを示すメッセージが表示されます。 [OK] をクリックします。
[システムのプロパティ] ダイアログ ボックスの [コンピューター名] タブで、[閉じる] をクリックします。 [Microsoft Windows] ダイアログ ボックスが開き、変更を反映するためにコンピューターを再起動する必要があることを示すメッセージが再度表示されます。 [今すぐ再起動] をクリックします。
Windows Server 2008 および Windows Vista
この手順を実行するには、Domain Users、またはそれと同等のメンバーシップが最低限必要です。
Windows Server 2008 および Windows Vista を実行するコンピューターをドメインに追加するには
ローカルの Administrator アカウントでコンピューターにログオンします。
[スタート] をクリックし、[コンピューター] を右クリックして、[プロパティ] をクリックします。 [システム] ダイアログ ボックスが開きます。
[コンピューター名、ドメインおよびワークグループの設定] で [設定の変更] をクリックします。 [システムのプロパティ] ダイアログ ボックスが開きます。
変更をクリックします。 [コンピューター名/ドメイン名の変更] ダイアログ ボックスが開きます。
[コンピューター名] の [次のメンバー] で [ドメイン] をクリックし、追加先のドメイン名を入力します。 たとえば、ドメイン名が corp.contoso.com の場合、「corp.contoso.com」と入力します。
[OK] をクリックします。 [Windows セキュリティ] ダイアログ ボックスが開きます。
[コンピューター名/ドメイン名の変更] の [ユーザー名] にユーザー名を入力し、[パスワード] にパスワードを入力して [OK] をクリックします。 [コンピューター名/ドメイン名の変更] ダイアログ ボックスが開き、目的のドメインに参加できることが示されます。 [OK] をクリックします。
[コンピューター名/ドメイン名の変更] ダイアログ ボックスに、変更を反映するためにコンピューターを再起動する必要があることを示すメッセージが表示されます。 [OK] をクリックします。
[システムのプロパティ] ダイアログ ボックスの [コンピューター名] タブで、[閉じる] をクリックします。 [Microsoft Windows] ダイアログ ボックスが開き、変更を反映するためにコンピューターを再起動する必要があることを示すメッセージが再度表示されます。 [今すぐ再起動] をクリックします。
付録 D - ドメインにログオンする
この手順を使用して、Windows Server 2008 R2、Windows 7、Windows Server 2008、および Windows Vista を実行するコンピューターでドメインにログオンできます。
Windows Server 2008 R2 および Windows 7
この手順を実行するには、Domain Users、またはそれと同等のメンバーシップが最低限必要です。
Windows Server 2008 R2 および Windows 7 を実行するコンピューターを使用してドメインにログオンする
コンピューターからログオフするか、コンピューターを再起動します。
Ctrl + Alt + Del キーを押します。 ログオン画面が表示されます。
[ユーザーの切り替え] をクリックし、[他のユーザー] をクリックします。
[ユーザー名] に、"ドメイン\ユーザー" の形式でドメイン名とユーザー名を入力します。 たとえば、User-01 というアカウントで corp.contoso.com というドメインにログオンする場合、「CORP\User-01」と入力します。
[パスワード] にドメインのパスワードを入力し、矢印をクリックするか、Enter キーを押します。
Windows Server 2008 および Windows Vista
この手順を実行するには、Domain Users、またはそれと同等のメンバーシップが最低限必要です。
Windows Server 2008 および Windows Vista を実行しているコンピューターを使用してドメインにログオンする
コンピューターからログオフするか、コンピューターを再起動します。
Ctrl + Alt + Del キーを押します。 ログオン画面が表示されます。
[ユーザーの切り替え] をクリックし、[他のユーザー] をクリックします。
[ユーザー名] に、"ドメイン\ユーザー" の形式でドメイン名とユーザー名を入力します。 たとえば、User-01 というアカウントで corp.contoso.com というドメインにログオンする場合、「CORP\User-01」と入力します。
[パスワード] にドメインのパスワードを入力し、矢印をクリックするか、Enter キーを押します。
付録 E - コア ネットワークの計画準備シート
このネットワーク計画の準備シートは、コア ネットワークのインストールに必要な情報の収集に使用できます。 このトピックでは、インストール プロセスまたは構成プロセスのときに、情報または特定の値を指定する必要がある、各サーバー コンピューターの個々の構成項目について、表で説明します。 各構成項目について、値の例を示します。
計画および追跡の目的で、展開する環境で使用する値を入力するための空欄が各表に設けてあります。 この表にセキュリティ関係の値を記録する場合、その情報はセキュリティで保護された場所に保管してください。
次のリンクをクリックすると、このガイドで説明する展開手順に関連する構成項目と値の例を示すセクションに移動します。
Active Directory Domain Services と DNS をインストールする
このセクションの表は、Active Directory Domain Services (AD DS) と DNS の事前インストールおよびインストールのための構成項目の一覧です。
AD DS と DNS の事前インストール構成項目
次の表は、「すべてのサーバーを構成する」に記載されている事前インストール構成項目の一覧です。
| 構成項目 | サンプル値 | 値 |
|---|---|---|
| IP アドレス | 10.0.0.2 | |
| サブネット マスク | 255.255.255.0 | |
| デフォルト ゲートウェイ | 10.0.0.1 | |
| 優先 DNS サーバー | 127.0.0.1 | |
| 代替 DNS サーバー | 10.0.0.15 |
| 構成項目 | 値の例 | Value |
|---|---|---|
| コンピューター名 | DC1 |
AD DS および DNS インストールの構成項目
Windows Server コア ネットワークの展開手順「新しいフォレストに AD DS および DNS をインストールする」の構成項目の一覧です。
| 構成項目 | サンプル値 | 値 |
|---|---|---|
| 完全 DNS 名 | corp.contoso.com | |
| フォレストの機能レベル | Windows Server 2003 | |
| Active Directory Domain Services データベース フォルダーの場所 | E:\Configuration\ または既定の場所を受け入れる。 |
|
| Active Directory Domain Services ログ ファイル フォルダーの場所 | E:\Configuration\ または既定の場所を受け入れる。 |
|
| Active Directory Domain Services SYSVOL フォルダーの場所 | E:\Configuration\ または既定の場所を受け入れる。 |
|
| ディレクトリ復元モード Administrator パスワード | J*p2leO4$F | |
| 応答ファイル名 (オプション) | AD DS_AnswerFile |
DNS 逆引き参照ゾーンを構成する
| 構成項目 | サンプル値 | 値 |
|---|---|---|
| ゾーンの種類: | - プライマリ ゾーン - セカンダリ ゾーン - スタブ ゾーン |
|
| ゾーンの種類 Active Directory にゾーンを格納する |
- オン - オフ |
|
| Active Directory ゾーン レプリケーション スコープ | - このフォレストのすべての DNS サーバー - このドメインのすべての DNS サーバー - このドメインのすべてのドメイン コントローラー - このディレクトリ パーティションのスコープで指定されたすべてのドメイン コントローラー |
|
| 逆引き参照ゾーン名 (IP の種類) |
- IPv4 逆引き参照ゾーン - IPv6 逆引き参照ゾーン |
|
| 逆引き参照ゾーン名 (ネットワーク ID) |
10.0.0 |
DHCP をインストールする
このセクションの表は、DHCP の事前インストールとインストールのための構成項目の一覧です。
DHCP の事前インストール構成項目
次の表は、「すべてのサーバーを構成する」に記載されている事前インストール構成項目の一覧です。
| 構成項目 | サンプル値 | 値 |
|---|---|---|
| IP アドレス | 10.0.0.3 | |
| サブネット マスク | 255.255.255.0 | |
| デフォルト ゲートウェイ | 10.0.0.1 | |
| 優先 DNS サーバー | 10.0.0.2 | |
| 代替 DNS サーバー | 10.0.0.15 |
| 構成項目 | 値の例 | Value |
|---|---|---|
| コンピューター名 | DHCP1 |
DHCP のインストール構成項目
Windows Server コア ネットワークの展開手順「動的ホスト構成プロトコル (DHCP) をインストールする」の構成項目の一覧です。
| 構成項目 | サンプル値 | 値 |
|---|---|---|
| ネットワーク接続バインディング | イーサネット | |
| DNS サーバー設定 | DC1 | |
| 優先 DNS サーバーの IP アドレス | 10.0.0.2 | |
| 代替 DNS サーバーの IP アドレス | 10.0.0.15 | |
| スコープ名 | Corp1 | |
| 開始 IP アドレス | 10.0.0.1 | |
| 終了 IP アドレス | 10.0.0.254 | |
| サブネット マスク | 255.255.255.0 | |
| デフォルト ゲートウェイ (オプション) | 10.0.0.1 | |
| リース期間 | 8 日 | |
| IPv6 DHCP サーバーの操作モード | 無効 |
DHCP に除外範囲を作成する
DHCP でスコープを作成する際に、除外範囲を作成する構成項目の一覧です。
| 構成項目 | サンプル値 | 値 |
|---|---|---|
| スコープ名 | Corp1 | |
| スコープの説明 | メイン オフィス サブネット 1 | |
| 除外範囲の開始 IP アドレス | 10.0.0.1 | |
| 除外範囲の終了 IP アドレス | 10.0.0.15 |
新しい DHCP スコープを作成する
Windows Server コア ネットワークの展開手順「新しい DHCP スコープを作成してアクティブ化する」の構成項目の一覧です。
| 構成項目 | サンプル値 | 値 |
|---|---|---|
| 新しいスコープ名 | Corp2 | |
| スコープの説明 | メイン オフィス サブネット 2 | |
| (IP アドレスの範囲) 開始 IP アドレス |
10.0.1.1 | |
| (IP アドレスの範囲) 終了 IP アドレス |
10.0.1.254 | |
| 長さ | 8 | |
| サブネット マスク | 255.255.255.0 | |
| 除外範囲の開始 IP アドレス | 10.0.1.1 | |
| 除外範囲の終了 IP アドレス | 10.0.1.15 | |
| リース期間 日間 時間 分間 |
-8 - 0 - 0 |
|
| ルーター (デフォルト ゲートウェイ) IP アドレス |
10.0.1.1 | |
| DNS 親ドメイン | corp.contoso.com | |
| DNS サーバー IP アドレス |
10.0.0.2 |
ネットワーク ポリシー サーバーをインストールする (オプション)
このセクションの表は、NPS の事前インストールとインストールのための構成項目の一覧です。
事前インストール構成項目
次の 3 つの表は、「すべてのサーバーを構成する」に記載されている事前インストール構成項目の一覧です。
| 構成項目 | サンプル値 | 値 |
|---|---|---|
| IP アドレス | 10.0.0.4 | |
| サブネット マスク | 255.255.255.0 | |
| デフォルト ゲートウェイ | 10.0.0.1 | |
| 優先 DNS サーバー | 10.0.0.2 | |
| 代替 DNS サーバー | 10.0.0.15 |
| 構成項目 | 値の例 | Value |
|---|---|---|
| コンピューター名 | NPS1 |
ネットワーク ポリシー サーバーのインストール構成項目
Windows Server コア ネットワークの NPS の展開手順「ネットワーク ポリシー サーバー (NPS) をインストールする」および「既定のドメインに NPS を登録する」の構成項目の一覧です。
- NPS のインストールおよび登録に必要な追加の構成項目はありません。