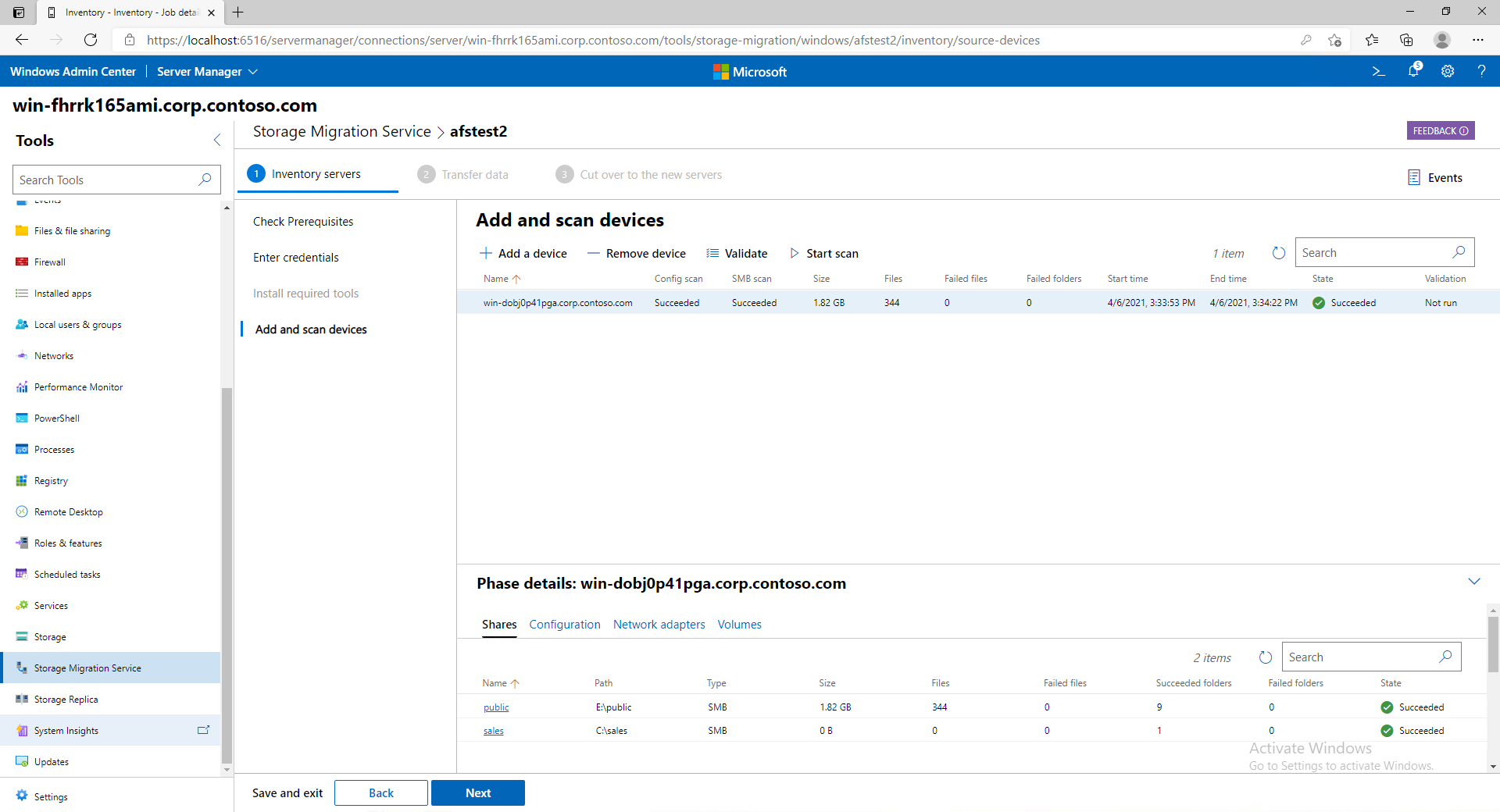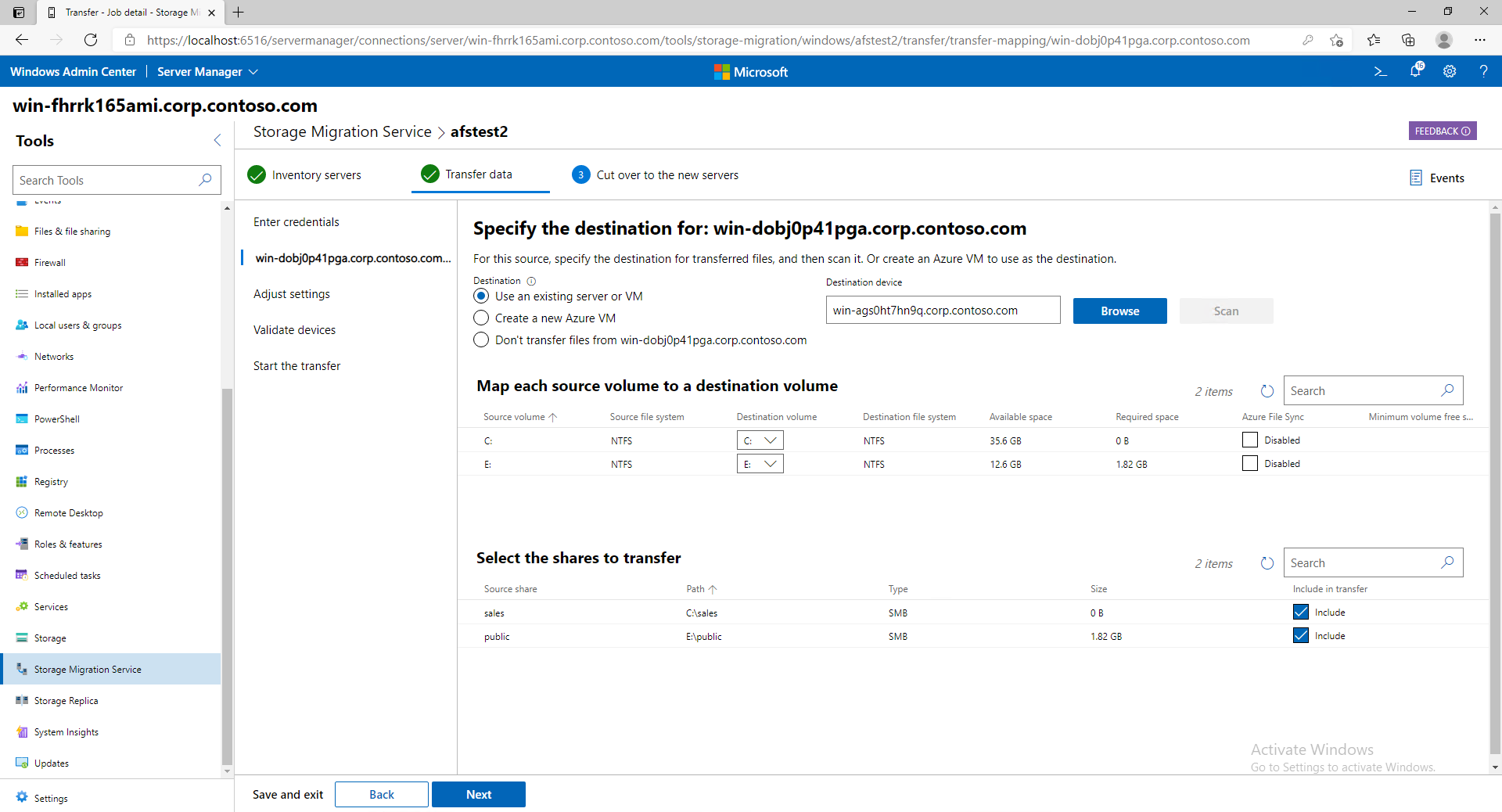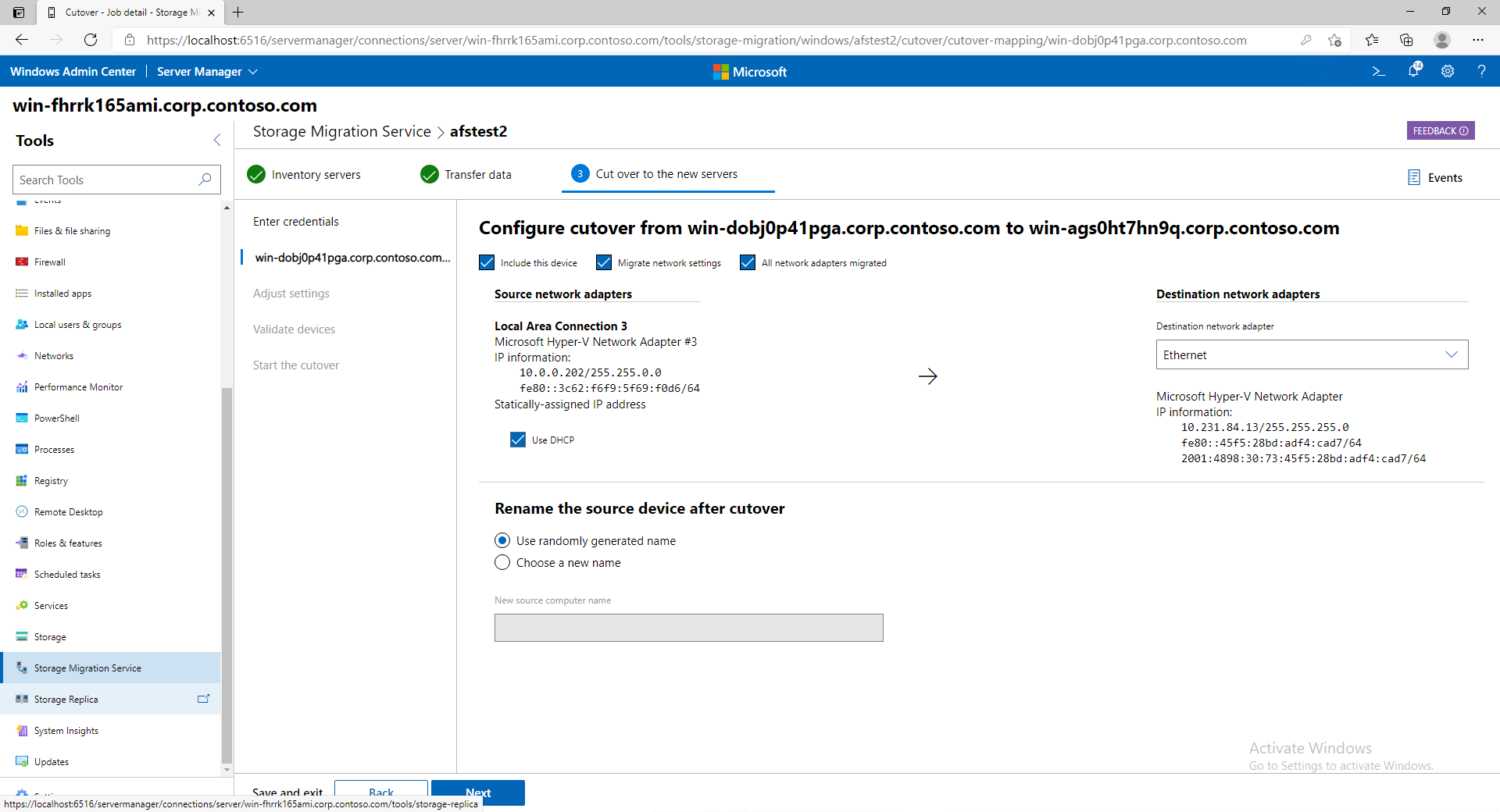Storage Migration Service および Windows Admin Center (WAC) を使用して、ファイルや構成など、1 つのサーバーを別のサーバーに移行できます。 この記事では、Windows サーバー、Windows フェールオーバー クラスター ファイル サーバー リソース、Samba サーバー、または NetApp Fabric Attached Storage (FAS) 配列を別の Windows サーバーまたは Windows フェールオーバー クラスターに移行する方法について説明します。
移行プロセスは、移行するコンテンツを識別するためのサーバー インベントリと、確実に移行を成功させるためのファイアウォール チェックから始まります。 このプロセスでは、ソース サーバーから宛先サーバーにデータを転送し、新しいサーバーにカットオーバーします。 移行後、使用を停止した移行元サーバーを処理し、新しい宛先サーバーで証明書を再発行できます。
手順 1: 移行サービスをインストールしてファイアウォールを確認する
まずは、記憶域移行サービスをインストールし、必要なファイアウォール ポートが開いていることを確認してください。
記憶域移行サービスの要件を確認し、最新バージョンの Windows Admin Center を PC または管理サーバーにインストールします (まだインストールしていない場合)。 また、最新バージョンの Storage Migration Service 拡張機能も必要です。これは、 自動更新拡張機能 が Settings>Extensions で有効になっている場合に WAC によって自動的にインストールされます。 ドメイン参加済みのソース コンピューターを移行する場合には、Storage Migration Service はソース コンピューターと同じドメインまたはフォレストに参加済みのサーバーにインストールしたうえで実行する必要があります。
WAC で、Windows Server 2019 以降を実行しているオーケストレーター サーバーに接続します。 このオーケストレーターは、記憶域移行サービスをインストールし、移行の管理に使用するサーバーです。
- 移行するサーバーが 1 つだけの場合は、Windows Server 2019 以降が実行されている限り、移行先サーバーを使用できます。
- 複数のサーバーを移行する場合は、別個のオーケストレーション サーバーを使用することをお勧めします。
WAC で、サーバー マネージャー>Storage Migration Service に移動します。 次の図に示すように、[インストール] を選択して、記憶域移行サービスとその必要なコンポーネントをインストールします。
![[インストール] ボタンが表示された記憶域移行サービス ページのスクリーンショット。](media/migrate/install.png)
Windows Server 2019 以降を実行しているすべての移行先サーバーに Storage Migration Service プロキシをインストールします。 宛先サーバーにインストールすると、このセットアップにより転送速度が倍増します。
- WAC 内の宛先サーバーに接続します。
- サーバー マネージャー (WAC) >ロールと機能>Featuresに移動します。
- [記憶域移行サービスのプロキシ] を選択し、[インストール] を選択します。
移行先または移行元が Windows フェールオーバー クラスターである場合は、オーケストレーター サーバーにフェールオーバー クラスタリング ツールをインストールします。 このインストールは、インベントリの [ジョブの設定 オプションでフェールオーバー クラスターから Migrate を選択すると、WAC の最新バージョンで自動的に行われます。
- Storage Migration Service Inventory フェーズの外部にインストールするには、WAC のオーケストレーター サーバーに接続します。
- サーバー マネージャー (WAC) >ロールと機能、>Features、>サーバー管理ツール、>Feature 管理ツールに移動します。
- [フェールオーバー クラスタリング ツール] を選択して、[インストール] を選択します。
注意
NetApp FAS アレイから移行する場合は、最新バージョンの NetApp PowerShell Toolkit を手動でオーケストレーターにインストールする必要があります。 このツールキットは、mysupport.netapp.com とアクティブな NetApp サポート契約を締結している、NetApp のすべてのライセンス ユーザーが利用できます。
すべてのソース サーバーと、WAC を使用して Windows Server 2016 を実行しているすべての移行先サーバーで、各サーバーに接続し、サーバー マネージャー (WAC) >ファイアウォール>Incoming ルールに移動し、次の規則が有効になっていることを確認します。
- ファイルとプリンターの共有 (SMB 受信)
- Netlogon サービス (NP 受信)
- DCOM-In (Windows Management Instrumentation)
- WMI-In (Windows Management Instrumentation)
サード パーティのファイアウォールを使用している場合、開く必要のある受信ポート範囲は次のとおりです。
- TCP/445 (SMB)
- TCP/135 (RPC/DCOM エンドポイント マッパー)
- TCP 1025-65535 (RPC/DCOM エフェメラル ポート)
記憶域移行サービスのポートは次のとおりです。
- TCP/28940 (オーケストレーター)
- TCP/28941 (プロキシ)
オーケストレーター サーバーを使用しており、イベントやデータ転送ログをダウンロードしたい場合には、そのサーバーで [ファイルとプリンターの共有 (SMB 受信)] ファイアウォール規則が有効になっていることを確認します。
手順 2: ジョブとインベントリ サーバーのデータを作成する
この手順では、移行するサーバーを指定し、それらのサーバーをスキャンして、ファイルと構成に関する情報を収集します。
記憶域移行サービスで [新しいジョブ] を選び、ジョブの名前を指定してから、Windows サーバーとクラスター、Samba を使用する Linux サーバー、NetApp FAS アレイのいずれを移行するかを選びます。 [OK] をクリックします。
[前提条件の確認] ページで前提条件を確認します。 [次へ] を選択します。
NetApp FAS アレイから移行する場合は、[NetApp FAS アレイの選択] ページで、使用する NetApp FAS アレイの IP アドレス、管理者の資格情報、パスワードを入力します。 [次へ] を選択します。
Windows サーバーまたはクラスターから移行する場合は、[資格情報の入力] ページで、移行元のサーバー用の管理者の資格情報を入力して、[次へ] を選択します。
Linux サーバーから移行する場合は、[Samba の資格情報] ページと [Linux の資格情報] ページにある資格情報 (SSH パスワードや秘密キーなど) を入力します。
NetApp FAS アレイから移行する場合は、次の手順を実行します。
- [Enter credentials and prescan NetApp] (資格情報の入力と NetApp のプレスキャン) ページを使用して、移行元の NetApp Common Internet File System (CIFS) サーバーの管理者の資格情報を入力します。
- [スキャンの開始] をクリックして、NetApp FAS アレイ上で実行されているすべての NetApp CIFS サーバーを一覧表示します。 移行しない CIFS サーバーは、チェックをオフにできます。
- [次へ] を選択します。
[必須ツールのインストール] ページで、必要なツールがエラーなしでインストールされていることを確認します。 [次へ] を選択します。
Windows サーバーまたはクラスター、あるいは Linux Samba から移行する場合は、[デバイスの追加とスキャン] ページで [デバイスの追加] を選択し、Active Directory でソース サーバー クラスターを検索します。 アスタリスクを使用して、ワイルドカード部分検索を実行できます。 正確なソース サーバー名またはクラスター ファイル サーバー リソースの名前を入力することもできます。 [OK] を選択します。
ほかにインベントリが必要なサーバーがあれば、そのすべてについてこの手順を繰り返します。 NetApp FAS アレイから移行している場合は、[サーバーの選択とスキャン] ページに既にソース サーバーが一覧表示されています。[検証] を選択して、すべてのサーバーについて検証が成功していることを確認します。
注意
NetApp CIFS サーバーでは、バックアップ権限のエラーは予期されるものです。 このエラーは無視してかまいません。
[スキャンの開始] を選択します。 スキャンが完了すると、ページが更新されます。
各サーバーを選択して、インベントリされた共有、構成、ネットワーク アダプター、ボリュームを確認します。
記憶域移行サービスでは、Windows の操作に干渉する可能性があるファイルやフォルダーは転送されません。そのため、Windows システム フォルダーにあるすべての共有について警告が表示されます。 転送フェーズでは、このような共有をスキップする必要があります。 詳細については、「転送から除外されるファイルとフォルダー」を参照してください。
[次へ] を選択してデータの転送に進みます。
手順 3: 宛先サーバーにデータを転送する
この手順では、宛先サーバー上でデータの配置先を指定してから、データを移行します。
[データの転送]>[資格情報の入力] ページで、移行先の宛先サーバーで使用している管理者の資格情報を入力して、[次へ] を選択します。
[Add a destination device and mappings](宛先デバイスとマッピングの追加) ページに、最初のソース サーバーが表示されます。 移行先のサーバーまたはファイル サーバー クラスター リソースの名前を入力し、[ Scan device を選択します。 ドメインに参加しているソース コンピューターから移行する場合は、宛先サーバーを同じドメインに参加させる必要があります。 このほか、[Create a new Azure VM](新しい Azure VM の作成) を選択して、ウィザードに従って Azure 内に新しい宛先サーバーをデプロイすることもできます。 この関数は、VM のサイズを自動的に設定し、ストレージのプロビジョニング、ディスクのフォーマット、ドメインへの参加、および Windows Server 2019 以降の宛先への Storage Migration Service プロキシの追加を行います。 任意のサイズの Windows Server 2025 (推奨)、Windows Server 2022、Windows Server 2019、および Windows Server 2016 VM から選択し、マネージド ディスクを使用できます。
注意
[新しい Azure VM の作成] を使用するには、次の項目が必要です。
- 有効な Azure サブスクリプション。
- 作成権限を持っている既存の Azure Compute リソース グループ。
- 既存の Azure Virtual Network とサブネット。
- Azure ExpressRoute回線または Azure VPN ソリューションこの Azure IaaS VM からオンプレミス のクライアント、ドメイン コントローラー、Storage Migration Service オーケストレーター コンピューター、WAC を実行しているコンピューター、移行元コンピューターへの接続を可能にする仮想ネットワークとサブネットに関連付けられています。
次のビデオでは、記憶域移行サービスを使用して Azure VM に移行する方法について説明します。
ソース ボリュームを移行先ボリュームにマップし、転送しないすべての共有 (Windows システム フォルダーにあるすべての管理用共有を含む) の [含める] チェックボックスをオフにし、Azure File Sync でクラウドを使った階層化をしているボリュームまたは共有に対して [Azure File Sync] チェックボックスが設定されていることを確認して、[次へ] を選択します。
注意
NetApp CIFS サーバーを移行する場合、ソース ボリュームにドライブ文字は表示されません。 これらのボリュームを任意の移行先ボリュームにマップできます。また、複数の NetApp CIFS ボリュームを同じ移行先ボリュームにマップすることもできます。 フォルダーの上書きや競合を避けるため、新しいルート フォルダー パスが作成されます。その後、正しいレベルで共有が作成されます。 [共有] の詳細ペインに、作成しようとしているフォルダー構造が表示されます。
ソース サーバーがほかにもあれば、それについても宛先サーバーとマッピングを追加し、[次へ] を選択します。
[Adjust transfer settings](転送設定の調整) ページで、ソース サーバー上のローカルのユーザーとグループを移行するかどうかを指定して、[次へ] を選択します。 このオプションは、宛先サーバーにローカルのユーザーとグループを作り直すためのもので、これを使用すると、ファイルまたは共有についてローカルのユーザーとグループに設定されているアクセス許可が失われずに済みます。 ローカルのユーザーとグループを移行する場合のオプションは次のとおりです。
重要
NetApp CIFS サーバーを移行する場合、ローカルのユーザーとグループを移行することはできません。
- [Rename accounts with the same name](同じ名前のアカウント名を変更する) は、既定で選択されており、ソース サーバー上のすべてのローカルのユーザーとグループを移行します。 ソースのローカル ユーザーまたはグループと同じ名前のものが宛先で見つかると、これらの項目は宛先で新しい名前になります。 ただし、組み込みのユーザーまたはグループは、ソースと宛先で同じ名前が使用されます (管理者ユーザーや管理者グループなど)。
- [Reuse accounts with the same name](同じ名前のアカウントを再利用する) は、ソースと移行先に同じ名前のユーザーとグループをマップします。 ソース サーバーか宛先サーバーがドメイン コントローラーである場合は、この設定を使用しないでください。
- [Don't transfer users and groups](ユーザーとグループを転送しない) は、ローカルのユーザーとグループの移行をスキップします。これは、ソースか移行先がドメイン コントローラーである場合、または DFS レプリケーションのデータをシードする場合 (DFS レプリケーションではローカルのグループやユーザーをサポートしていません) に必要です。
注意
移行されたユーザー アカウントは移行先で無効にされ、複雑でランダムな 127 文字のパスワードが割り当てられます。このため、それらのアカウントを引き続き使用するには、移行が完了してから、それらを有効にして新しいパスワードを割り当てる必要があります。 こうすることによって、ソースで旧アカウントのパスワードを忘れてしまっていた場合や、旧アカウントに脆弱なパスワードを使用していた場合に、宛先でもセキュリティ関連の問題が続く事態を回避できます。 また、ローカル管理者パスワード 管理する方法として、Windows LAPS とは何か も確認する必要があります。
[検証] を選択し、[次へ] を選択します。
[転送の開始] を選択してデータの転送を開始します。
お客様が初めて転送する場合、Microsoft は移行先にあるすべての既存のファイルをバックアップ フォルダーに移動します。 クラウドを使った階層化をしている Azure File Sync を実行する宛先サーバーの場合、このバックアップ オプションはサポートされていません。 それ以外の場合は、クラウドの階層化による Azure File Sync が完全にサポートされ、WAC に更新された転送情報の詳細が含まれます。 以降の転送では、既定では、最初に移行先のバックアップをすることはせず、移行先の更新が行われます。 Storage Migration Service は、重複する共有を処理するのに十分なスマートです。同じジョブ内で同じフォルダーを 2 回コピーすることはありません。
転送が完了したら、宛先サーバーを確認して、すべてが正しく転送されていることを確認します。 転送されなかったファイルのログをダウンロードしたい場合は、[エラー ログのみ] を選択します。
注意
転送の監査証跡を保持する必要がある場合や、ジョブで複数の転送を実行する予定の場合は、[ログの転送] または他のログ保存オプションをクリックして、CSV コピーを保存します。 転送を実行するごとに、データベース内の前回の実行に関する情報が上書きされます。 多数のファイルを移行する場合は、この CSV ファイルを保存するためのタイムアウトを調整することが必要になる場合があります。 詳細については、「記憶域移行サービスで転送またはエラー CVS のダウンロードがタイムアウトになる」を参照してください。
この時点で、次の 3 つの選択肢があります。
- 次の手順に進み、カットオーバーして宛先サーバーでソース サーバーの ID を引き継ぐ。
- ソース サーバーの ID を引き継がずに、移行を完了とする。
- もう一度転送を実行し、前回の転送よりも後に更新が発生したファイルに絞ってコピーする。
目標がファイルを Azure と同期することであれば、ファイルの転送後または宛先サーバーへのカットオーバー後に宛先サーバーに Azure File Sync を設定しても良いでしょう。 「Azure File Sync のデプロイの計画」を参照してください。
手順 4: 新しいサーバーにカットオーバーする
この手順では、ソース サーバーから宛先サーバーへのカットオーバーを実施し、IP アドレスとコンピューター名を宛先サーバーに移行します。 この手順を終えると、アプリとユーザーが移行元のサーバーの名前とアドレスを使って新しいサーバーにアクセスできるようになります。
移行ジョブから移動した場合は、WAC で サーバー マネージャー>Storage Migration Service に移動し完了するジョブを選択します。
[Cut over to the new servers] (新しいサーバーにカットオーバーする)>[資格情報の入力] ページで、[次へ] を選択して、前に入力した資格情報を使用します。
[Configure cutover](カットオーバーの構成) ページで、宛先のどのネットワーク アダプターでソースの各アダプターから設定を引き継ぐかを指定します。 このオプションにより、カットオーバーの一部としてソースの IP アドレスが宛先に移動され、ソース サーバーには新しい DHCP または静的 IP アドレスが指定されます。 全部のネットワークの移行または一部のインターフェイスをスキップすることもできます。
カットオーバーにより IP アドレスが宛先に移行した後にソース サーバーに使用する IP アドレスを指定します。 Windows サーバーまたはクラスター リソース ファイル サーバーを移行する場合、または Linux Samba に移行する場合は、DHCP を使用するか、新しい静的 IP アドレスを指定できます。 静的アドレスを使用する場合、新しいサブネットを古いサブネットと同じにする必要があります。そうしないと、カットオーバーが失敗します。 NetApp FAS アレイを移行する場合は、DHCP の代わりに NetApp サブネットを使用します。
宛先サーバーがソース サーバーの名前を引き継いだ後に、ソース サーバーの名前をどのように変更するかを指定します。 ランダムに生成される名前を使用することも、自分で名前を入力することもできます。 [次へ] を選択します。
ソース移行資格情報にソース コンピューターまたはクラスター化されたファイル サーバーをドメインから削除するアクセス許可がない場合は、[設定の調整] ページで、新しい AD ユーザー資格情報にそのアクセス許可を与えてから、新しい名前を使用してそれらを追加し直すことが必要な場合があります。
[Validate source and destination device](ソースと宛先のデバイスの検証) ページで [検証] を選択して、[次へ] を選択します。
カットオーバーの準備ができたら、[一括で開始] を選択します。
アドレスと名前の移行中は、ユーザーの操作やアプリに中断が発生することがあります。また、サーバーは何度か再起動します。 ユーザーとアプリは、移行の影響を受けない点に注意してください。 カットオーバーの完了までの時間は、サーバーの再起動の速さ、および Active Directory と DNS のレプリケーション時間によって異なります。
移行後の操作
サーバーまたはクラスターを移行した後、考えられる移行後の操作についてその環境を評価します。
- 使用を停止したソース サーバーのための計画を作成する: 記憶域移行サービスでは、カットオーバー プロセスを使用して、宛先サーバーがソース サーバーの ID を引き継げるようにします。 このプロセスによって、ソース サーバーの名前と IP アドレスが変更され、ユーザーとアプリケーションがアクセスできないようになります。 しかし、ソース サーバーがオフにされるわけではなく、ソース サーバーの内容は変更されません。 ソース サーバーを使用停止するための計画を作成する必要があります。 使用中のデータの移行を可能にするために、少なくとも 2 週間はソースをオンラインにしておくことをお勧めします。 この待機期間により、オフライン バックアップの復元を必要とせずに、すべてのファイルを簡単に取得できます。 その後、さらに 4 週間は、サーバーをオフにして、サーバーをデータの取得に引き続き利用できるものの、運用リソースや電源リソースは消費しないようにしておくことをお勧めします。 その後、サーバーの最終的な完全バックアップを実行してから、物理サーバーの場合は転用について、仮想マシンの場合は削除について評価します。
- 新しい宛先サーバーで証明書を再発行する: 宛先サーバーがオンラインではあったもののカットオーバーされていない間に、自動登録などのプロセスによって証明書が発行されている可能性があります。 Windows Server の名前を変更しても、既存の証明書は自動的に変更も再発行もされません。そのため、既存の証明書には、カットオーバー前のそのサーバーの名前が含まれている場合があります。 そのサーバー上の既存の証明書を調べて、必要に応じて新しい証明書を再発行する必要があります。