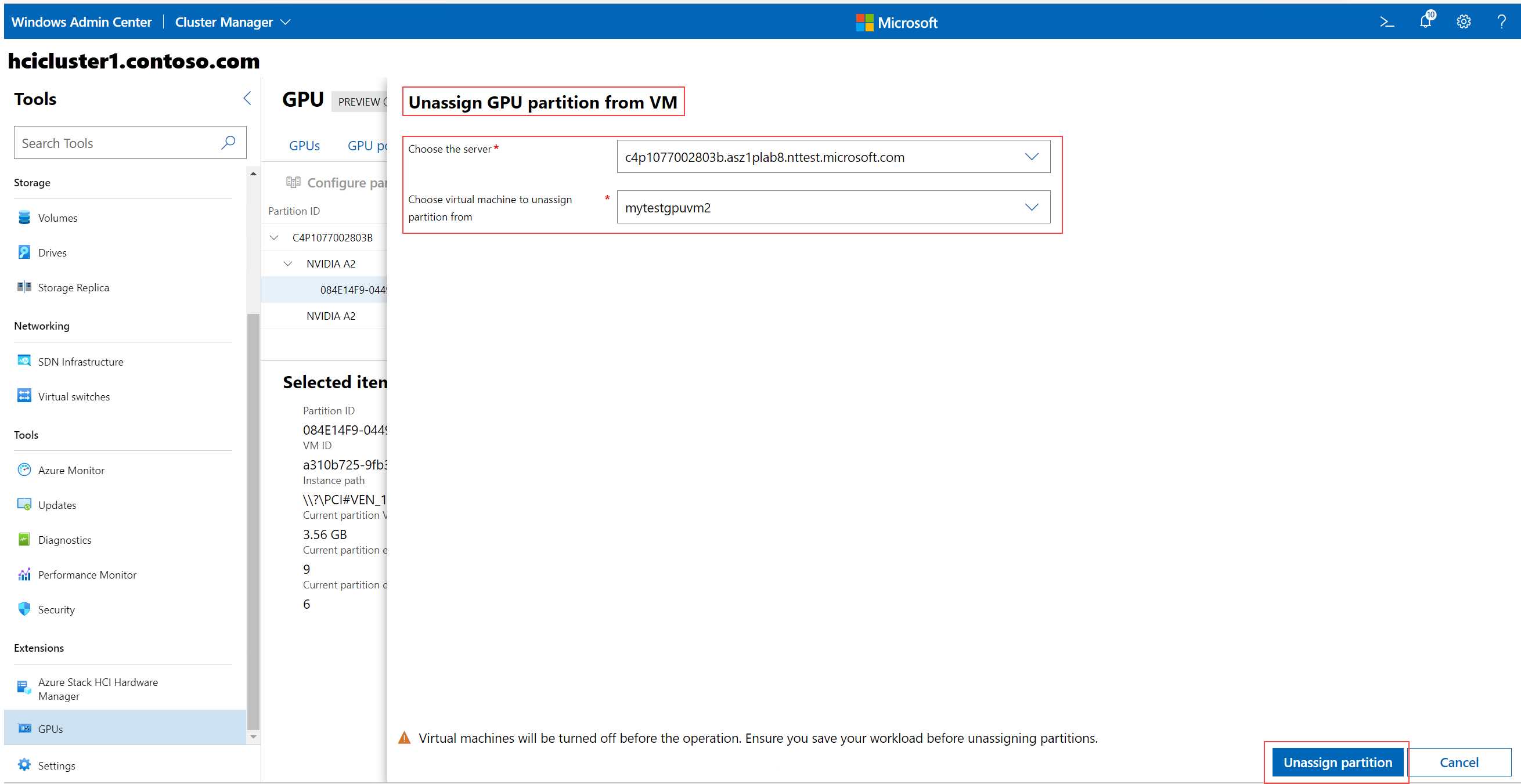この記事では、グラフィックス処理装置 (GPU) パーティションを構成し、仮想マシン (VM) にパーティションを割り当てる方法について説明します。 Windows Admin Center と PowerShell を通じて、GPU パーティション数の構成、GPU パーティションの割り当て、GPU パーティションの割り当てを解除する方法について説明します。
GPU パーティショニング機能をプロビジョニングするには、次の手順を完了する必要があります。
- すべての前提条件を満たします。
- GPU ドライバーのインストールを確認します。
- パーティション数を構成します。
- GPU パーティションを VM に割り当てます。
- 必要に応じて、VM から GPU パーティションを割り当て解除します。
前提条件
GPU パーティション分割機能の使用を開始する前に、いくつかの要件と考慮事項があります。
ホスト サーバーの前提条件
ホスト サーバーに Windows Server 2025 がインストールされている必要があります。 仮想マシン ホストのライブ移行時にクラスタリングが必要な場合は、Windows Server 2025 Datacenter をインストールする必要があります。
サーバーにインストールおよび構成された Hyper-V の役割。 始めるには、「Windows Server への Hyper-V の役割のインストール」をご覧ください。
クラスターのすべてのサーバーに、同じ製造元、モデル、サイズの物理 GPU デバイスをインストールします。 クラスター内の物理サーバーに GPU デバイスをインストールする場合は、OEM によって提供されたドキュメントをご覧ください。
GPU IHV の手順に従って、クラスターのすべてのサーバーに GPU ドライバーをインストールします。 NVIDIA GPU ドライバーについては、 NVIDIA vGPU のドキュメントをご覧ください。
クラスター内の各サーバーの BIOS で仮想化のサポートと SR-IOV が有効になっていることを確認します。 BIOS で適切な設定を識別できない場合、システム ベンダーにお問い合わせください。
クラスター ホストには、入出力メモリ管理ユニット (IOMMU) DMA ビット追跡対応プロセッサが必要です。 たとえば、Intel VT-D または AMD-Vi をサポートするプロセッサなどです。
Note
GPU パーティションが割り当てられた仮想マシンをライブ マイグレーションすると、Hyper-V ライブ マイグレーションは、TCP/IP (圧縮が有効) を使用するよう自動的にフォールバックされます。 これにより、ホストの CPU 使用率が上昇する可能性があります。 加えて、ライブ マイグレーションには、GPU パーティションがアタッチされていない仮想マシンより時間がかかる場合があります。
VM の前提条件
「サポートされているゲスト オペレーティング システム」の一覧からゲスト オペレーティング システムを使用して VM をデプロイします。
GPU IHV の手順に従って、VM に GPU ドライバーをインストールします。 NVIDIA GPU ドライバーについては、 NVIDIA vGPU のドキュメントをご覧ください。
Windows Admin Center の前提条件
Windows Admin Center を使用して GPU パーティション分割をプロビジョニングする場合、 GPU 拡張機能バージョン 2.8.0 以降を使用して最新バージョンの Windows Admin Center をインストールする必要があります。 Windows Admin Center に GPU 拡張機能をインストールする方法については、「拡張機能のインストール」をご覧ください。
拡張機能をインストールすると、次のスクリーンショットに示すように、 [インストールされている拡張機能] タブの下に表示されます。 GPU 拡張機能のバージョンが 2.8.0 以降であることを確認します。
PowerShell の前提条件
PowerShell を使用して GPU パーティション分割をプロビジョニングする場合、すべての PowerShell コマンドを Administrator ユーザーとして実行する必要があります。
GPU パーティション分割に PowerShell コマンドを使用する方法について詳しくは、 Add-VMGpuPartitionAdapter、 Get-VMGpuPartitionAdapter、 Remove-VMGpuPartitionAdapter のリファレンス ドキュメントをご覧ください。
GPU ドライバーのインストールの確認
すべての 前提条件を完了したら、GPU ドライバーがインストールされており、パーティション分割可能かどうかを確認する必要があります。
次の手順に従って、Windows Admin Center を使用して GPU ドライバーがインストールされており、パーティション分割可能かどうかを確認します。
Windows Admin Center を起動し、 GPU 拡張機能が既にインストールされていることを確認します。
上部のドロップダウン メニューから [クラスター マネージャー] を選択し、クラスターに接続します。
[設定] メニューで [拡張機能]>[GPU] を選択します。
GPU ページの [GPU] タブに、各サーバーにインストールされているすべてのサーバーと物理 GPU のインベントリが表示されます。
すべてのサーバーの各 GPU の [割り当てられた状態] 列を確認します。 [割り当てられた状態] 列は、次のいずれかの状態になります。
[割り当てられた状態] 列でクラスター内のすべてのサーバーの GPU が [パーティション済み] と表示されている場合のみ、GPU パーティション分割ワークフローをさらに進めます。
GPU パーティション数の構成
パーティション分割可能な各 GPU には、一連の有効なパーティション数が OEM によって事前定義されています。 GPU に保持できるパーティションの数を定義することはできません。 ただし、サポートされているセット内から任意の有効な数にパーティション数を構成することができます。
Windows Admin Center を使用してパーティション数を構成するには、次の手順に従います。
[GPU パーティション] タブを選択し、パーティション数を構成します。 このタブを使用して、VM にパーティションを割り当て、VM からパーティションの割り当てを解除することもできます。
Note
クラスターで使用できるパーティション分割可能な GPU がない場合、または適切な GPU パーティション分割ドライバーがインストールされていない場合、[GPU パーティション] タブに次のメッセージが表示されます。
パーティション分割可能な GPU が見つかりませんでした。 続行するには、適切な GPU-P ドライバーを搭載した GPU があることを確認してください。
GPU または GPU パーティションを選択すると、ページの下部の [選択した項目の詳細] の下にその詳細が表示されます。 たとえば、GPU を選択すると、GPU 名、GPU ID、使用可能なエンコーダーとデコーダー、使用可能な VRAM、有効なパーティション数、現在のパーティション数が表示されます。 GPU パーティションを選択した場合、パーティション ID、VM ID、インスタンス パス、パーティション VRAM、パーティション エンコード、パーティション デコードが表示されます。
[パーティション数の構成] を選択します。
GPU でのパーティション数の構成 ページが表示されます。 サーバーごとに、インストールされている GPU デバイスが表示されます。
同種の GPU のセットを選択します。 同種の GPU のセットとは、同一のサイズ、製造元、モデル番号、パーティション数の GPU を含むセットのことです。 既定では、Windows Admin Center では、次のスクリーンショットに示すように、同種の GPU のセットが検出されると自動的に選択されます。
選択した内容に応じて、次のような警告またはエラーが表示される場合があります。
警告。 同種の GPU のセットから 1 つ以上の GPU の選択を解除すると、Windows Admin Center に警告が表示されますが、先に進むことはできます。 警告テキストは、すべての GPU を選択していないため、パーティション数が異なる可能性があることを示していますが、これはお勧めできません。
警告。 すべてのサーバーのすべての GPU が同じ構成になっていない場合、Windows Admin Center に警告が表示されます。 先に進むには、同一の構成の GPU を手動で選択する必要があります。
エラー : 構成が異なる GPU を選択した場合、Windows Admin Center にエラーが表示され、続行できません。
エラー : 既に VM に割り当てられている GPU パーティションを選択した場合、Windows Admin Center にエラーが表示され、続行できません。 先に進む前に、まず VM からパーティションの割り当てを解除する必要があります。 「VM からのパーティションの割り当て解除」をご覧ください。
同種の GPU のセットを選択したら、 [パーティション数] ドロップダウン リストからパーティション数を選択します。 この一覧では、GPU の製造元によって構成されたパーティション数が自動的に設定されます。 一覧に表示される数は、選択した GPU の種類によって異なる場合があります。
別のパーティション数を選択するとすぐに、ドロップダウン リストの下にツールヒントが表示され、各パーティションが取得する VRAM のサイズが動的に表示されます。 たとえば、GPU 内の 16 個のパーティションにおいて VRAM の合計が 16 GB になる場合、パーティション数を 16 から 8 に変更すると、各パーティションに 1.85 GB の VRAM が割り当てられます。
[パーティション数の構成] を選択します。
パーティション数が構成されると、Windows Admin Center にパーティション数が正常に構成されたことを示す通知が表示され、 [GPU パーティション] タブが再び表示されます。 GPU パーティションの新しいパーティション数は、 [パーティション数] 列で確認することができます。
VM への GPU パーティションの割り当て
VM にパーティションを割り当てる前にワークロードを保存します。
Note
現時点では、VM に割り当てることができる GPU パーティションは 1 つだけです。 VM と GPU パーティションの両方が同じホスト コンピューター上になければなりません。 事前に計画し、ワークロードのパフォーマンス要件に基づいて GPU パーティション サイズを決定することをお勧めします。
パーティションを割り当てる前に、ワークロードを保存する必要があります。 VM が現在オンまたは実行中の場合、Windows Admin Center によって自動的にオフになり、パーティションが割り当てられて、自動的にオンになります。
[GPU パーティション] タブで、 [+ パーティションの割り当て]を選択します。
VM への GPU パーティションの割り当て ページが表示されます。
[サーバーの選択] ボックスの一覧から、VM が存在するサーバーを選択します。 この一覧には、クラスター内のすべてのサーバーが表示されます。
GPU パーティションを割り当てる VM を検索して選択します。 この一覧には、手順 2 で選択したサーバー上に存在する VM が自動的に入力されます。
GPU パーティションが既に VM に割り当てられている場合、その VM は淡色表示で表示されます。
[すべて選択] チェック ボックスをオンにすることにより、すべての VM を一度に選択します。
使用可能な VRAM オプションを選択します。 このフィールドの値は、構成したパーティション数のサイズと一致している必要があります。
(省略可能ですが推奨されます) VM の可用性を高め、ホスト サーバーが停止した場合にフェイルオーバーする場合、 [強制的にシャットダウンするオフライン アクションを構成する] チェックボックスをオンにします。
[パーティションの割り当て] を選択します。 これにより、選択した VRAM サイズのパーティションが、選択したホスト サーバー上の選択した VM に割り当てられます。
パーティションが割り当てられると、Windows Admin Center に、パーティションが正常に割り当てられたことに関する通知が表示され、 [GPU パーティション] タブが再び表示されます。 [GPU パーティション] タブで、インストールされているサーバーの下の GPU パーティション行に VM が表示されます。
VM からのパーティションの割り当て解除
ワークロードを実行する必要がなくなった場合、VM から GPU パーティションの割り当てを解除できます。 パーティションの割り当てを解除すると、GPU パーティション リソースが解放され、後で別の VM に再割り当てすることができます。
パーティションを割り当て解除する前に、ワークロードを保存する必要があります。
VM が現在オンまたは実行中の場合、まずWindows Admin Center によって自動的にオフになり、パーティションが割り当て解除されて、自動的にオンになります。
VM からパーティションを割り当て解除するには、次の手順に従います。
[GPU パーティション] タブで、割り当て解除する GPU パーティションを選択します。
[- パーティションの割り当て解除] を選択します。
VM からの GPU パーティションの割り当て解除 ページが表示されます。
[サーバー の選択] ボックスの一覧から、割り当て解除する GPU パーティションがあるサーバーを選択します。
パーティションの割り当てを解除する仮想マシンを選択 リストから、パーティションの割り当てを解除する VM を検索または選択します。
[パーティションの割り当て解除] を選択します。
パーティションが割り当て解除されると、Windows Admin Center に、パーティションが正常に割り当て解除されたことに関する通知が表示され、 [GPU パーティション] タブが再び表示されます。 [GPU パーティション] タブでは、パーティションの割り当て解除元の VM が GPU パーティション行に表示されなくなります。
![GPU 拡張機能がインストールされていることを確認する、Windows Admin Center の [インストールされている拡張機能] タブのスクリーンショット。](media/partition-assign-vm-gpu/gpu-extension.png)
![サーバーとインストール済み GPU デバイスのインベントリを示す [GPU] タブのスクリーンショット。](media/partition-assign-vm-gpu/gpu-tab.png)
![サーバーのインベントリと、インストールされている GPU デバイスを示す [GPU パーティション] タブのスクリーンショット。ページの下部セクションには、選択したリソースの詳細が表示されます。](media/partition-assign-vm-gpu/gpu-partitions-tab.png)
![パーティション数を構成するための GPU のインベントリを示す [GPU でのパーティション数の構成] のスクリーンショット。](media/partition-assign-vm-gpu/configure-partition-count.png)
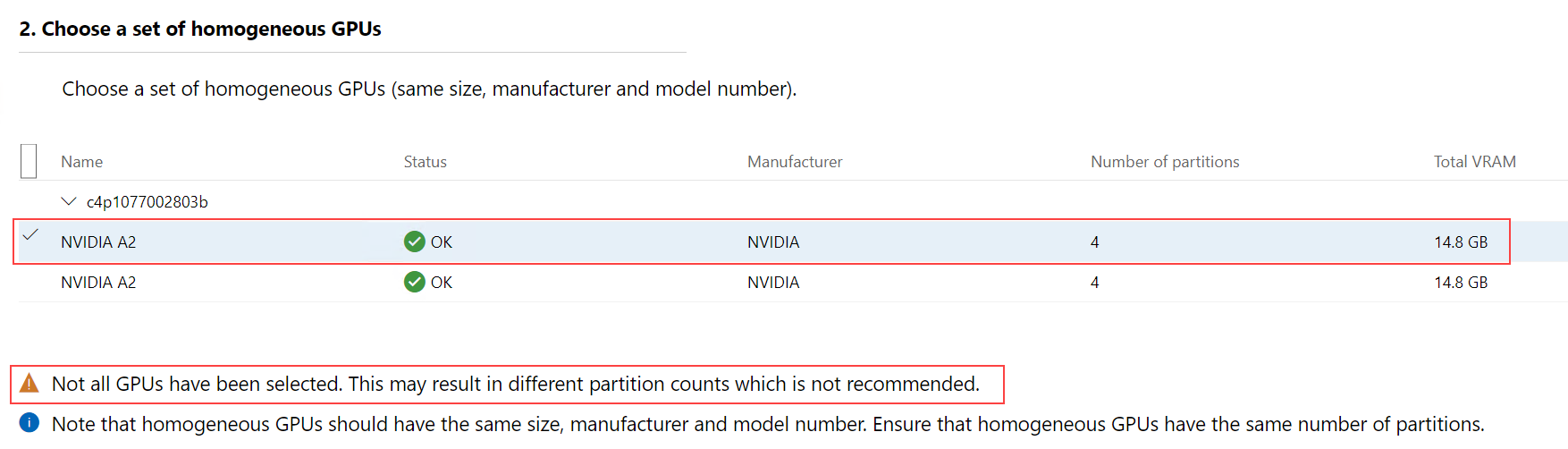
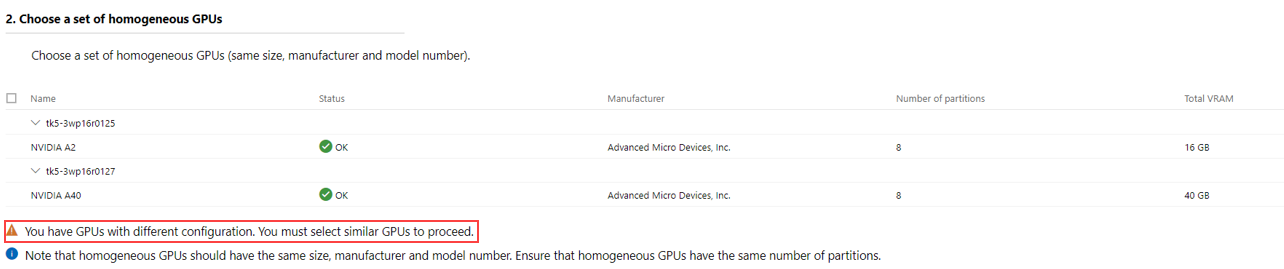
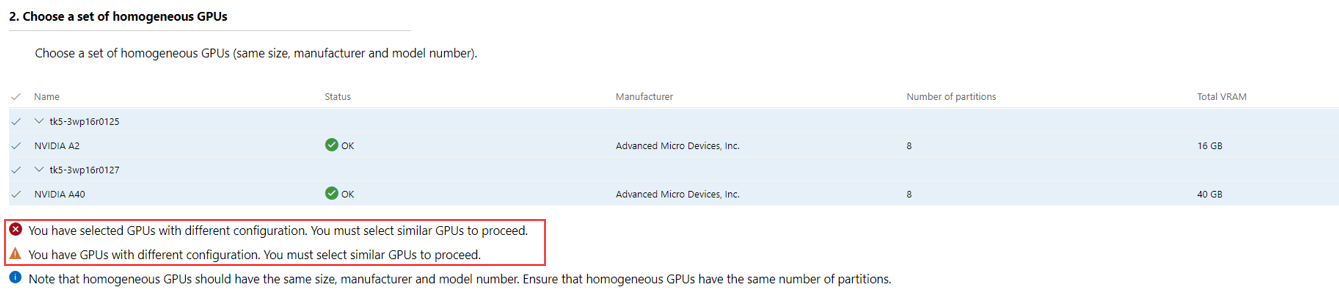
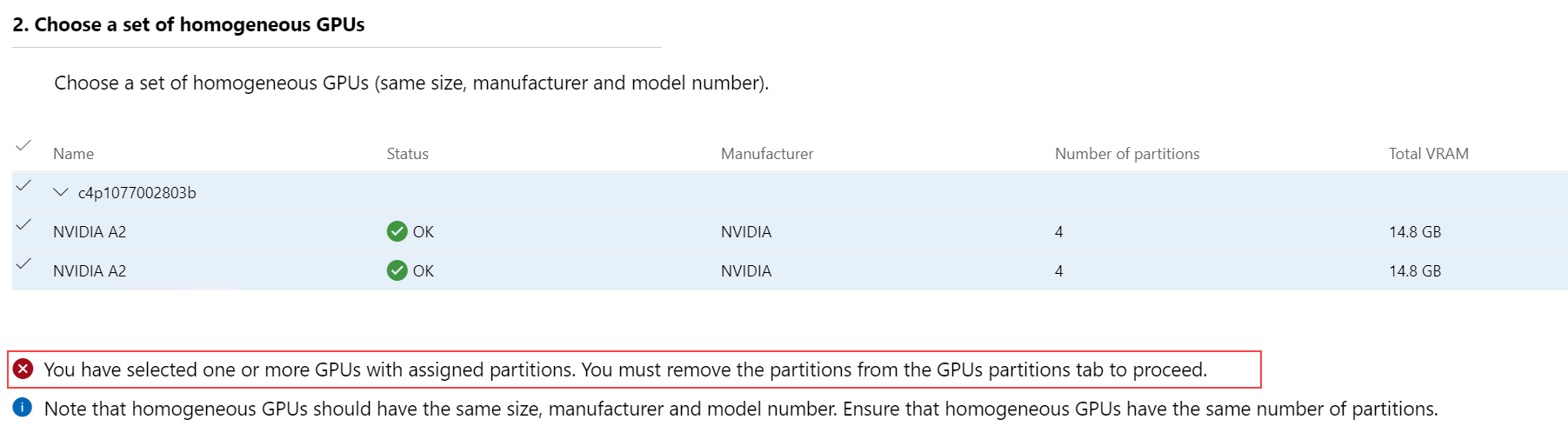

![[パーティションの割り当て] オプションが強調表示されている [GPU パーティション] タブを示すスクリーンショット。](media/partition-assign-vm-gpu/assign-partition.png)
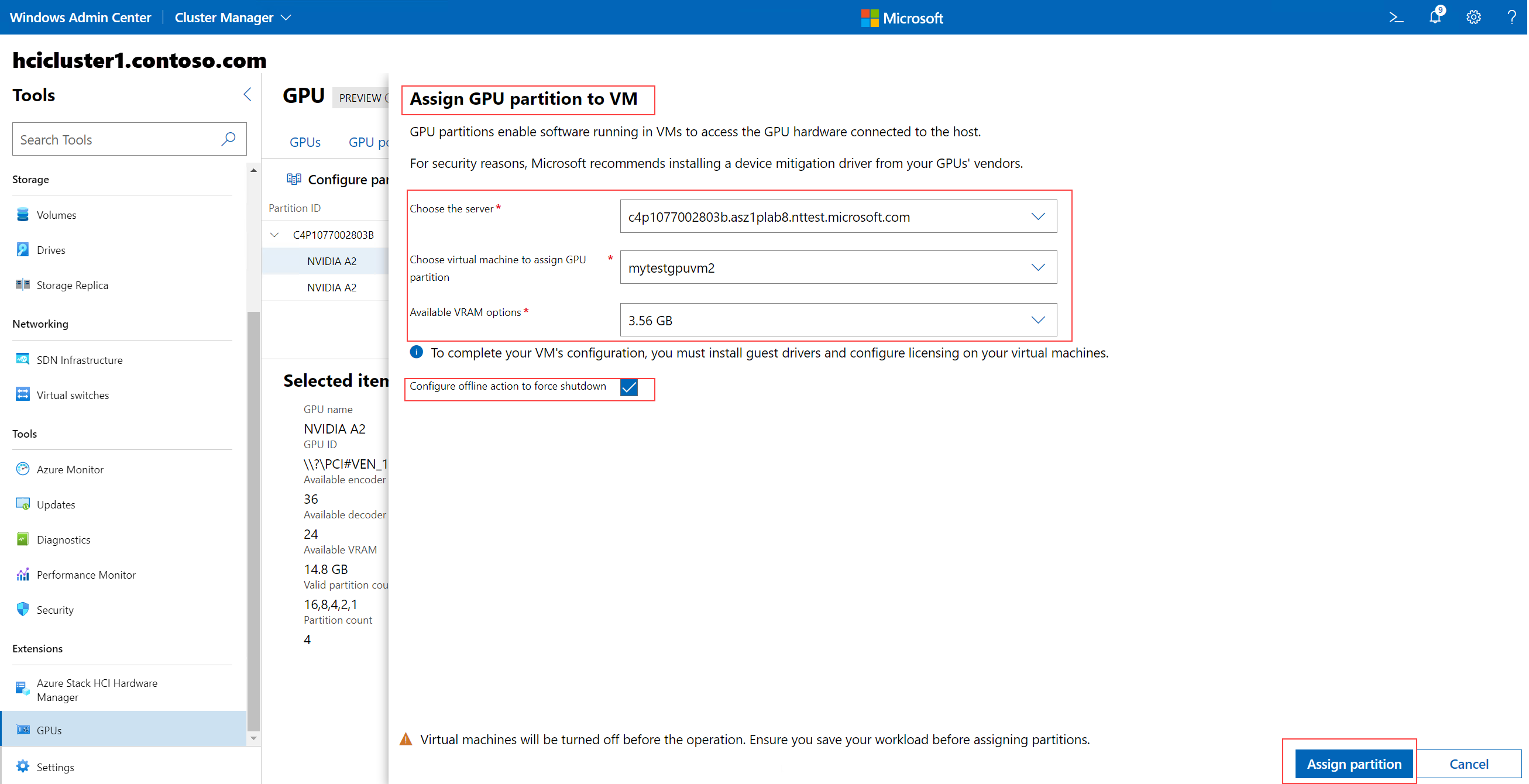
![[パーティションの割り当て解除] オプションが強調表示されている [GPU パーティション] タブを示すスクリーンショット。](media/partition-assign-vm-gpu/unassign-partition.png)