Mixed Reality Feature Tool へようこそ
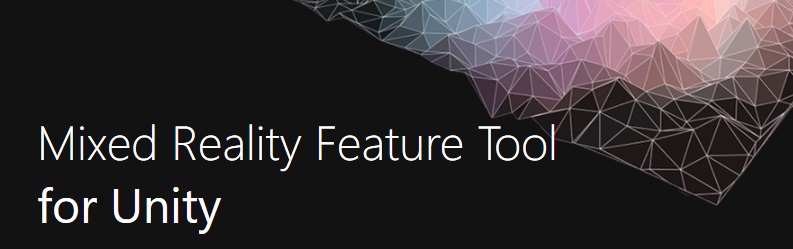
重要
Mixed Reality Feature Tool は、現時点では Unity でのみ使用できます。 Unreal で開発している場合は、ツールのインストールに関するドキュメントを参照してください。
Mixed Reality Feature Tool は、開発者が Mixed Reality 機能パッケージを検出し、更新し、Unity プロジェクトに追加するための新しい方法です。 名前またはカテゴリでパッケージを検索し、それらの依存関係を確認し、インポートする前にプロジェクト マニフェスト ファイルに提案された変更を確認することもできます。 これまでマニフェスト ファイルを使用したことがない場合、これはすべてのプロジェクト パッケージを含む JSON ファイルです。 必要なパッケージを検証すると、Mixed Reality Feature Tool によって、それらが選択したプロジェクトにダウンロードされます。
システム要件
Mixed Reality Feature Tool を実行するには、次のものが必要です。
- Windows 10 または 11 が動作し、インターネット接続がアクティブな PC
Note
PC が組織によって管理されているネットワーク上にある場合は、次の URL へのアクセスが許可されていることを確認します: https://aka.ms/https://learn.microsoft.com/https://pkgs.dev.azure.com/https://feeds.dev.azure.com/https://mixedrealitycloud.pkgs.visualstudio.com/ (特別な早期アクセス ユーザーのみ)
ダウンロード
環境を設定したら、次のようにします。
- Microsoft ダウンロード センターから Mixed Reality Feature Tool の最新バージョンをダウンロードします。
- ダウンロードが完了したら、ファイルを解凍してデスクトップに保存します
- 簡単にアクセスできるように、実行可能ファイルのショートカットを作成することをお勧めします
Note
Unity パッケージ マネージャーを初めて使用する場合は、UPM の手順に従います。
このリリースでの変更点
バージョン 1.0.2209.0-Preview には、次の機能強化が含まれています。
- [機能の検出] ビューに [プレビュー機能の表示] オプションを追加しました
- .NET 6 に更新しました
- 簡単に配布できるように、アプリと .NET 6 ランタイムを 1 つの実行可能ファイルに統合しました
- 不要な場合に既存のパッケージ バージョンをダウングレードするプロンプトが表示される問題を修正しました
1. 作業の開始
実行可能ファイルから Mixed Reality Feature Tool を起動します。これにより、初回の起動時にスタート ページが表示されます。
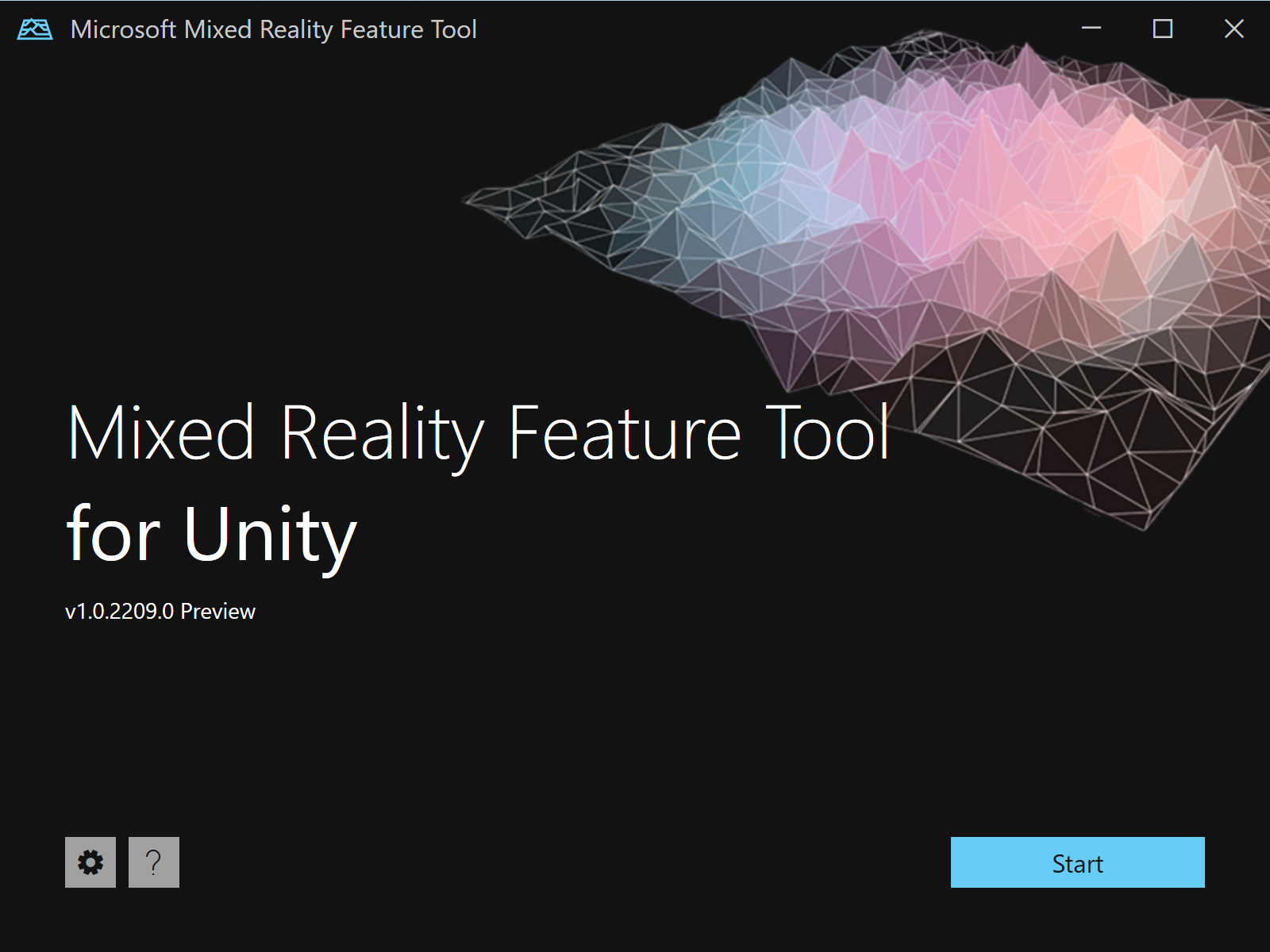
スタート ページでは、次のことができます。
- 歯車アイコン ボタンを使用してツール設定を構成します
- 疑問符ボタンを使用して既定の Web ブラウザーを起動し、ドキュメントを表示します
- [開始] を選択して、機能パッケージの検出を開始します
2. Unity プロジェクトの選択
検出されたすべての機能がプロジェクトの Unity のバージョンでサポートされていることを確認するには、まず、省略記号ボタン (プロジェクト パス フィールドの右側) を使用して、Mixed Reality Feature Tool にプロジェクトの場所を示します。
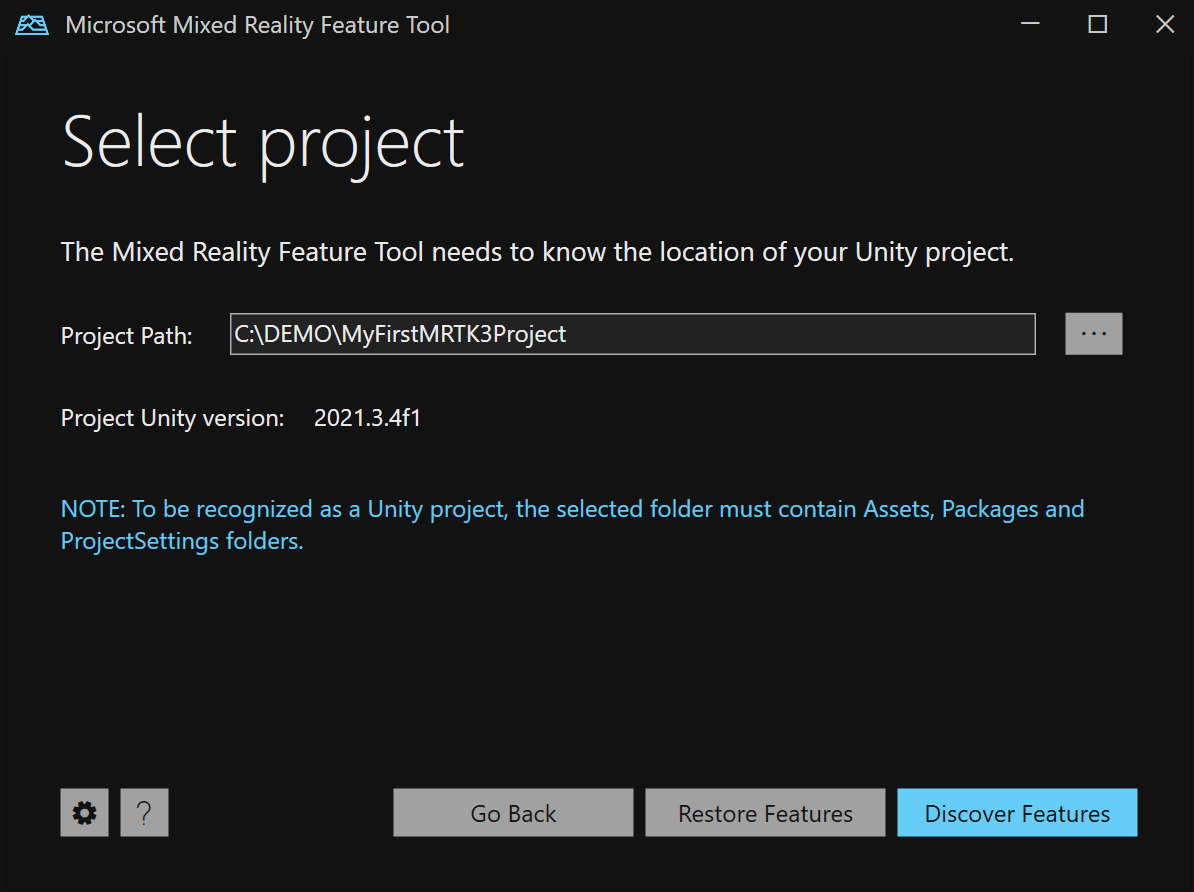
Note
Unity プロジェクト フォルダーを参照するときに表示されるダイアログには、ファイル名として '_' が含まれています。 フォルダーを選択できるようにするには、ファイル名に値が必要です。
プロジェクトのフォルダーを見つけたら、[開く] ボタンをクリックして、Mixed Reality Feature Tool に戻ります。
重要
Mixed Reality Feature Tool によって検証が行われ、Unity プロジェクト フォルダーに移動したことが確認されます。 このフォルダーには、Assets、Packages、およびProject Settings のフォルダーが含まれている必要があります。
プロジェクトが選択されたら、次の手順を実行できます
- 機能の復元: プロジェクト マニフェストに一覧表示されているフィーチャー ツールに付属しているパッケージを、まだ存在しない場合は Packages/MixedReality にダウンロードします。 この機能は
nuget restore概念に似ています。 通常は、tarball ファイルを無視するように構成されたリポジトリから複製されたプロジェクト (フィーチャー ツール パッケージを含む) がある場合に、ただこの操作を実行する必要があるだけです。 新しいパッケージを取得する必要がない場合は、復元後に機能ツールを閉じます。
および/または
- 機能の検出: 次のページに進み、プロジェクトに追加するパッケージを選択します。
3. 機能パッケージの検出と取得
機能は、見つけやすいようにカテゴリ別にグループ化されています。 たとえば、Mixed Reality Toolkit カテゴリには、次のようないくつかの機能があります。
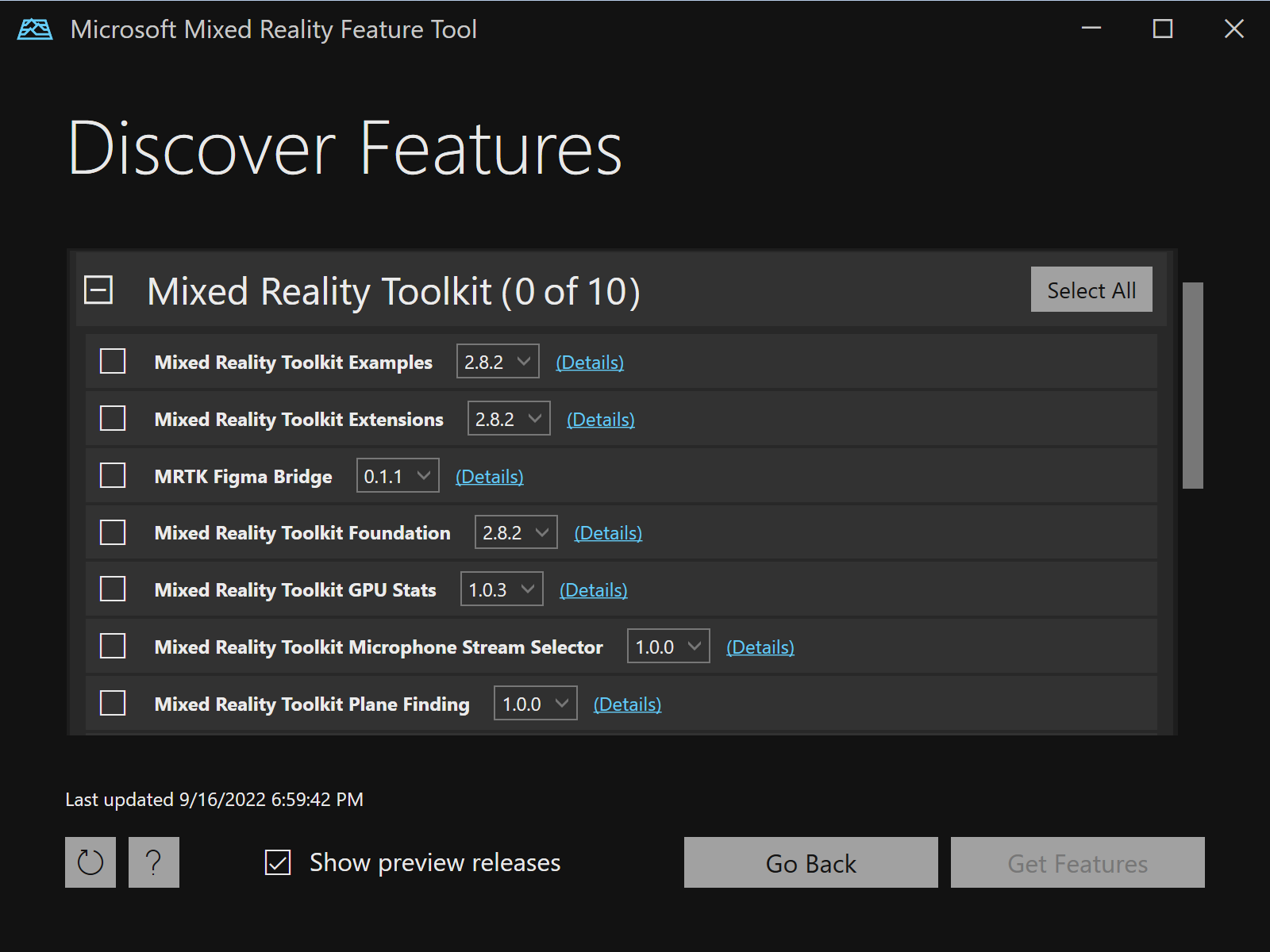
Note
プロジェクトで MRTK3 パブリック プレビュー リリースを使用する場合は、下の赤いボックスで示すように、Show preview releases を有効にする必要があります。
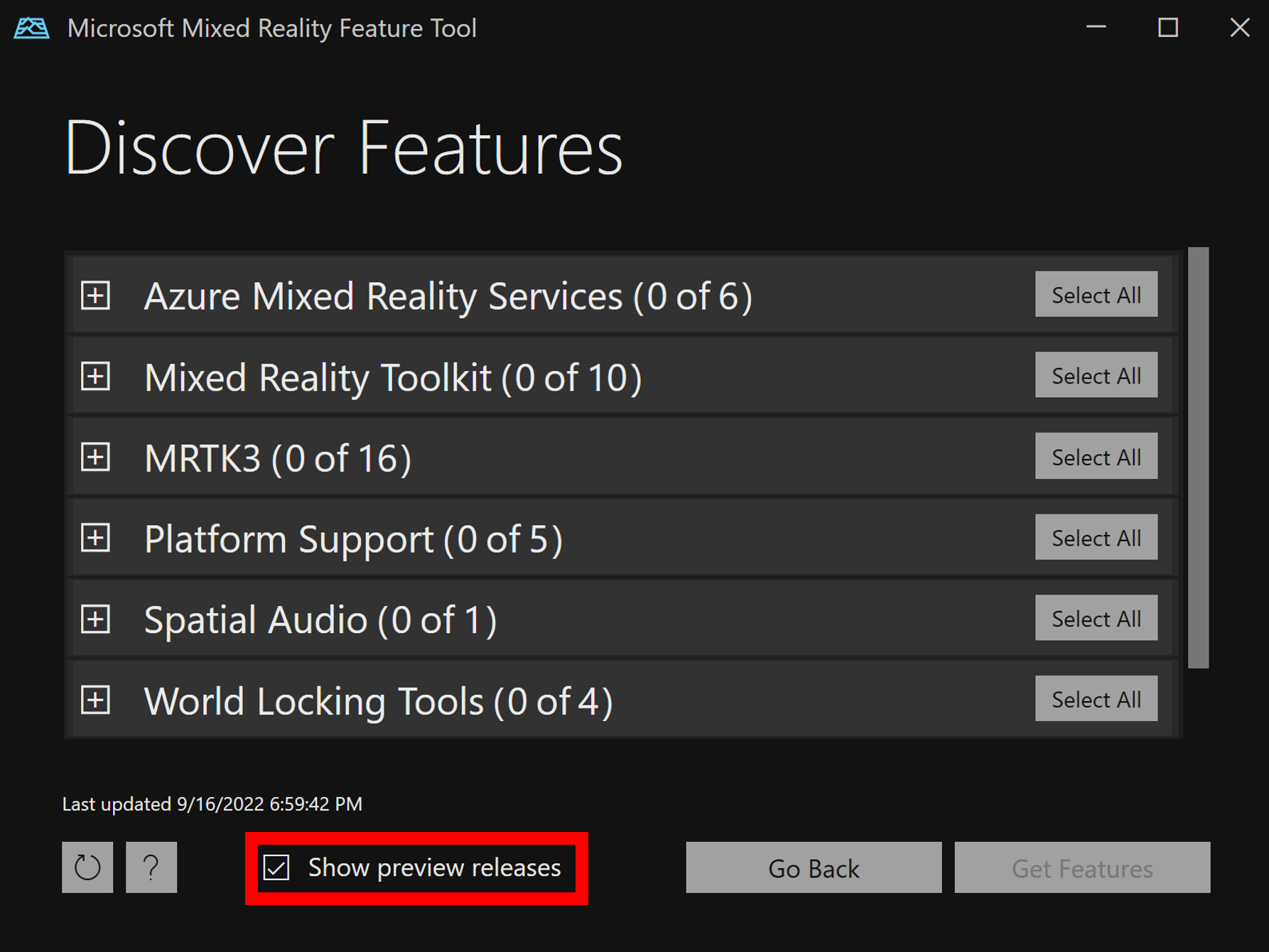
Mixed Reality Feature Tool で、以前にインポートされた機能が認識されると、そのたびに通知メッセージが表示されます。

選択が完了したら、[Get features]\(機能取得\) を選択し、カタログから必要なすべてのパッケージをダウンロードします。 詳細については、「機能の検出と取得」を参照してください。
4. 機能パッケージのインポート
取得後は、パッケージの完全なセットと、必要な依存関係の一覧が表示されます。 機能またはパッケージの選択を変更する必要がある場合は、次のようにします。
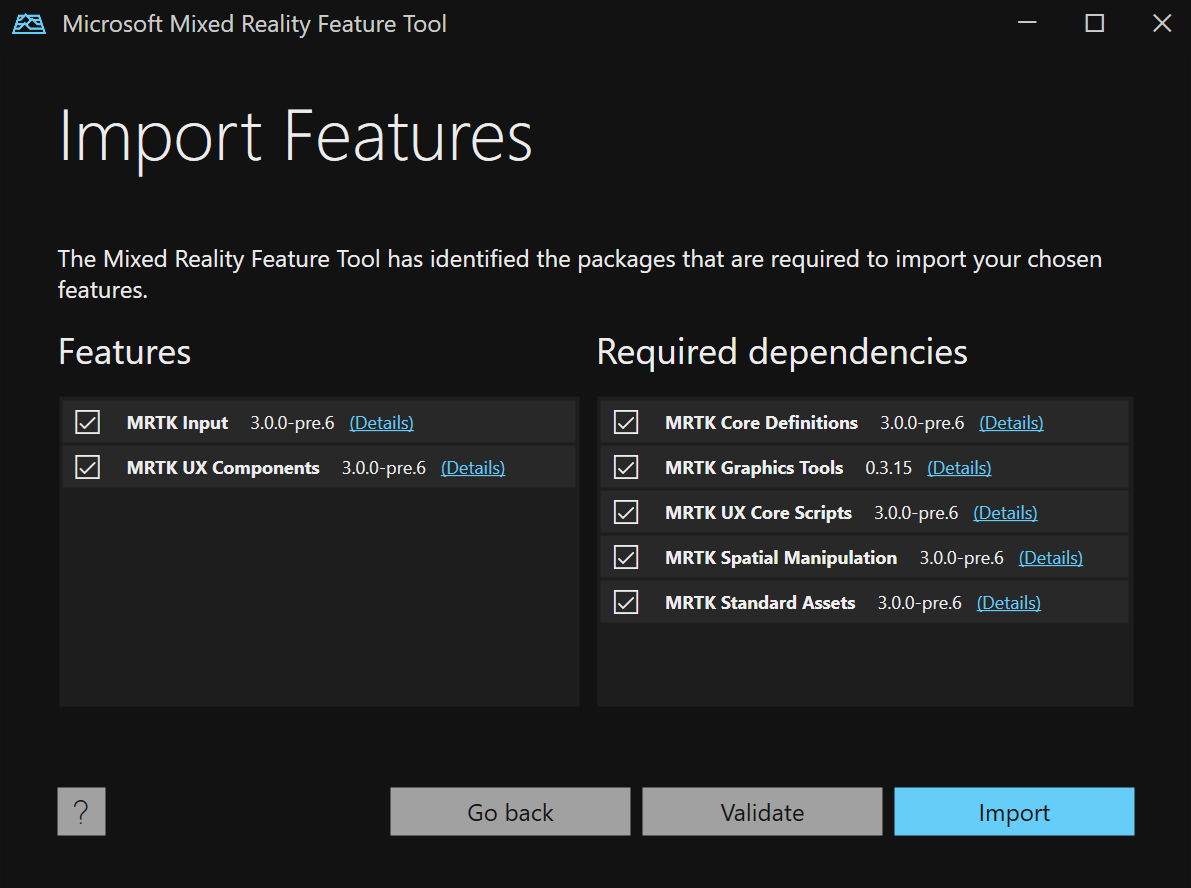
選択した機能が Unity プロジェクトによって正常にインポートされるように、[検証] ボタンを使用することを強くお勧めします。 検証後は、成功メッセージまたは特定された問題の一覧を含むポップアップ ダイアログが表示されます。
インポート を選んで続行します。
Note
[インポート] ボタンをクリックした後、問題が残っている場合は、簡単なメッセージが表示されます。 [いいえ] をクリックし、[検証] ボタンを使用して問題を確認し、解決することをお勧めします。
詳細については、機能のインポートに関するページを参照してください。
5. プロジェクトの変更点の確認と承認
最後の手順は、マニフェスト ファイルとプロジェクト ファイルに対して提案された変更を確認し、承認することです。
- マニフェストに対して提案された変更が左側に表示されます
- プロジェクトに追加できるファイルは右側に一覧されます
- [比較] ボタンを使用すると、現在のマニフェストと提案された変更を並べて確認できます。
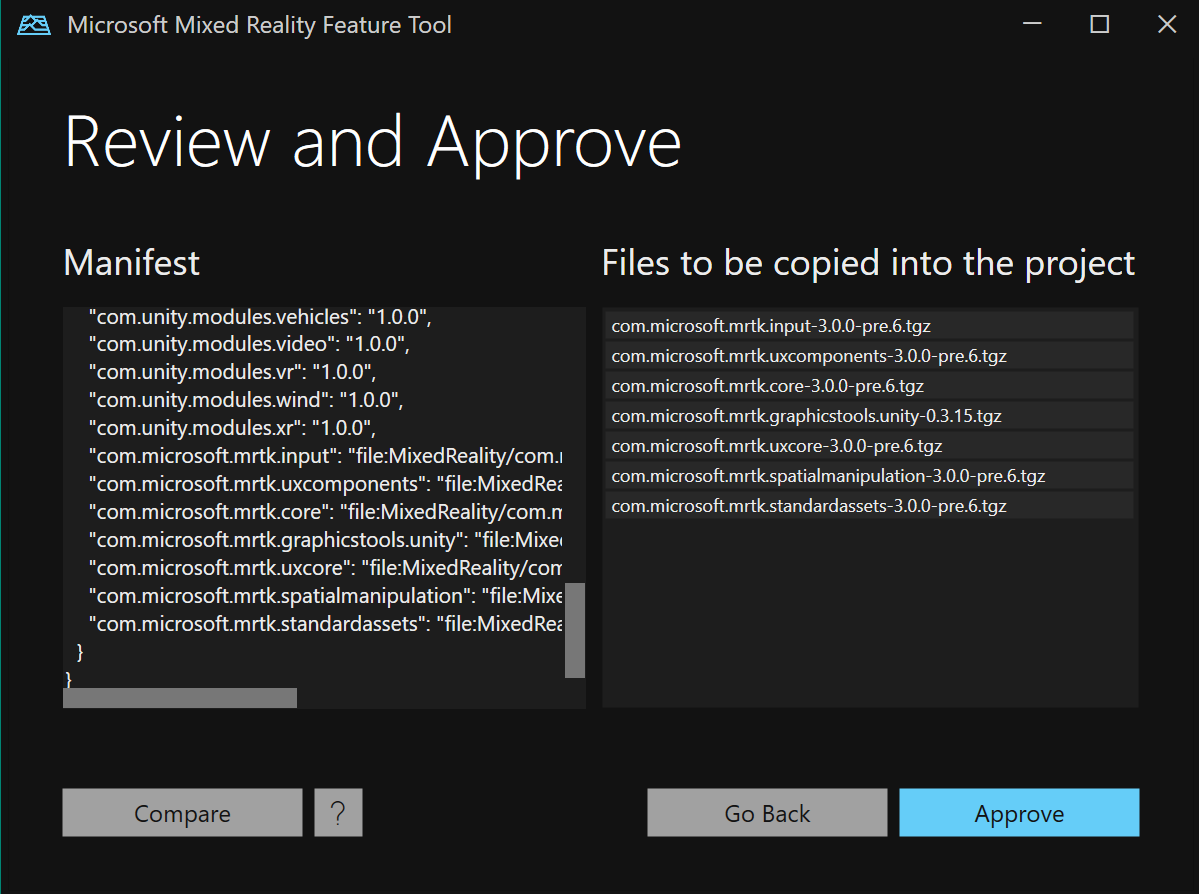
詳細については、プロジェクトの変更の確認と承認に関するページを参照してください。
6. プロジェクトの更新
提案された変更が承認されると、ターゲットの Unity プロジェクトは、選択した Mixed Reality 機能を参照するように更新されます。
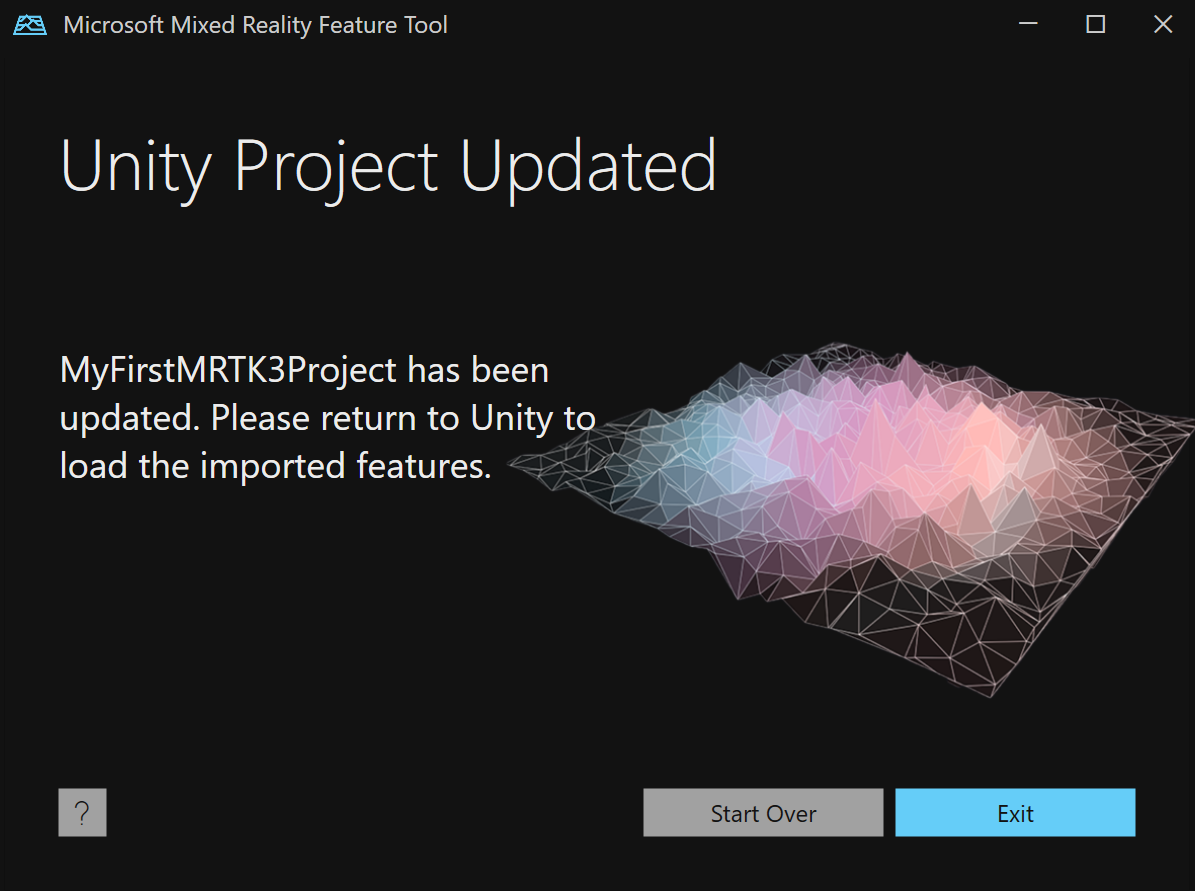
Unity プロジェクトの Packages フォルダーには、機能パッケージ ファイルを含む MixedReality サブフォルダーがあり、マニフェストには適切な参照が含まれます。
Unity に戻り、新しく選択した機能が読み込まれるまで待ってから、ビルドを開始してください。